Per i fan di Harry Potter c’è un motivo in più per abbellire e personalizzare iPhone con immagini e sfondi del maghetto più celebre del mondo. Vent’anni fa (era il 16 novembre 2001) usciva nelle sale cinematografiche Harry Potter e la Pietra Filosofale, il primo di una saga composta da otto film che racconta le vicende del mago più famoso al mondo ideate e raccontate nei sette libri omonimi dalla scrittrice J.K. Rowling.
Per celebrare l’evento c’è chi come Amazon che mette a disposizione l’intera filmografia su Prime Video, mentre i protagonisti delle pellicole – Daniel Radcliffe, Emma Watson e Rupert Grint – insieme ad altri membri del cast torneranno di nuovo insieme per uno speciale di HBO Max intitolato “Harry Potter 20th Anniversary: Return to Hogwarts“.
Nel frattempo i fan che vogliono addobbare iPhone per le festività e celebrare così a modo proprio questo momento possono seguire la guida pubblicata da Mugglenet dove viene spiegato passo-passo come fare per trasformare la schermata principale di iPhone nel regno del Wizarding World con tanto di sfondo, icone e widget a tema Harry Potter.

L’occorrente è tutto digitale e si compone della versione di iOS 14 (o successiva) installata su iPhone, insieme all’app Comandi di Apple e Widgetsmith, entrambe disponibili gratuitamente su App Store. La prima cosa da fare è disporre le app in base a come si desidera che appaiano idealmente al termine del ritocco e annotarsi poi l’elenco e l’ordine di queste applicazioni, per poi rimuoverle dalla schermata iniziale, svuotandola completamente.
A questo punto entrano in gioco il motore di ricerca per immagini di Google o, ancor meglio, la rete Pinterest, dove è necessario digitare “Harry Potter Christmas aesthetic” per rintracciare gli sfondi e le immagini che si desiderano utilizzare per personalizzare iPhone, salvando il tutto nel rullino fotografico. Il trucco è trovare tutte quelle immagini che si adattano meglio alla tipologia di app, ad esempio scaricando la foto della lettera di Hogwarts per usarla come icona dell’app Mail, o uno dei ritratti presenti lungo le scale del castello per l’icona dell’app Foto.
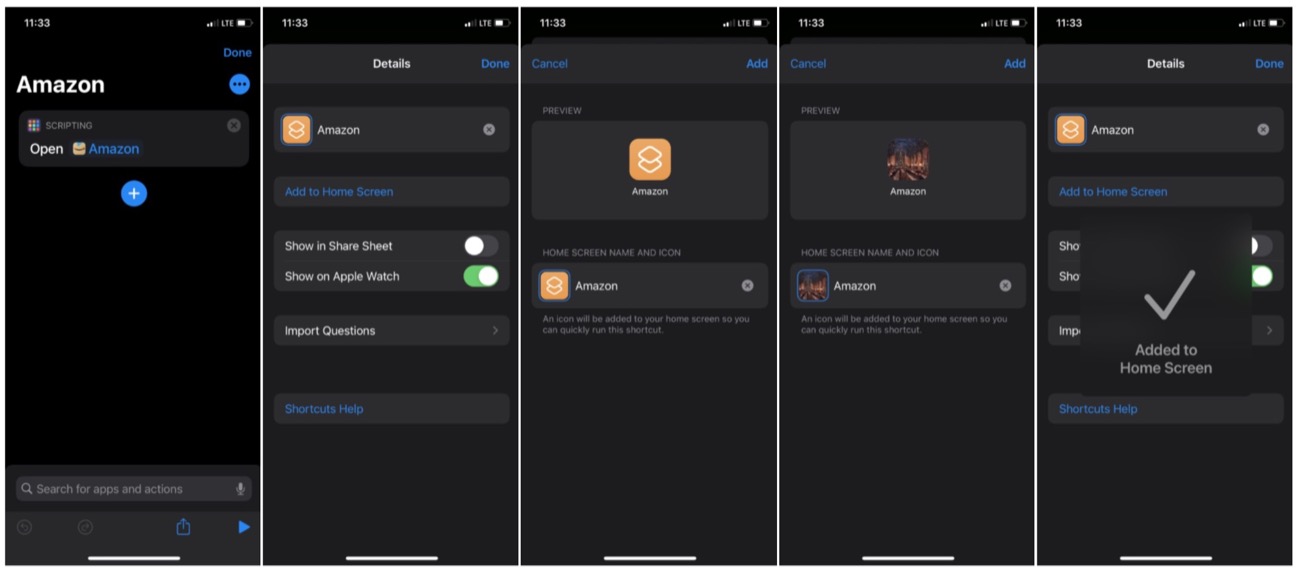
Per gli sfondi una buona ricerca potrebbe essere quella sotto il nome di “Christmas cozy aesthetic”, dove sono disponibili decine di immagini a tema da impostare come base delle varie pagine oppure come scene da utilizzare nei Widget.
Una volta terminata questa fase si passa all’app “Comandi”, dove è necessario selezionare il pulsante “+” visibile nell’angolo in alto a destra e cliccare su “Aggiungi azione”, quindi selezionare Script > Apri app > Scegli e selezionare l’app che si desidera aggiungere. Cliccate poi sui tre puntini visibili nell’angolo in alto a destra e digitate il nome dell’app in “Nome scorciatoia”, facendo poi click su “Aggiungi alla schermata principale”.
Nella sezione “Nome e icona della schermata principale” vanno inseriti il nome dell’app che sarà poi visualizzato nella schermata principale e l’immagine da usare come icona, ritagliandola direttamente quindi nella dimensione desiderata e confermando poi la scelta cliccando su “Aggiungi”.

Questo processo va ripetuto per tutte le app. Al termine si potrà arredare il tutto con immagini più grandi usando l’app “Widgetsmith”, che permette di scegliere tra i formati piccolo, medio e grande per mostrare singole fotografie selezionando la voce “Foto” dentro la sezione “Stile”.
Una volta che tutti i contenuti sono stati aggiunti sullo schermo si potranno riordinare come più si preferisce e completando il tutto impostando uno sfondo ad hoc. Tutti gli articoli di macitynet che parlano di Harry Potter sono disponibili da questa pagina.














