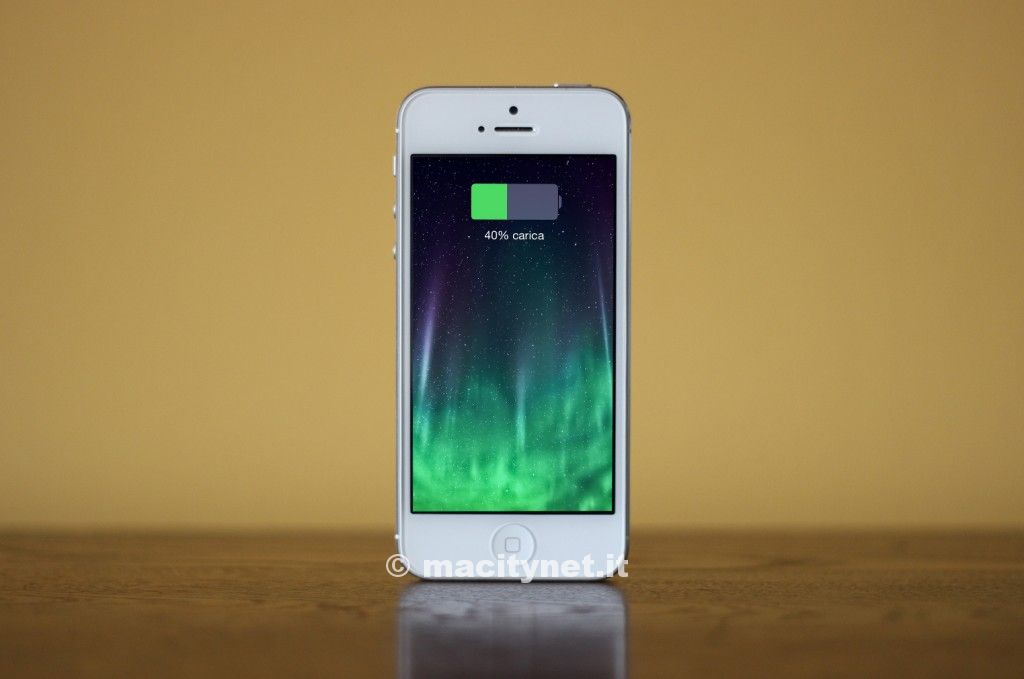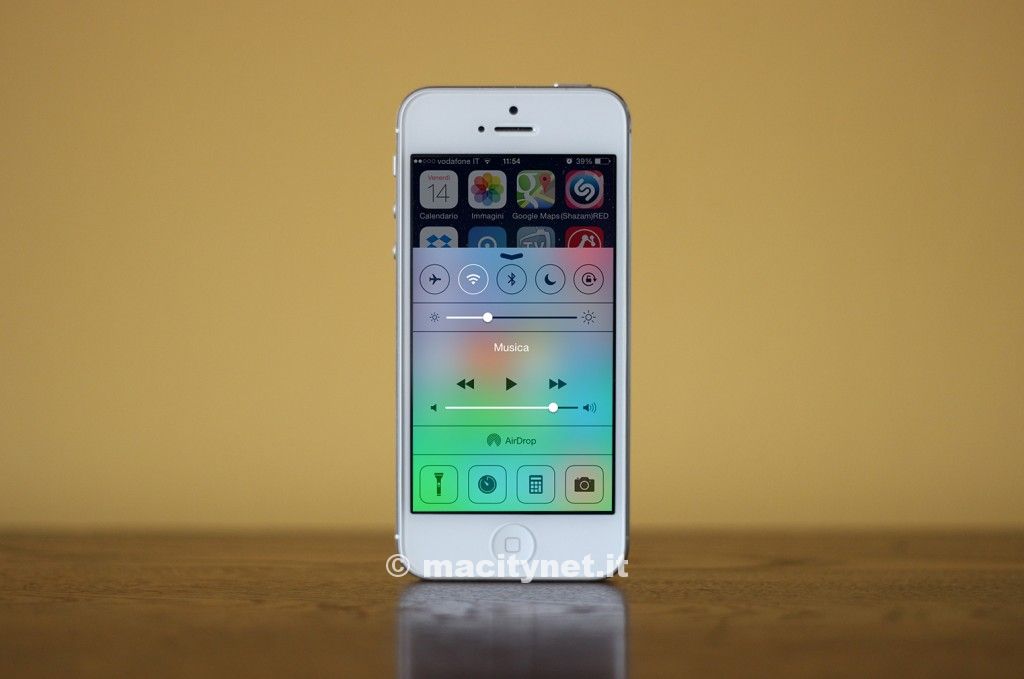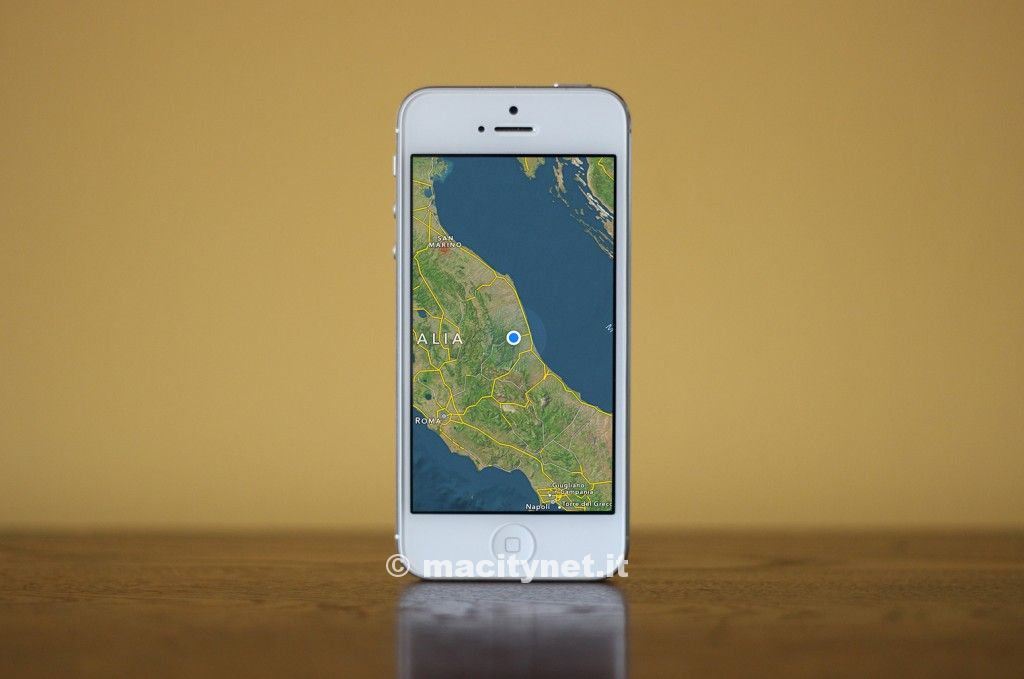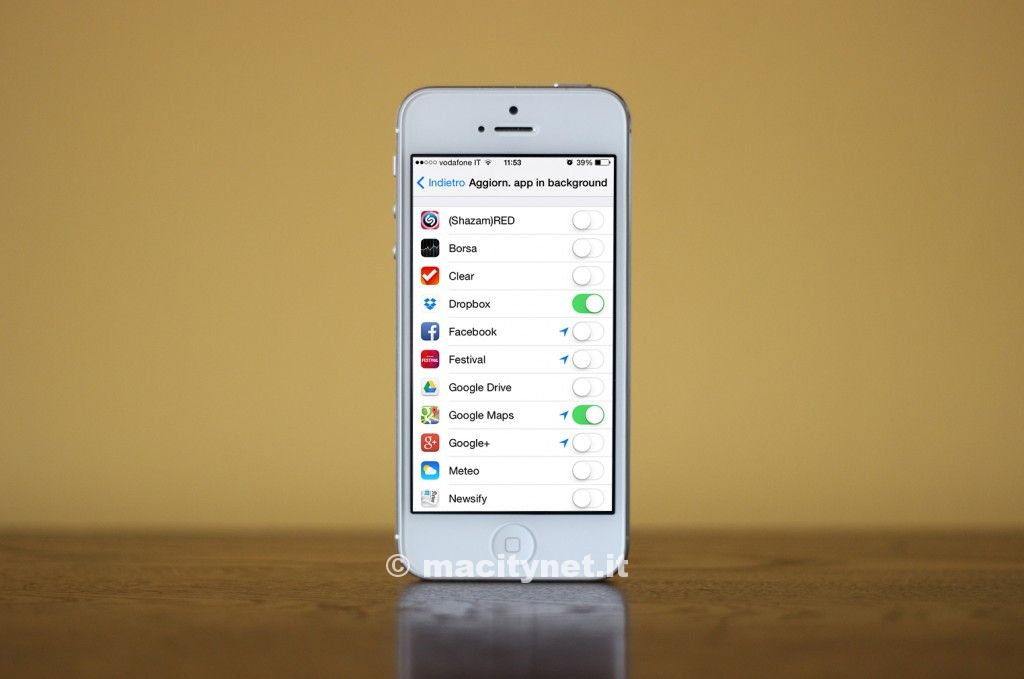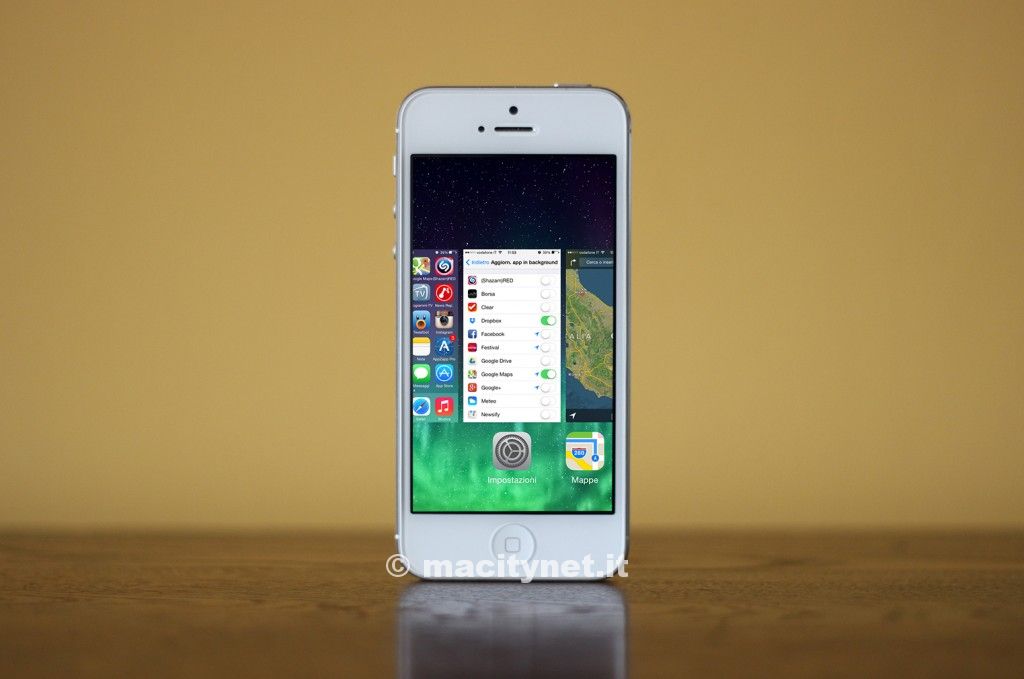Il nuovo iOS 7.1 è stato rilasciato soltanto quattro giorni fa, ma tantissimi utenti lamentano un problema comune riguardo una delle componenti hardware più discussa negli ultimi anni: la batteria. Secondo quanto dichiarato da diversi utenti sul forum di supporto Apple e su Twitter, il dispendio di energia dopo l’installazione del nuovo sistema operativo mobile è decisamente maggiore.
Se dopo aver installato il nuovo sistema operativo mobile di Apple sui vostri dispositivi, anche voi avete notato un peggioramento in termini di durata della batteria, probabilmente c’è qualcosa che non va. Di seguito vi proponiamo una serie di operazioni da eseguire per ridurre il consumo di energia dei vostri dispositivi e aumentare la durata della batteria iPhone e iPad.
La prima cosa da fare è tentare un ripristino completo tramite iTunes. Quando nel 2011 si verificò il famoso BatteryGate su iPhone 4S, moltissimi utenti risolsero ripristinando il proprio dispositivo con una nuova installazione di iOS. Personalmente consiglio sempre di perdere qualche minuto per re-impostare manualmente tutte le nostre personalizzazioni del sistema, ma ripristinando il dispositivo come “nuovo” e non da un backup iTunes o iCloud: se è vero che in questo modo perderemo tutte le foto, i messaggi e la cronologia di navigazione, il dispositivo ne guadagnerà in salute, risultando subito più veloce e molto più performante di come lo avevate lasciato (per quanto riguarda le foto, potete sempre salvarle tramite iPhoto su Mac prima del ripristino, e reimportarle successivamente attraverso lo stesso programma). I contatti in rubrica, come gli eventi nel calendario, le note, i promemoria e tutti gli altri dati, vengono comunque memorizzati in iCloud e saranno ripristinati automaticamente non appena assoceremo nuovamente il nostro account iTunes al dispositivo.
Dopo aver ripristinato (da backup iCloud/iTunes o come nuovo dispositivo, a voi la scelta) valutate la possibilità di seguire -in base alle vostre esigenze- uno o più dei consigli che vi proponiamo di seguito, che senz’altro potrebbero contribuire nell’aumentare la durata complessiva della batteria dei vostri dispositivi durante l’arco della giornata.
Controlliamo intelligentemente la connessione ad internet
- Disattivate il WiFi quando non lo utilizzate – Utilizzare la connessione WiFi piuttosto che quella 3G è sempre la scelta migliore da fare, in quanto i consumi risultano essere ridotti. Uno degli errori più comuni è però quello di lasciare il WiFi sempre attivo: in questo modo, se è vero che l’iPhone automaticamente sceglierà la rete 3G, allo stesso modo sarà sempre alla ricerca di reti WiFi disponibili nelle vicinanze. Questa costante analisi richiede un po’ di energia: è consigliabile quindi attivare il WiFi soltanto quando siamo nelle vicinanze di una rete disponibile di cui disponiamo l’accesso. Da iOS 7, tutto ciò può essere facilmente gestito attraverso l’apposito switch all’interno del Centro di Controllo.
- Disattivate il 4G – La rete ultra-veloce 4G LTE nel nostro paese è ancora poco diffusa: attualmente sono veramente poche le città che supportano tale connettività con i vari operatori telefonici italiani. Sebbene il 4G consumi meno energia rispetto al 3G, consigliamo di disattivare quest’opzione presente in Impostazioni > Cellulare > Abilità 4G (OFF) a tutti quegli utenti che non vivono nelle città dove non è ancora presente la rete 4G e che quindi non hanno (ovviamente) un piano dati 4G con il proprio operatore.
- Disattivate il gestore automatico – Un’impostazione di default che troviamo in qualsiasi dispositivo iOS è la selezione automatica del gestore. Un consiglio per ridurre le ricerche ed i ping verso la rete (e conseguentemente le operazioni che il dispositivo deve eseguire) è quello di disattivare l’interruttore Automatico presente in Impostazioni > Gestore: dopo aver atteso il caricamento della lista di tutti i gestori disponibili, selezionate pure il vostro. Questo consiglio è specialmente utile per gli utenti che hanno una ricaricabile o un abbonamento con 3 Italia, che sostanzialmente si appoggia alle reti TIM quando non c’è copertura con le proprie antenne.
- Disattiviamo il 3G per applicazioni specifiche – Con iOS 7, una delle novità introdotte è la possibilità di gestire singolarmente le applicazioni che possono connettersi tramite 3G quando non c’è una rete WiFi disponibile. Troverete tutti gli interruttori accesi in Impostazioni > Cellulare a fine scheda. Disattivando alcuni specifici interruttori, impedirete a quelle applicazioni di utilizzare la rete 3G per connettersi ad internet, limitandone l’uso soltanto in WiFi. Personalmente ho disattivato la rete 3G a tutti i giochi ed altre applicazioni dove non ho urgenza di sincronizzarne i dati: il consiglio è quindi di dare un’occhiata a questa lista: sono sicuro che qualche applicazione da disattivare la trovate anche voi.
- Abilitare la modalità aereo in montagna o in altre zone con scarsa copertura – Capita spesso (almeno nella mia città) di trovarmi in zone dove non c’è segnale: ristoranti in vecchi locali dove le mura sono spesse e paesi sperduti in altura sono soltanto due esempi. In queste zone, i nostri dispositivi passeranno continuamente dall’odioso “Nessun servizio” ad una tacca di campo. In queste situazioni l’iPhone è sempre alla ricerca del segnale, che fatica però a trovare: il risultato è che non riusciamo comunque a connetterci ad internet e fatichiamo ad inviare un SMS o inviare una email. Il consiglio è quello di abilitare la modalità aereo e riabilitarla solo nel momento in cui sappiamo di trovarci nuovamente in una zona dove il segnale è abbastanza forte. Grazie all’apposito switch nel Centro di Controllo, l’operazione sarà davvero immediata.
- Disabilitare l’invio dei dati relativi a Diagnosi ed Uso – Di default l’opzione presente in Impostazioni > Generali > Info > Diagnosi ed uso è impostata su Invia automaticamente. Questa funzione permette ad Apple di monitorare in background i nostri dispositivi al fine di migliorare i propri prodotti attraverso l’invio di dati limitati ai crash ed i problemi che potremmo incontrare durante l’utilizzo quotidiano dei nostri dispositivi (sono ovviamente esclusi dati personali). Anche quest’opzione consigliamo di disabilitare in quanto lavora costantemente in background e, seppur in minima parte, influisce sulla durata finale della batteria.
Gestiamo al meglio la geolocalizzazione
- Disattiviamo la localizzazione per applicazioni specifiche – Sebbene sia indispensabile in applicazioni come Mappe e Bussola, la localizzazione viene sempre più richiesta nelle applicazioni di terze parti che installiamo sui nostri dispositivi: basti pensare alle applicazioni social come Facebook, Twitter ed Instagram che utilizzano i dati della nostra posizione per geolocalizzare messaggi e foto. Se reputate inutile mostrare costantemente (ed automaticamente) la vostra posizione o ritenete che, tra le tante applicazioni installate, alcune non hanno bisogno di geolocalizzarci per poter funzionare correttamente, allora disabilitatele pure. Per farlo, recatevi in Impostazioni > Privacy > Localizzazione.
- Disattiviamo i servizi di sistema – Sempre in Impostazioni > Privacy > Localizzazione alla fine della lista troviamo una scheda sotto il nome di Servizi di sistema: sono quelli che Apple usa per garantire il corretto funzionamento di alcune funzioni di iOS. Personalmente le ho disattivate tutte, ma lascio a voi la scelta di decidere quali tenere attive e quali invece disattivare in quanto poco utili al vostro utilizzo quotidiano del dispositivo.
- Disattiviamo il widget del meteo (e magari quello della Borsa) – Ogni volta che accediamo al Centro Notifiche, visualizzeremo un riassunto del meteo attuale riferito al luogo in cui ci troviamo: questa funzione attiva la geolocalizzazione (fateci caso: ogni volta che aprite il Centro Notifiche in alto a destra appare il relativo simbolo triangolare della localizzazione sulla barra di stato). Il Centro Notifiche nasce principalmente per avere una panoramica di tutte le notifiche perse e ricevute; se volete consultare il meteo, consigliamo di accedervi tramite l’applicazione stessa e di rimuoverlo invece dalla suddetta schermata attraverso l’interruttore Riepilogo di oggi che trovate in Impostazioni > Centro Notifiche. Se non avete alcun interesse per gli andamenti in borsa, disattivate anche il relativo interruttore (Borsa) dedicato a quest’altra applicazione.
Facciamo a meno di alcuni elementi grafici
- Preferiamo sfondi statici a quelli dinamici – I nuovi sfondi dinamici introdotti con iOS 7 sono davvero belli, ma essendo costantemente in movimento, richiedono un maggiore sforzo da parte del nostro dispositivo. Valutate la possibilità di cambiarlo (Impostazioni > Sfondi e luminosità > Scegli un nuovo sfondo) con uno statico tra quelli pre-impostati o scegliendo una qualsiasi foto o immagine presente nel rullino fotografico: se proprio non potete farne a meno, lasciatelo solo nel Blocco schermo, che viene sicuramente visualizzato per minor tempo rispetto alla Schermata Home.
- Riduciamo il movimento dell’interfaccia utente – Con iOS 7, uno degli effetti mostrati da Apple è proprio il Parallasse, che sostanzialmente muove lo sfondo rispetto a tutto il resto: si tratta di un effetto molto carino che però richiede l’uso dell’accelerometro per funzionare. Sicuramente non sarà la funzione che incide maggiormente sul consumo della batteria del nostro dispositivo, ma se possiamo farne a meno sarà sicuramente un altro piccolo passo avanti. Potete disattivare l’effetto recandovi in Impostazioni > Generali > Accessibilità ed attivando l’interruttore dell’opzione denominata Riduci movimento. Se non volete rinunciare totalmente all’effetto, potete sempre valutare la possibilità di disabilitare soltanto lo Zoom Prospettiva (disponibile soltanto da iOS 7.1) accessibile attraverso Impostazioni > Sfondi e luminosità e cliccando sopra lo sfondo attuale: in questo modo parte dell’effetto parallasse resterà, ma sarà limitato soltanto ai movimenti in 2D.
- Non attivare il flash per gli avvisi – Questa funzione di default è già disattivata, ma ammetto che per un po’ di tempo l’ho utilizzata in quanto, su custodie trasparenti o colorate opache (quelle in in silicone e/o poliuretano per intenderci), l’effetto che ne risulta è davvero affascinante. In sostanza permette di far lampeggiare il Flash della fotocamera ogni volta che riceviamo un SMS o è in arrivo una chiamata. Non è indispensabile, ma se anche voi l’avete attivata, valutate la possibilità di farne volentieri a meno in cambio di maggiore autonomia.
Rinunciamo ad alcune comodità
- Disattiviamo gli aggiornamenti automatici – Se date un’occhiata alla scheda iTunes Store e App Store presente nelle Impostazioni, noterete che sono attivi gli aggiornamenti automatici per le applicazioni Musica, App, Aggiornamenti e Libri (qualora abbiate installato l’applicazione iBooks). Sono operazioni che vengono eseguite automaticamente non appena ci troviamo all’interno di una rete WiFi, ma che consiglio di effettuare in maniera manuale (quantomeno per gli Aggiornamenti) quando colleghiamo il dispositivo alla rete elettrica.
- Disattiviamo i servizi iCloud – Presenti in Impostazioni > iCloud, alcuni servizi potrebbero non interessarvi e quindi valutate la possibilità di disattivarne qualcuno limitando così l’uso di connessione ad internet soltanto alle funzioni davvero utili. Per farvi qualche esempio, Passbook non è stato ancora introdotto a pieno, o almeno nel nostro paese: potete quindi tranquillamente disattivarlo momentaneamente, e riattivarlo in un futuro in cui sarà maggiormente integrato nella nostra vita; personalmente ho disattivato anche lo Streaming foto e la condivisione foto nel pannello Immagini: preferisco scaricare manualmente su Mac le foto (attraverso iPhoto) soltanto nel momento in cui torno a casa. Se alcune applicazioni per gestire i documenti (Pages è solo un esempio) le utilizzate soltanto a casa sotto rete WiFi, valutate la possibilità di limitare l’uso dei dati cellulare a questa tipologia di applicazioni. Trovate l’interruttore all’interno della voce Documenti e dati.
- Disattiviamo le notifiche push per applicazioni specifiche – Come per la localizzazione, sempre più applicazioni richiedono di abilitare le notifiche push. Ma ci servono davvero? Recatevi in Impostazioni > Centro Notifiche e date uno sguardo alle applicazioni per cui avete abilitato la ricezione delle notifiche push: sicuramente ce ne sono diverse per cui non nutrite interesse nel ricevere le notifiche. In tal caso, è importante aprire la scheda di ognuna e disattivare tutti gli interruttori, compreso lo Stile Avviso che è necessario impostare su Nessuno.
- Disattiviamo l’aggiornamento delle applicazioni in background – Altra grande novità di iOS 7, che però richiede energia, influendo sull’autonomia finale del nostro dispositivo è l’aggiornamento delle applicazioni in background. In base al modo con cui utilizzate il vostro dispositivo, valutate la possibilità di lasciare questa opportunità soltanto ad applicazioni realmente utili. La funzione (Impostazioni > Generali > Aggiornamento app in background) consente, in sostanza, di mantenere attiva la localizzazione ed aggiornare i contenuti anche quando l’applicazione è stata chiusa in background. E’ quindi molto utile per applicazioni come Mappe, che su iPhone 5 e superiori funziona da navigatore GPS anche a schermo bloccato, o magari Dropbox, che permette di continuare a caricare le foto mentre magari facciamo altro. Per tutte le altre è probabile che potrete farne volentieri a meno.
- Disattiviamo le notifiche push per le email – se non utilizzate il vostro iPhone o iPad per lavoro o non avete la necessità di leggere subito una mail, valutate la possibilità di impostare l’opzione Scarica nuovi dati su Manuale ed al contempo disabilitare le notifiche push per le email. Per farlo, recatevi in Impostazioni > Posta, contatti, calendari > Scarica nuovi dati e disattivate l’interruttore Push; inoltre impostate il metodo Scarica su Manualmente.
- Disattiviamo la luminosità automatica – Di default, quest’opzione è attiva. Se fino ad iOS 6 poteva essere comoda, con l’avvento di iOS 7 e del Control Center possiamo farne volentieri a meno. L’opzione infatti, attraverso il sensore di luminosità presente sulla parte frontale del dispositivo, analizza costantemente la quantità di luce percepita, adeguando di conseguenza la luminosità del display. Questo procedimento richiede energia. Recatevi quindi in Impostazioni > Sfondi e luminosità e disattivate l’interruttore della Luminosità automatica: d’altronde in qualsiasi schermata potrete sempre richiamare il Centro di Controllo ed adattare la luminosità attraverso l’apposito cursore in base alle vostre esigenze del momento.
- Neghiamo l’accesso di Facebook ad alcune applicazioni – Se avete sincronizzato l’account di Facebook sul vostro dispositivo, di default viene consentito l’accesso alle applicazioni Calendario e Contatti. Questo fa sì che vengano aggiunti tutti i vostri amici alla rubrica contatti e sincronizza in automatico sul Calendario di default tutti gli eventi disponibili. Tutto questo consuma energia perché lascia lavorare in background il sistema creando un contatto o un evento ogni volta che aggiungeremo un nuovo amico su Facebook o verrà creato e/o condiviso un evento da un nostro amico. Recatevi quindi in Impostazioni > Facebook e disattivate gli interruttori Calendari e Contatti, ripulendo conseguentemente tutta la vostra rubrica e l’app Calendario da dati inutili: in fondo potrete tranquillamente utilizzare l’applicazione ufficiale di Facebook per verificare nuovi eventi o contattare un amico ogni qualvolta lo riterrete opportuno.
- Disattiviamo l’aggiornamento automatico di data ed ora – In Impostazioni > Generali > Data e ora di default l’interruttore Automatiche sarà attivo. Questo fa sì che il nostro dispositivo contatti costantemente i serve di Apple per aggiornare la data e l’ora. Se non viaggiate spesso per lavoro spostandovi da una nazione all’altra, potete tranquillamente disattivare questa funzione, risparmiando ancora qualche punto percentuale sulla batteria.
[banner][/banner]
Altri piccoli accorgimenti
- Ridurre al minimo il periodo di attività del display – L’opzione che troviamo in Impostazioni > Generali > Blocco automatico permette di bloccare automaticamente il dispositivo dopo un periodo di inattività. Può capitare che, riponendo il dispositivo nella tasca o in una borsa, ci dimentichiamo di bloccarlo attraverso il tasto di Standby. Impostando l’opzione su 1 minuto lasceremo attivo il dispositivo per il minor tempo possibile riducendo così il consumo di batteria dato dal display attivo.
- Chiudiamo tutte le applicazioni in background – Ogni giorno utilizziamo diverse applicazioni, alcune anche più volte durante l’arco della giornata, altre invece capita di avviarle soltanto poche volte a settimana. Sebbene molte di queste, una volta chiuse in background, terminano totalmente di funzionare, molte altre mantengono attivi alcuni processi che richiedono energia, influendo negativamente sulla durata della batteria. Ricordatevi quindi di chiudere le applicazioni dopo averle utilizzate, attivando il multitasking (doppio click con il tasto Home) e realizzando una gesture verso l’alto per ogni schermata delle applicazioni presenti.
Conclusione
Tutti questi punti esaminati consentono, chi più e chi meno, di ridurre i consumi di energia dei nostri iPhone e iPad, allungandone la durata nel tempo dell’intera carica. Ogni utente utilizza il proprio dispositivo in modo diverso, quindi per alcuni di essi determinate funzioni possono essere più utili di altre: valutate voi stessi le funzioni o le caratteristiche per le quali potete farne volentieri a meno e quali invece sono indispensabili per l’utilizzo che fate dei vostri iPhone ed iPad.