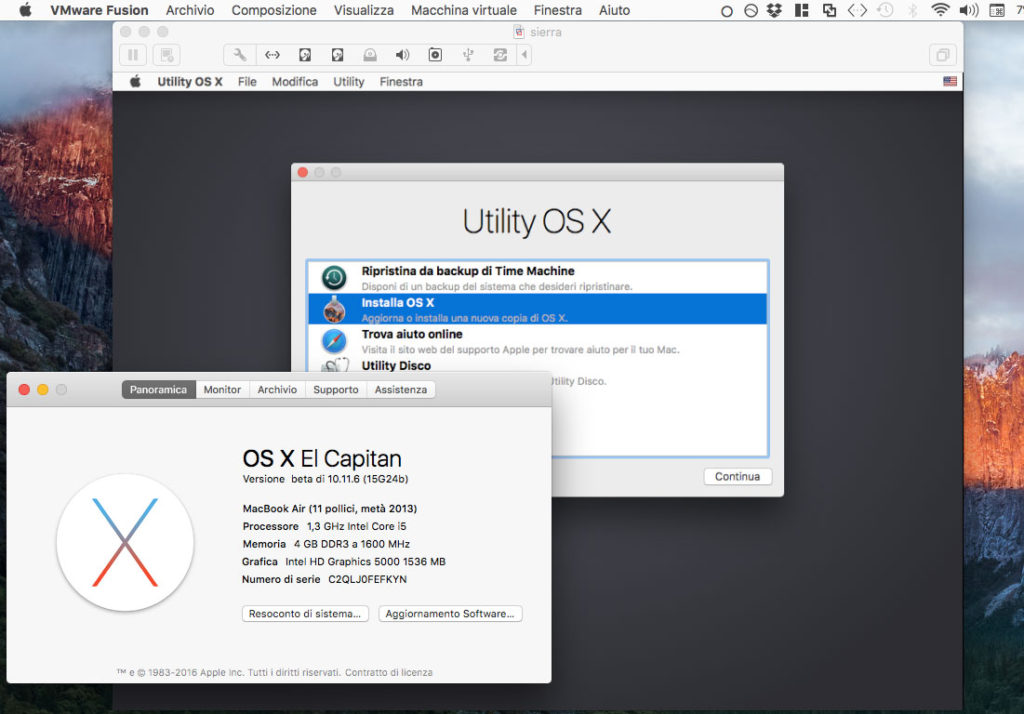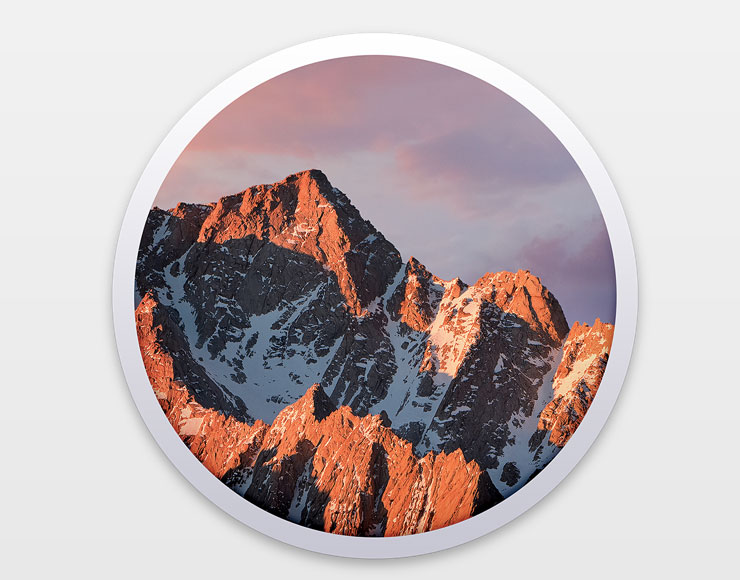Se siete sviluppatori iscritti al Mac Developer Program o beta tester di Apple iscritti al programma Appleseed, avete già da ora la possibilità di provare in anteprima il futuro sistema operativo OS X 10.12 o meglio macOS Sierra. A breve potranno farlo anche gli utenti che si registrano al macOS Sierra Beta Program (beta.apple.com).
Essendo una primissima versione preliminare, il sistema è ancora pieno di bug e non molto affidabile. Prima di utilizzarlo seriamente sarà necessario aspettare varie release, segnalazioni, la collaborazione di vari utenti e dei beta tester. La release definitiva è prevista, lo ricordiamo, per l’autunno. Un modo per provarlo senza installarlo in una macchina vera e propria e quello di installarlo su una macchina virtuale, sfruttando uno dei vari virtualizzatori software disponibili. In questo modo potrete creare un sistema “logico” che potrete far girare accanto a quello che usate per il lavoro di tutti i giorni, senza incappare in prevedibili problemi di compatibilità o peggio la distruzione del lavoro che state facendo o del sistema operativo in tutta la sua interezza.
Ecco come procedere con VMWare Fusion(virtualizzatore commerciale). Nel momento in cui scriviamo Parallels Desktop non riconosce l’immagine-disco di macOS Sierra ma è possibile creare una macchina virtuale con OS X 10.11 El Capitan e aggiornare quest’ultima a macOS Sierra. Ecco ad ogni modo come procedere:
- Avviate Vmware Fusion (dal sito dello sviluppatore è possibile scaricare una versione di prova gratuita funzionante per 30 giorni).
- Selezionate dal menu “Archivio” la voce “Nuova”, selezionate “Installa da disco o immagine” e fate click su “Continua”
- Trascinate nella finestra che chiede il file, l’immagine-disco scaricata dal sito Apple (il file “Install 10.12 Developer Preview”) e fate click su “Continua”.
- L’applicazione chiede ora di specificare quale sistema operativo stiamo installando. Il nuovo macOS Sierra non è ancora contemplato. Scegliamo “OS X 10.11” e facciamo click su “Continua”. Viene proposta la configurazione di default per la macchina virtuale, facciamo click su “Fine”, indichiamo il nome e la cartella dove creare la macchina virtuale, e facciamo click su “Salva”.
- A questo punto bisogna attendere la creazione del supporto virtuale.Al termine della creazione dell’immagine-disco con la macchina virtuale, partirà la classica installazione di OS X: scegliete italiano come lingua (o quella che preferite) alla schermata successiva selezionate “Installa OS X”, fate click su “Continua”, accettate le condizioni della licenza facendo click su “Accetto”, confermate, selezionate il disco rigido virtuale, fate click su “Installa” e attendete il riavvio della macchina virtuale.
- Dopo il riavvio la procedura è la solita da seguire quando si installa il sistema operativo per la prima volta: bisogna indicare il paese, il layout di tastiera, l’eventuale account iCloud, accettare termini e condizioni della licenza, il nome account, ecc.
- Al termine dell’installazione, la macchina virtuale è pronta e può essere lanciata come qualsiasi altra macchina virtuale. La velocità non è esaltante (su macchine base, sarà forse anche difficile usarla effettivamente) ma abbiamo il vantaggio di poter provare in anticipo il nuovo sistema senza “sporcare” il disco attuale.
Come detto in precedenza, se anziché VMWare usate Parallels Desktop (anche per questo virtualizzatore dal sito dello sviluppatore è possibile scricare una versione di prova funzionante per 14 giorni), questo non consente – al momento – l’installazioen diretta partend dall’immagine di di macOS Sierra; potete però installare OS X 10.11 El Capitan come macchina virtuale, copiare l’installer di macOS Sierra all’interno della macchina virtuale ed eseguire l’aggiornamento.