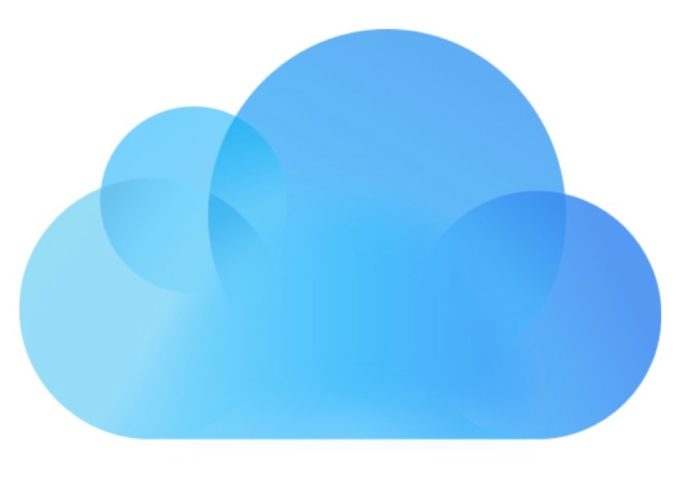Se avete un qualunque dispositivo Apple il nome iCloud non vi è certo nuovo. Come funziona in linea generale deve per forza esservi noto, visto che un grandissimo numero di servizi di Apple si basano su iCloud e, volenti o nolenti, coscienti o no, lo state usando.
Ma in molte occasioni riceviamo domande su questo sistema che permette tra le altre cose di tenere sincronizzati nelle loro funzioni e informazioni essenziali Mac, iPhone, iPad, Apple Watch. Opera anche su PC, nel momento in cui si acquista un dispositivo mobile Apple e ci si registra.
Tra le richieste che riceviamo ce ne sono alcune molto specifiche, che arrivano da parte di chi conosce iCloud ma ha dubbi sul suo funzionamento, ma tra di esse ci sono questioni che palesano il fatto che non non sono sempre chiari i principi intorno a cui funziona iCloud. Partiamo quindi dall’inizio.
- 1 La nascita di iCloud
- 2 Che cos’è iCloud
- 3 Attivare iCloud
- 4 Selezionare i servizi desiderati
- 5 Lo spazio a disposizione su iCloud
- 6 Quanto costa iCloud+ e quanto spazio vi serve
- 7 La libreria foto di iCloud
- 8 iCloud Drive
- 9 Ridurre lo spazio occupato su iCloud
- 10 Messaggi su iCloud
- 11 iCloud per PC
- 12 Backup di iPhone e iPad e ripristino con iCloud
- 13 Verificare lo spazio libero su iCloud
- 14 Dove sono archiviati i dati di iCloud?
- 15 Privacy e sicurezza
- 16 Trucchi per iCloud
La nascita di iCloud
iCloud stato presentato la prima volta in occasione alla conferenza sviluppatori Apple del 2011 come sostituto di precedenti servizi raggruppati sotto il nome MobileMe (Contatti, Calendario e Mail), tutti interamente riprogettati e riscritti. iCloud ha sostituito MobileMe a partire da iOS 5 il 12 ottobre 2011 permettendo agli utenti MobileMe esistenti di continuare a utilizzare il vecchio servizio fino al 30 giugno 2012.
Che cos’è iCloud
iCloud è un insieme di servizi internet gratuiti che funzionano con le applicazioni di iPhone, iPad, iPod touch, Mac o PC per archiviare in automatico e in wireless i contenuti e, sempre in automatico e in wireless, diffonderli a tutti i propri dispositivi. Il nome “cloud” è un riferimento al termine inglese “cloud computing”, un paradigma per l’erogazione di risorse informatiche, come l’archiviazione, l’elaborazione o la trasmissione di dati, utilizzabili via Internet a partire da un insieme di risorse preesistenti e configurabili.
iCloud di base consente la sincronizzazione automatica di dati, contatti, password, immagini e brani musicali tra i vari dispositivi dell’utente in modo automatico e trasparente. Quando si apporta una modifica su uno dei dispositivi, tutti gli altri vengono aggiornati in wireless quasi all’istante.
In via secondaria è utile per gestire le funzioni di reperimento di un dispositivo smarrito o rubato ed eventualmente per cancellarlo a distanza mediante il servizio Trova il Mio iPhone.
Infine al sito iCloud.com offre l’accesso alle versioni on line di applicazioni che si usano sui dispositivi Apple, quali Mail (che grazie ad iCloud funziona in push, un messaggio viene ricevuto senza che sia necessario scaricarlo), Calendario, Note, Promemoria. Allo stesso indirizzo si trovano anche versioni web di Keynote, Pages e Numbers per creare, editare e scambiare file.
Infine iCloud offre spazio di archiviazione gratuito, fino a 5GB, per il backup dei dati dei dispositivi, per documenti, preferenze e altre funzioni di base. Da qualche tempo è disponibile anche iCloud Drive (che su iOs si chiama Files), un disco di rete accessibile sia da Mac che da iOS su cui si possono collocare file, al pari di un qualunque servizio di back up on line.
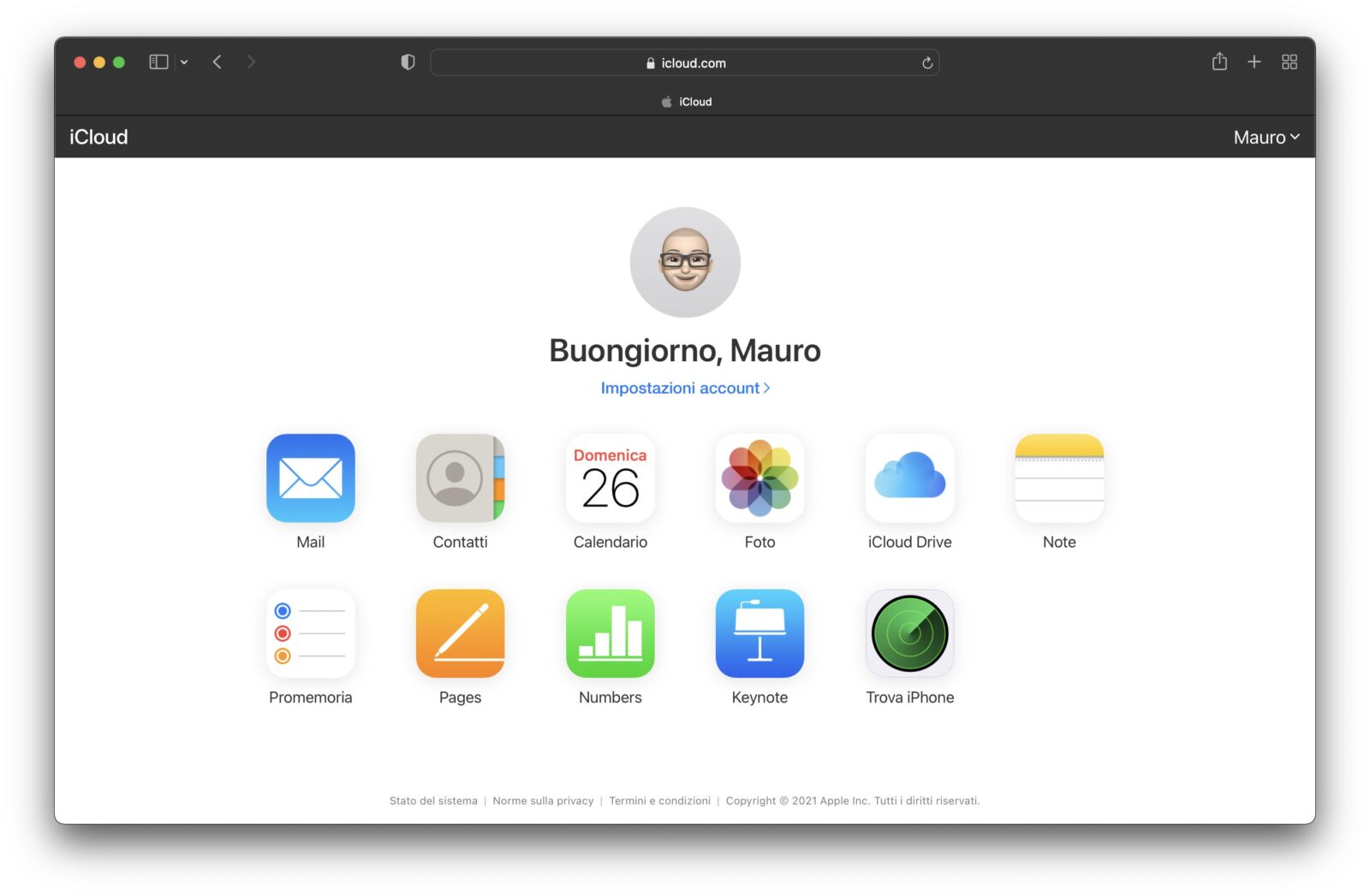
Che cos’è iCloud+
iCloud+ offre tutte le opzioni di iCloud insieme ad altre funzioni. Con un abbonamento a iCloud+ si ha accesso alle funzionalità Relay privato, “Nascondi la mia email” e al supporto esteso per i video sicuri di HomeKit, oltre a vari piani di archiviazione per le foto, i file e tutto il resto.
Esiste una versione gratuita di iCloud?
Certo. Con ogni dispositivo Apple si hanno sempre a disposizione 5GB di spazio di archiviazione iCloud gratuito. È possibile passare a iCloud+ in qualsiasi momento per avere funzioni per la privacy più potenti e ancora più spazio per i propri dati.
È possibile condividere iCloud+ con la famiglia?
Tutti i piani iCloud+ possono essere condivisi con le persone incluse nello stesso gruppo “In famiglia”, pemrettendo a tututti di avcere accesso all’archiviazione condivisa, a Relay privato iCloud, a “Nascondi la mia email” e al supporto esteso per i video sicuri di HomeKit.
Perché iCloud è fondamentale
iCloud funziona sui dispositivi Apple sui quali girano versioni recenti dei sistemi operativi della Mela. Possono funzionare con iCloud: iPad, iPhone, Apple Watch e Mac ma il sistema è utilizzabile (scaricando un pannello di controllo gratuito) anche sui Pc con Windows. In assenza di iCloud non sarebbe possibile o sarebbe molto complicato per questi dispositivi svolgere funzioni come
- Sincronizzare documenti e mail tra dispositivi
- Gestire le password in maniera trasparente scambiandole tra un dispositivo e l’altro
- Usare Trova Il Mio iPhone
- Ripristinare il back up di un iPhone o un iPad in assenza di un computer
Perché iCloud è utile
iCloud ha anche funzioni non del tutto indispensabili ma utili: applicazioni come Foto e Note aggiornano i loro documenti in automatico su tutti i dispositivi. In aggiunta a questo da qualunque parte del mondo con qualunque browser recente è possibile accedere ad alcune applicazioni chiave di Apple: Mail (@icloud.com), Contatti, Calendario, Foto, Promemoria, oltre che la suite Pages, Keynote, Numbers e usarle senza avere il proprio dispositivo. Possiamo anche accedere alle cartelle in iCloud Drive e ai documenti archiviate in esso.
Attivare iCloud
Per usare iCloud è indispensabile avere un ID Apple, in altre parole l’acccount Apple personale creato dall’utente (solitamente al primo avvio del suo dispositivo). Se non avete un ID Apple potete crearne uno gratuitamente partendo dalla pagina web dedicata di Apple (basta andare a questo indirizzo e scegliere “Crea il tuo ID Apple”). L’ID Apple è l’architrave di tutti i servizi Apple: permette di gestire la sicurezza dei dispositivi, di comprare da App Store, iTunes Store, Apple Store, di accedere iCloud, iMessage, FaceTime e altro ancora. L’ID Apple include i propri dati di accesso e tutte le informazioni di contatto, pagamento e sicurezza che è possibile usare nei servizi Apple.
Selezionare i servizi desiderati
Possiamo scegliere quali servizi di iCloud attivare. Non è infatti obbligatorio attivare tutti i servizi che iCloud supporta. Questo è utile per risparmiare spazio, ad esempio, o per escludere dalla sincronizzazione tra dispositivi alcuni dei servizi. Le operazioni sono differenti a seconda che stiamo parlando di iPad, iPhone oppure Mac e PC
Attivare i servizi da iPhone e iPad
in iPhone e iPad è possibile andare in Impostazioni, fare tap sulla sezione con il proprio nome e scegliere “iCloud”. Da qui è possibile vedere lo spazio occupato, gestire lo spazio di archiviazione e selezionare/deselezionare le app che usano iCloud. Selezionando, ad esempio, “Foto”, è possibile caricare automaticamente le foto e i video del dispositivo su iCloud. Queste potranno essere sfogliate dai vari dispositivi in nostro possesso. Nella sezione iCloud è possibile attivare specifici servizi per Foto, Posta, Contatti, Calendari, Promemoria, Note, Messaggi, Safari, Borsa, Casa, Salute, Wallet, Game Center, Siri, Portachiavi, Trova il mio iPhone, Backup iCloud, attivare o disattivare iCloud Drive.
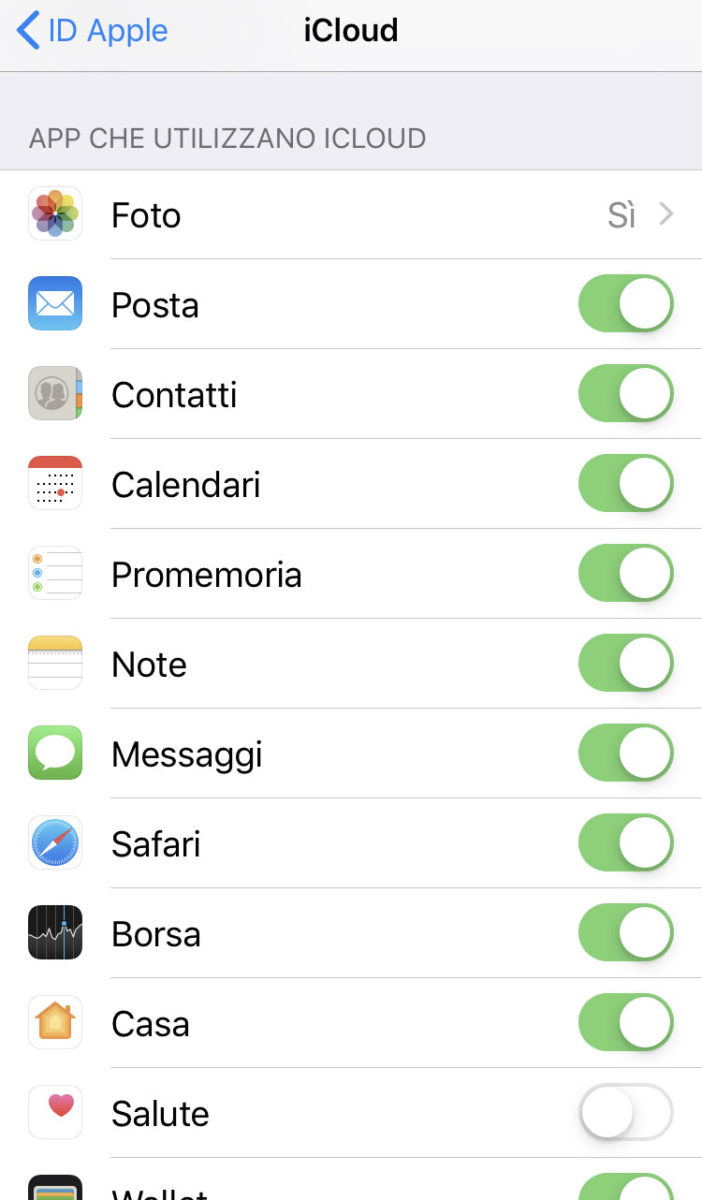
Selezionare i servizi desiderati dal Mac
Per quanto riguarda i Mac il sistema è sostanzialmente identico. Nelle versioni recenti di macOS è possibile aprire le Preferenze di Sistema, selezionare iCloud e impostare le opzioni da attivare/disattivare.
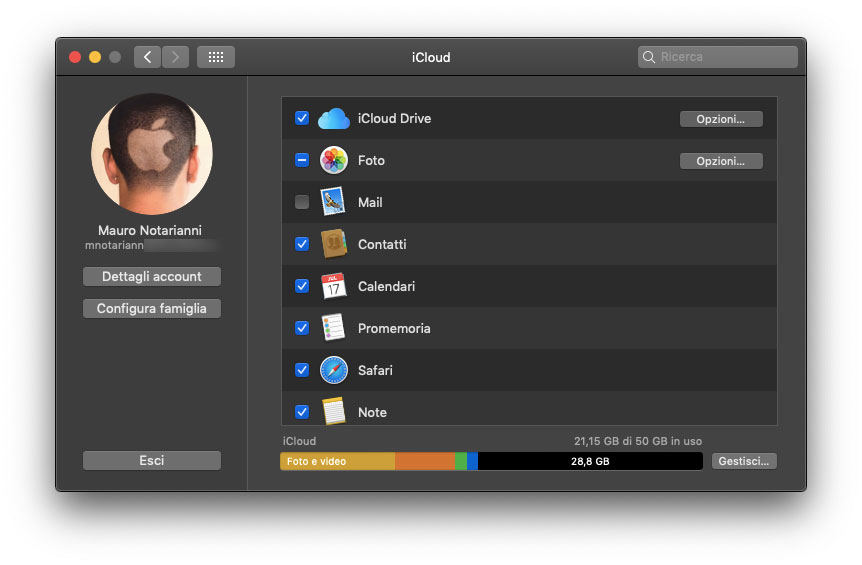
Lo spazio a disposizione su iCloud
Con l’account iCloud, Apple offre gratuitamente 5GB di spazio di archiviazione, che è possibile aumentare in qualsiasi momento. Quanto spazio serve dipende da come noi e la nostra famiglia usiamo i dispositivi Apple. Si comincia con 5GB gratis che nella maggior parte dei casi sono scarsi anche per un uso medio di un dispositivo., Basti pensare che un telefono Apple oggi arriva a 1TB, e che 64 GB di capacità sono considerati pochi. Anche se le app e gli acquisti fatti su iTunes non vengono conteggiati nello spazio di archiviazione foto, video, file e backup dei dispositivi sono più che sufficienti per saturare lo spazio in pochi giorni di utilizzo.
Per quanto chi desidera sfruttare attivamente iCloud deve incrementare, pagando, la capacità.
Quanto costa iCloud+ e quanto spazio vi serve
Molto dipende da voi. Ma in linea generale possiamo dire che con questi costi…
- 50GB (0,99 euro al mese), sono utili a fare il back up base di un dispositivo che ha un numero ragionevole di foto, video, file e app (le preferenze ei dati delle app vengono messi su iCloud)
- Il piano da 200GB (2,99 euro) al mese è ottimo per le famiglie o per chi ha molte foto e video.
- Il piano da 2TB (9,99 euro al mese) consente di memorizzare una vita intera di foto, video e tutto il resto, per noi e altre cinque persone, ed è l’ideale da condividere con la famiglia.
Cambiare piano è in ogni caso molto facile e si fa dall’interno del dispositivo. L’upgrade dello spazio di archiviazione è immediato.
Vi ricordiamo che il piano di archiviazione da 200 GB è utile anche per memorizzare le registrazioni effettuate con le telecamere compatibili Homekit Secure video Apple offre 10 giorni di storage gratuito che non vanno ad erodere i GB a disposizione ma solo se si è abbonati almeno al servizio base. Per saperne di più su Homekit Secure Video vi rimandiamo a questa pagina.
La libreria foto di iCloud
La Libreria foto di iCloud è una delle funzioni più interessanti di iCloud. Grazie ad essa è possibile vedere, cercare e condividere tutti gli scatti e i video che abbiamo su ogni dispositivo, indipendentemente da quanto sono stati scattati e dove.
È importante notare che le foto che scattiamo vengono caricate in automatico su iCloud a piena risoluzione, mentre sul proprio dispositivo resta una versione più leggera per risparmiare spazio. Se ci serve l’originale, è possibile scaricarlo in ogni momento. L’opzione Condivisione foto di iCloud permette di condividere l’album di un viaggio, di una festa o di qualsiasi altro evento. Basta invitare amici e famigliari: potranno vedere le nostre foto, commentarle e anche aggiungere altri scatti o video.
Con la libreria foto di iCloud è possibile tra le altre cose anche creare album da condividere con chiunque. I nostri amici potranno visualizzare le nostre foto e i nostri video, aggiungere un mi piace o un commento e scaricare le foto.
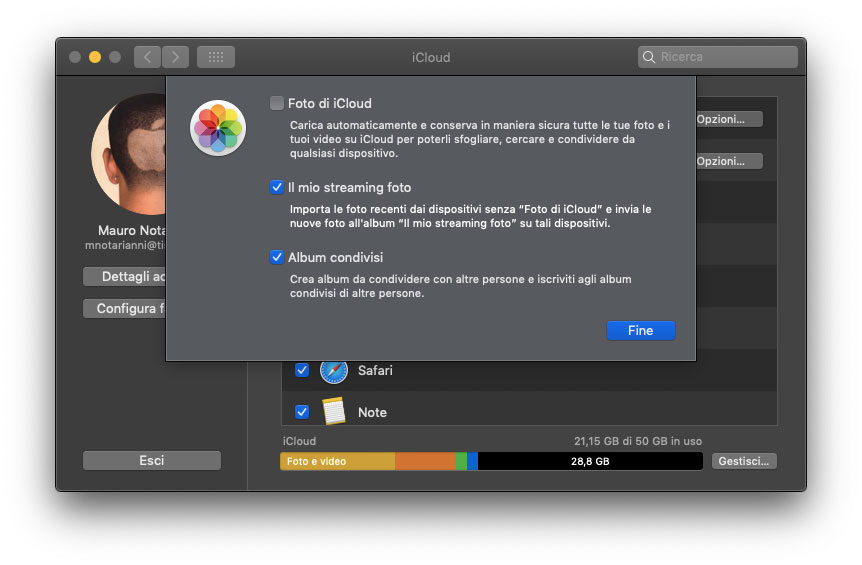
Libreria foto di iCloud non è Il mio streaming foto
La Libreria foto di iCloud e Il mio streaming foto sono due cose differenti, anche se tutte e due caricano automaticamente le nostre foto, permettendo di vederle ovunque ci troviamo. Ma si distinguono nelle funzioni
- La libreria foto di iCloud carica tutte le foto e i video che facciamo e li rende disponibili ovunque. Le foto sono visibili anche su iCloud.com ed Apple Watch
- Il mio streaming foto carica solo le ultime mille foto oppure le foto degli ultimi trenta giorni. Superate le mille foto verranno cancellate le prime in ordine cronologico, indipendentemente dao giorni trascorsi. Superati i trenta giorni, indipendentemente dal numero di foto, verrà cancellato quando ripreso nella prima giornata. Le foto non sono su iCloud.com né su Apple Watch
iCloud Drive
iCloud Drive è un disco di rete molto simile a quello che abbiamo con Dropbox o Google Drive. Macitynet ha creato una completa guida ad iCloud Drive che vi invitiamo a leggere per avere a disposizione ogni informazione necessario al suo uso migliore. Qui diamo solo qualche cenno sul suo funzionamento.
In esso possiamo archiviare file di tutti i tipi con fin semplice drag and drop su Mac oppure scegliendolo come destinazione da una applicazione su iPhone e iPad. Per attivare iCloud Drive su iOS basta andare in Impostazioni > fare tap sul proprio nome, scegliere “iCloud” e attivare l’opzione “iCloud Drive”.
In iCloud Drive è possibile archiviare qualsiasi tipo di file, purché abbia dimensioni inferiori a 50 GB e non superi il limite di archiviazione di iCloud. In questo modo è possibile mantenere aggiornati tutti i documenti di lavoro, i progetti scolastici, le presentazioni e molto altro su tutti i dispositivi.
Accedere ai file iCloud Drive
Possiamo facilmente accedere ai file iCloud Drive
- Tramite qualsiasi browser recente è possibile andare su iCloud Drive dall’indirizzo iCloud.com.
- Sul Mac, si può andare su iCloud Drive dal Finder.
- Sull’iPhone, sull’iPad o sull’iPod touch con iOS 11 o versioni successive, è possibile accedere ai file dall’app File. Su iOS 9 o iOS 10, è possibile accedervi dall’app iCloud Drive.
- Sul PC con Windows 7 o versioni successive e iCloud per Windows è possibile andare su iCloud Drive da Esplora file.
Salvare i file su iCloud Drive da Mac
Dal Mac iCloud Drive è visualizzabile alla stregua di una qualunque cartella locale e i file sono direttamente accessibili da lì. È anche possibile, dalle Preferenze di Sistema del Mac (iCloud > iCloud Drive > Opzione) impostare automaticamente il salvataggio dei file e delle cartelle Scrivania e Documenti in iCloud, ottenendo in questo modo la possibilità di accedervi da qualsiasi dispositivo e dal sito iCloud.com. Ovviamente questo richiede tempo e un buono spazio su iCloud drive
Su Mac possiamo anche aggiungere Scrivania e Documenti ad iCloud Drive, tutti i file vengono spostati su iCloud liberando spazio sul Mac.
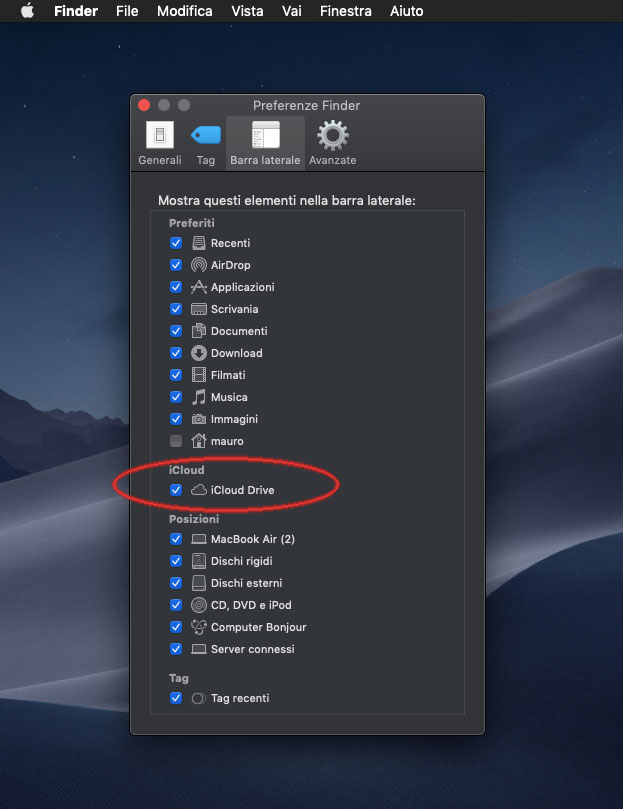
Salvare i file su iCloud Drive su iPhone e iPad
Da iPhone e iPad non essendoci un vero Finder è possibile salvare e aprire i file usando le applicazioni che accedono ad iCloud Drive. In alternativa una applicazione che si chiama Files, però, permette di vedere e di lanciare i documenti, ma non di spostarli. Files funziona con iOS 11 e seguenti e permette di cercare, trovare e organizzare in modo semplice i file, non solo quelli che abbiamo salvato sul dispositivo, ma anche quelli nelle app, sugli altri dispositivi iOS, in iCloud Drive e in altri servizi cloud.
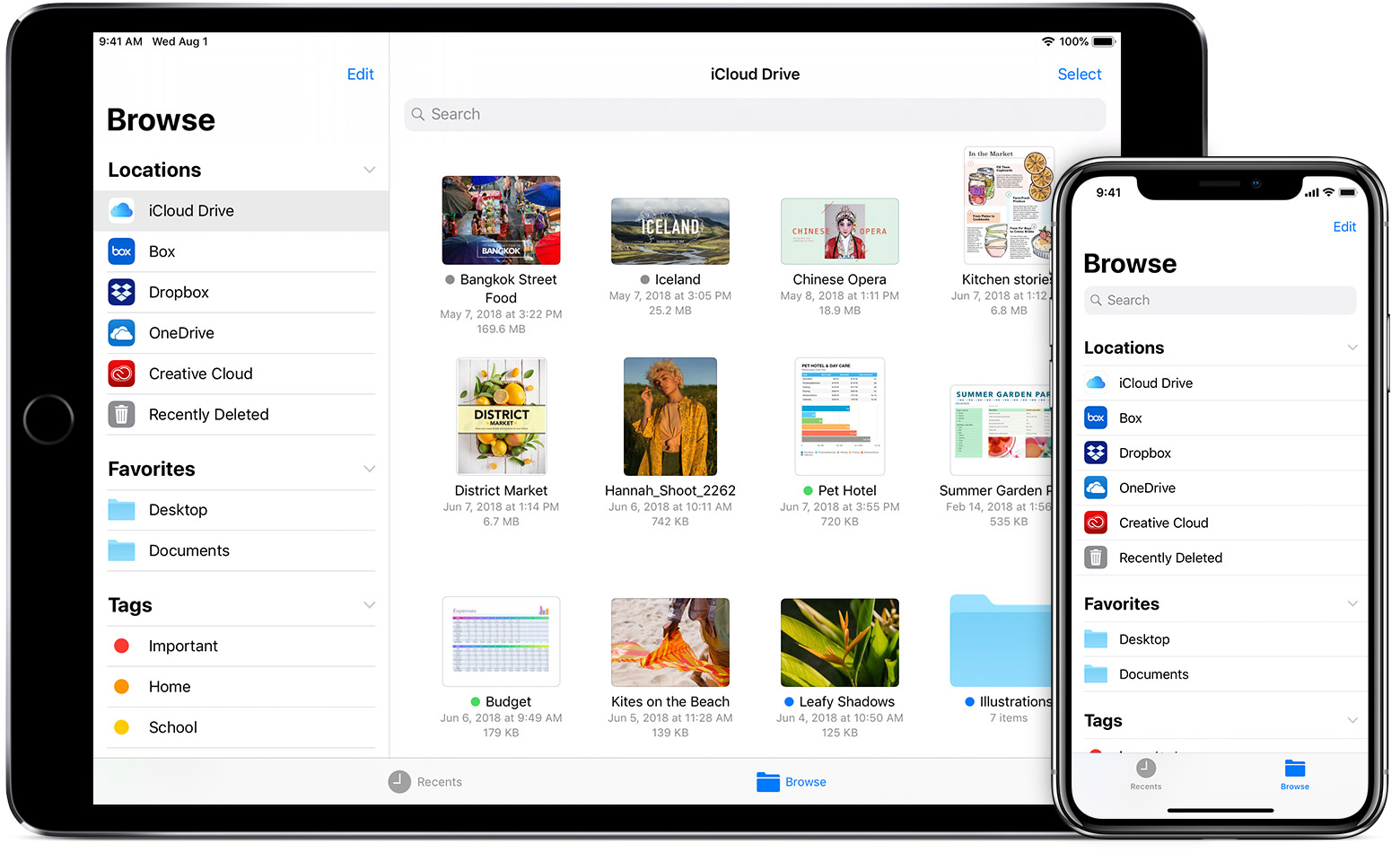
Accedere ai file di iCloud drive dal browser
È possibile accedere ad iCloud Drive da qualsiasi Mac e PC anche dal web: con un browser moderno basta andare su www.icloud.com, indicare il proprio ID Apple e la relativa password, e poi fare click sull’icona “iCloud Drive”. Da qui è possibile caricare e scaricare file, condividerli, eliminarli, organizzarli in cartelle, rinominarli e ripristinare i file eliminati di recente.
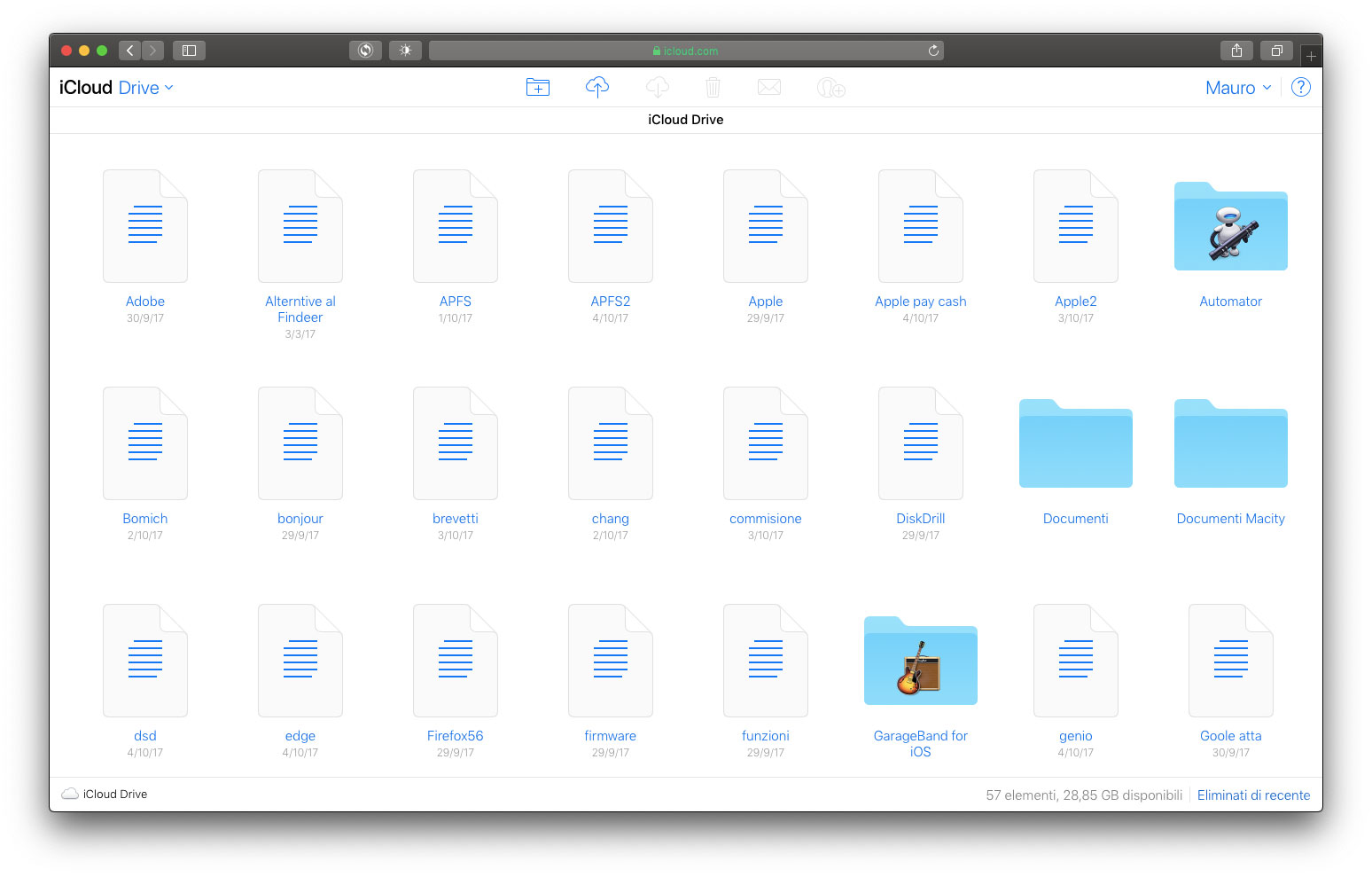
Ridurre lo spazio occupato su iCloud
Se esauriamo lo spazio di archiviazione, non verranno più eseguiti backup del proprio dispositivo su iCloud, i nuovi video e foto non verranno caricati in Foto iCloud e in iCloud Drive e i messaggi di testo non verranno aggiornati tra i dispositivi. Inoltre, non è possibile inviare o ricevere messaggi con il proprio indirizzo email iCloud.È possibile liberare spazio di archiviazione in iCloud eliminando contenuti, come vecchi backup, video, foto, file, email e messaggi di testo che non servono più. Macitynet ha una guida approfondita su come ottimizzare le risorse al fine di ridurre l’occupazione dello spazio su iCloud. In linea generale qui vi diciamo come sia possibile liberare spazio di archiviazione e diminuire le dimensioni del backup su iCloud eliminando i vecchi backup oppure disattivando i backup delle app che non usiamo.
Bloccare il back up delle applicazioni
In effetti sono moltissime le app iOS e Mac che sfruttano iCloud. Quelle di serie come Mail, Calendario, Contatti, Promemoria, Safari ma esistono diverse app dell’App Store che, grazie ad iCloud, restano aggiornate in automatico su tutti i nostri dispositivi. Se salviamo un nuovo numero di telefono, aggiungiamo un sito ai Segnalibri o aggiorniamo una presentazione, ritroviamo la modifica effettuata dappertutto. Quando lavoriamo con altre persone a un documento Pages, una presentazione Keynote o un foglio di calcolo con Numbers, possiamo sfruttare funzioni collaborative: i collaboratori possono vedere le modifiche in tempo reale e i file si aggiornano subito su tutti i dispositivi. Tutto questo occupa spazio. È quindi importante selezionare le app che fanno il back up
- Andate su Impostazioni > [il tuo nome] > iCloud.
- Toccate Gestisci spazio > Backup.
- Toccate il nome del dispositivo usato
- In “Scegli dati per il backup”, disattivate tutte le app che non desideriamo eseguano il backup.
- Scegliamo Disattiva ed elimina.
Con iOS 10.2 o versioni precedenti:
- Andate su Impostazioni > iCloud > Spazio > Gestisci spazio.
- Toccate il nome del dispositivo usato
- Sotto Opzioni backup disattivate tutte le app che non desideriamo eseguano il backup.
- Scegliamo Disattiva ed elimina.
Quando confermiamo di voler disattivare ed eliminare un’app, l’opzione Backup iCloud per quell’app viene disattivata e tutte le relative informazioni vengono rimosse da iCloud. Il backup di alcune app viene sempre eseguito e non è possibile disattivarlo.
Messaggi su iCloud
Con le versioni più recenti di iOS e macOS, iCloud archivia automaticamente tutti i messaggi. Si tratta di Messaggi su iCloud. È possibile ritrovare un indirizzo, rileggere uno scambio di battute o risalire a quello che ci serve, ma anche riprendere una conversazione da dove l’avevamo lasciata, anche passando ad un telefono o a un computer nuovo.
Per usare Messaggi su iCloud, è necessario disporre di macOS 10.13.5 o versione successiva e di iOS 11.4 o versione successiva; inoltre, è necessario effettuare l’accesso a iMessage con lo stesso ID Apple su tutti i dispositivi su cui si vuole utilizzare.
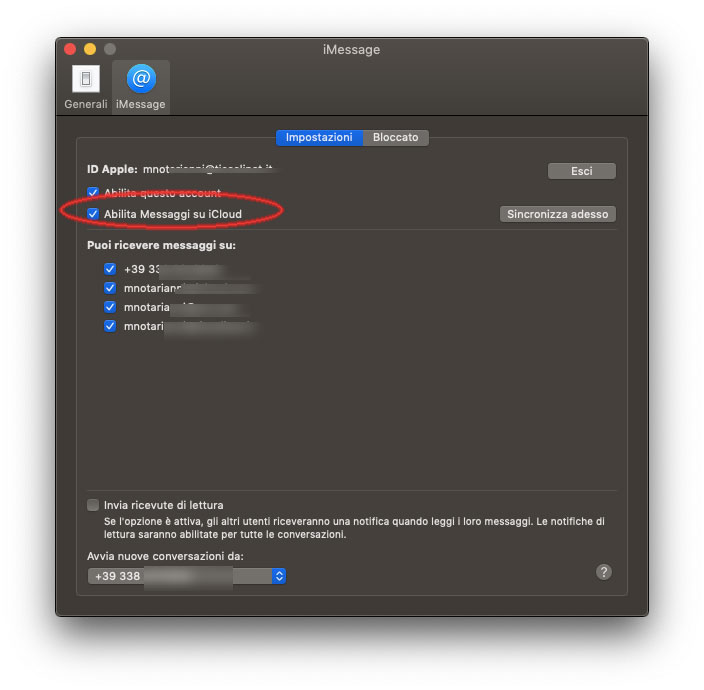
iCloud per PC
iCloud per Windows consente di accedere a file, foto, contatti, calendari e altro da tutti i dispositivi Apple e dai PC Windows. iCloud per Windows richiede Windows 7 o versioni successive e si scarica da questo indirizzo. Dopo aver scaricato il software dedicato per PC, basta accedere con l’ID Apple che usiamo sui dispositivi Apple, si selezionano i servizi che si desiderano utilizzare e si fa clic su Applica. Ad esempio, se attiviamo Foto di iCloud e iCloud Drive, iCloud per Windows crea nuove cartelle per quei file in Esplora file: i file che aggiungiamo alla cartella di iCloud vengono visualizzati automaticamente nei vari dispositivi Apple.
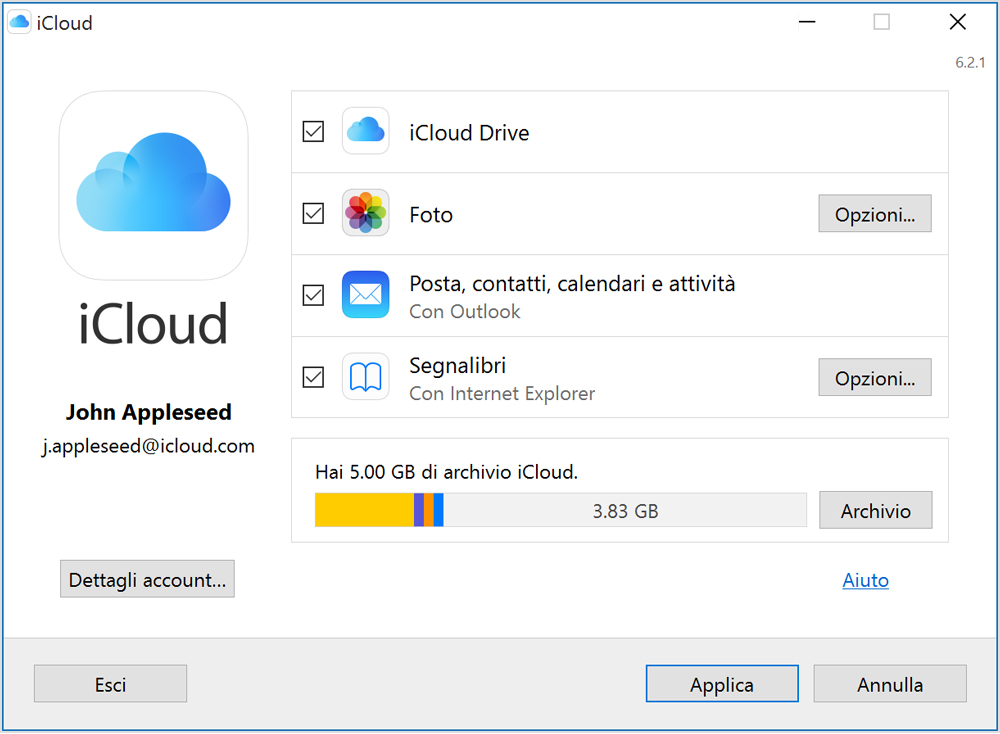
Backup di iPhone e iPad e ripristino con iCloud
iCloud consente di fare il backup dei propri dispositivi iOS in automatico: e senza iTunes: basta che siano collegati alla corrente e al Wi‑Fi. L’opzione è comoda per vari motivi: se, ad esempio, perdiamo un dispositivo o ne compriamo uno nuovo, possiamo recuperare quanto presenti nel vecchio. Può essere usto anche per passare dati da un vecchio ad un nuovo iPhone.
Ogni giorno, iCloud può eseguire automaticamente via Wi-Fi il backup delle informazioni contenute sul tuo dispositivo iOS quando il dispositivo è acceso, ha lo schermo bloccato ed è collegato a una fonte di alimentazione.
Backup automatico
Per attivare il backup automatico basta andare (dal dispositivo iOS) su Impostazioni > [il tuo nome] > iCloud > Backup di iCloud (o Impostazioni > iCloud > Backup di iCloud), quindi attivare “Backup di iCloud”.
Backup manuale
Per effettuare il backup manuale bisogna andare (dal dispositivo iOS) in impostazioni > [il tuo nome] > iCloud > Backup di iCloud (o Impostazioni > iCloud > Backup di iCloud), quindi toccare “Esegui backup adesso”.
È importante notare che sia il back up in upload che in download sono molto lenti. In alcuni casi possono volerci giorni per riavere quello che abbiamo messo sul back up.
Verificare lo spazio libero su iCloud
È possibile scoprire lo spazio di archiviazione disponibile su iCloud in vari modi che cambiano da dispositivo a dispositivo. Da iPhone, iPad o iPod touch, con iOS 10.3 o versioni successive, bisogna accedere a Impostazioni > [il tuo nome] > iCloud. A questo punto basta toccare “Archiviazione iCloud” o “Gestisci spazio”. Se usate iOS 10.2 o versioni precedenti, bisogna andare su Impostazioni > iCloud > Spazio.
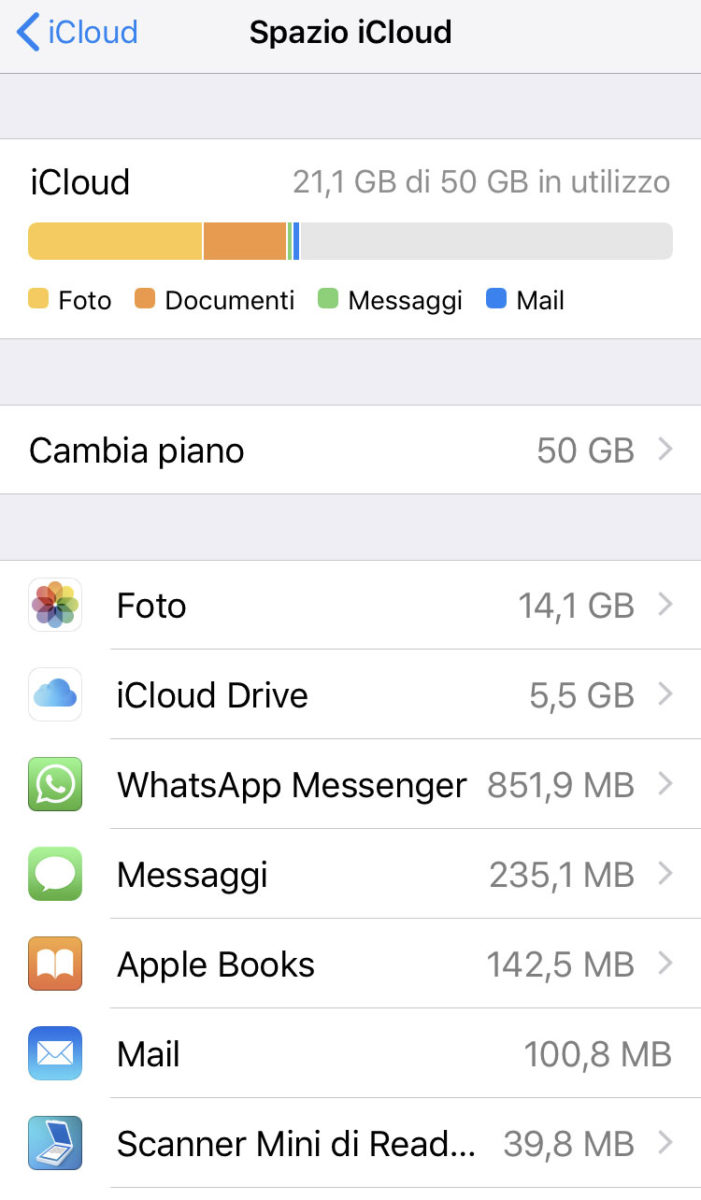
Da Mac e PC basta selezionare il menu Mela () > Preferenze di Sistema, fare clic su iCloud, quindi su “Gestisci”. Dai PC con Windows è possibile conoscere lo spazio dal pannello iCloud per Windows.
Dove sono archiviati i dati di iCloud?
Apple ha diversi data center dislocati in varie parti del mondo, inclusi Iowa, California, Danimarca e Cina alimentati esclusivamente con energie rinnovabili. Di recente, Apple ha annunciato che costruirà un data center altamente evoluto di oltre 37.000 metri quadrati a Waukee, Iowa
Il data center di Apple a Maiden, North Carolina, è supportato da impianti che producono 244 milioni di kilowattora di energia rinnovabile all’anno, l’equivalente dei consumi energetici di 17.906 abitazioni nello Stato. In Danimarca, Apple sta costruendo due nuovi data center che fin dal primo giorno saranno alimentati al 100% con energie rinnovabili.
Privacy e sicurezza
Le funzioni di iCloud sono progettate per tenere ogni cosa al sicuro e accessibile solo all’utente. Apple spiega che iCloud è realizzato con tecnologie di sicurezza standard del settore, si avvale di rigorose politiche per proteggere le informazioni dell’utente ed è leader nel settore grazie all’adozione di tecnologie a tutela della privacy, come la codifica end-to-end dei dati. Tutte le funzioni di iCloud sono progettate pensando alla privacy e nel pieno rispetto della Politica sulla privacy di Apple. Per quanto concerne la sicurezza, iCloud protegge le informazioni codificandole quando sono in transito, archiviandole in formato codificato e usando token sicuri per l’autenticazione.
Quando accediamo ai servizi di iCloud con le app integrate di Apple (ad esempio, Mail, Contatti e Calendario su iOS o macOS), l’autenticazione viene gestita tramite un token sicuro. I token sicuri eliminano la necessità di archiviare la password di iCloud sui dispositivi e i computer. Per alcune informazioni sensibili, Apple usa la codifica end-to-end, grazie alla quale le nostre informazioni sono accessibili solo dall’utente e unicamente sui dispositivi dai quali è stato effettuato l’accesso ad iCloud. Nessun altro, neanche Apple, può accedere alle informazioni protette da codifica end-to-end.
Che cosa significa “codifica end-to-end”?
La codifica end-to-end assicura il massimo livello di sicurezza dei dati, che vengono protetti con una chiave derivata da informazioni uniche del nostro dispositivo, associata al codice del nostro dispositivo, che solo l’utente conosce. Nessun altro può accedere a questi dati o leggerli. Per usare la codifica end-to-end bisogna attivare l’autenticazione a due fattori per il proprio ID Apple. Attivando la codifica a due fattori, per accedere ai nostri dati da un nuovo dispositivo, bisogna inserire il codice di un dispositivo attuale o precedente. Grazie all’autenticazione a due fattori, l’accesso al nostro account sarà consentito solo da dispositivi registrati, ad esempio il nostro iPhone, iPad o Mac.
Trucchi per iCloud
Se volete avere qualche consiglio meno approfondito ma più pratico, potete andare al nostro articolo con qualche piccolo trucco che si può applicare. Vi spieghiamo come:
- Recuperare file
- Creare alias per le mail
- Creare regole per mail
- condividere momenti
- condividere file
- aggiungere iCloud Drive al dock
Per tutti gli altri Tutorial su iPhone e iPad partite da questa pagina. Per i tutorial Mac partite da questa pagina.