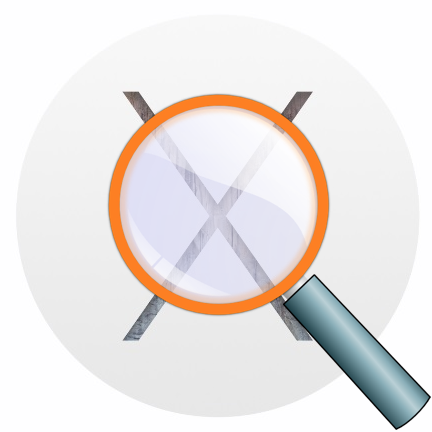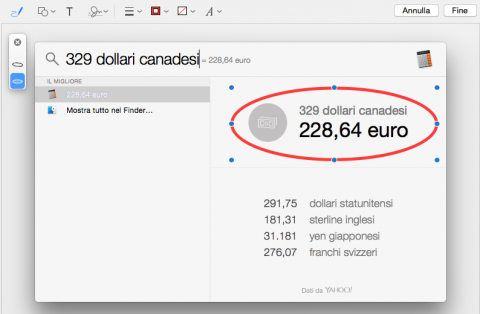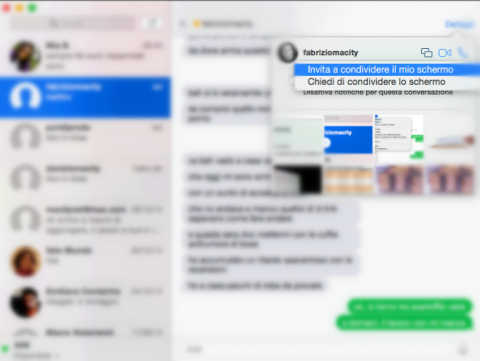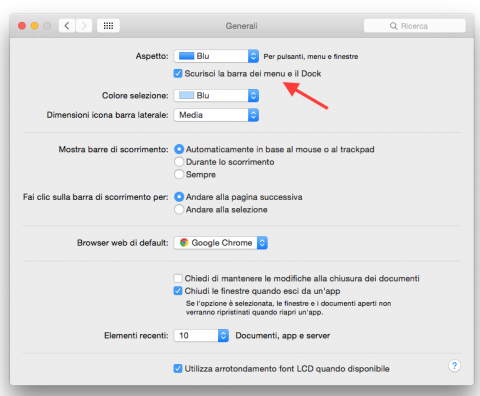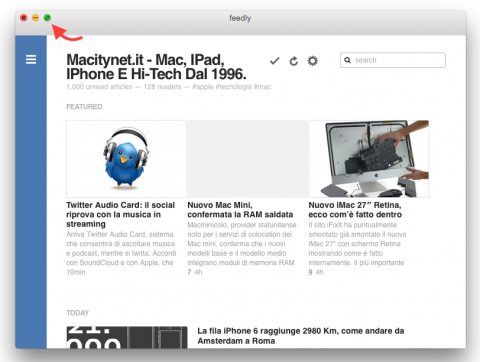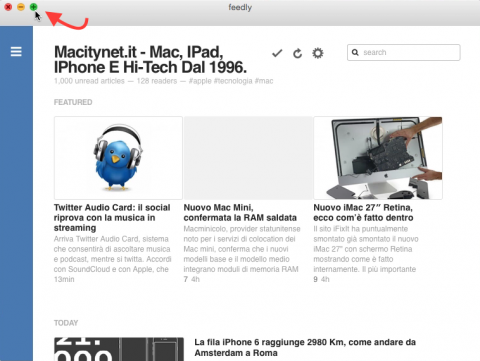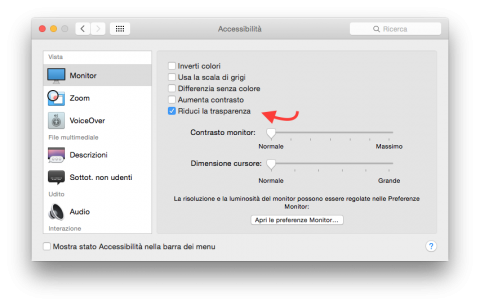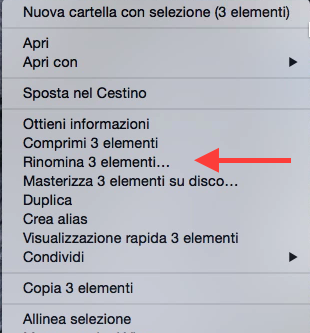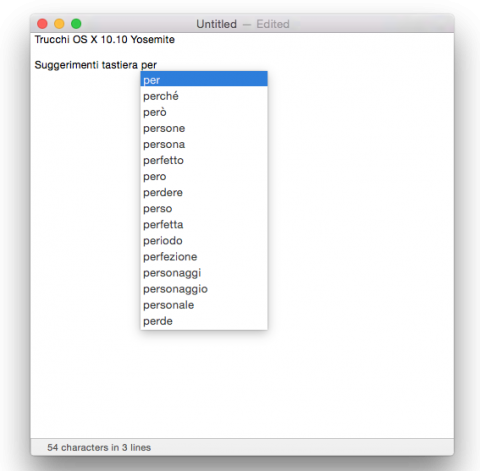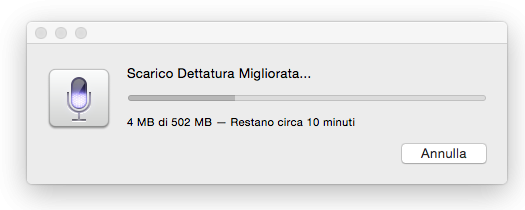Il nuovo OS X 10.10 Yosemite è finalmente disponibile al download per tutti su Mac App Store, come aggiornamento gratuito. Ha una nuova grafica, un dock completamente rinnovato e promette stabilità e velocità. Al di là dei cambiamenti evidenti, però, Yosemite propone anche piccole funzionalità nascoste, che risultano davvero utili e interessanti, oltre che produttivi in alcuni casi. Macitynet propone allora una guida Yosemite con 10 trucchetti per sfruttare al meglio il nuovo sistema operativo di Apple per Mac.
1. Ricerca Spotlight
La ricerca spotlight è stata completamente rinnovata rispetto al passato. Con una grafica completamente nuova, Spotlight principalmente viene utilizzato per ricercare file all’interno del proprio disco fisso. Con Yosemite, però, potrà essere utilizzato anche per ottenere ottenere informazioni al volo di varia natura. Ad esempio, è possibile scrivere una qualsiasi valuta straniera, per ottenere immediatamente la conversione nella propria valuta. Ancora, è possibile scrivere una temperatura in gradi fahrenheit e vederla convertita in Celsius. Stesso discorso per le distanze, immediatamente convertite in miglia, iarde o in pollici. Insomma, un ottimo strumento, non solo per ricercare dati all’interno del proprio Mac, ma anche per effettuare conversioni che precedentemente necessitavano di un’apposita applicazione.
2. Editor allegati Mail
Con Mail in Yosemite sarà possibile modificare le foto allegate ad un messaggio di posta elettronica senza dover utilizzare software grafici esterni. Dopo aver allegato una foto ad un messaggio sarà sufficiente cliccare sulla piccola freccia apparsa nell’angolo in alto a destra e selezionale la voce “evidenzia”. Apparirà un semplice editor per modificare la foto, potendo evidenziare parti dell’immagine o altro ancora.
3. Condividere schermo via iMessage
Con Yosemite è stata semplificata, e resa più efficace, la possibilità di inviare il proprio desktop ad un amico. Attraverso iMessage, nella finestra di conversazione, è possibile cliccare sulla scritta “Dettagli” posta in alto a destra e, successivamente, inviare direttamente il proprio schermo o invitare il proprio interlocutore a condividere il suo schermo. Dopo aver condiviso lo schermo partirà in automatico anche la chat vocale. E’ possibile controllare lo schermo del nostro interlocutore, oppure limitarsi ad evidenziare parti dello schermo per indicare un determinato punto su cui focalizzare l’attenzione.
4. Scurire barra menu e Dock
Tra le novità grafiche più interessanti di Yosemite vi sono le trasparenze grafiche delle barre menù e della dock. Se la colorazione chiara, però, non è di vostro gradimento, è possibile impostare la modalità dark, che colorerà questi spazi di grigio scuro. Per farlo è sufficiente aprire il pannello impostazioni, cliccare su Generali e flaggare l’opzione apposita, evidenziata nell’immagine in basso.
5. App a schermo intero
Con OS X 10.10 Yosemite cambia leggermente la funzione dell’icona verde posta in alto a sinistra di qualsiasi finestra. Mentre precedentemente serviva per espandere una finestra alla dimensione massima, adesso consentirà di aprire l’applicativo a schermo intero, andando a posizionarla su un altro desktop. In questo modo, sarà possibile espandere in full screen anche applicazioni che non supportano tale funzione introdotta con Lion.
6. Ingrandire e ridurre le finestre
Se si sposta il cursore del mouse sullo stesso tasto verde sopra richiamato, mantenendo però la pressione del tasto alt sulla tastiera, sarà possibile ingrandire e ridurre la dimensione delle finestre, come accadeva con versioni di OS X precedenti a Yosemite. In questo caso, il tasto verde tornerà ad assumere la funzione che aveva precedentemente a Yosemite.
7. Ridurre le trasparenza
Le trasparenze di Yosemite per dock e barra dei menù può certamente risultare gradevole a livello visivo, ma potrebbe in alcuni casi compromettere leggibilità del testo o la visione di alcune icone. Per questo motivo è possibile ridurle, attenuando di molto l’effetto. E’ sufficiente aprire il pannello Impostazioni, recarsi nel tab accessibilità e, nella sezione Monitor, cliccare l’apposita icona Riduci la trasparenza.
8. Rinominare più file alla volta
Un’opzione davvero utile per chi ha necessità di rinominare, e ordinare, molti file alla volta. Fino a Mavericks era necessario servirsi di applicativi terze parti o di strani codici in Automator. Adesso invece, selezionando più file e cliccandovi mantenendo la pressione del tasto ctrl, sarà possibile scegliere di Rinominare tutti i file in una volta. Cliccando sulla relativa opzione, nella successiva finestra sarà necessario accedere alla voce Formato, potendo scegliere di rinominare tutti i file con una determinata parola, seguita da una numerazione progressiva a propria discrezione.
9. Tastiera QuickType su Mac
Con iOS 8 su iPhone e iPad Apple ha introdotto QuickType, una tastiera intelligente che permette di velocizzare la digitazione dei testi, suggerendo determinate parole per ogni contesto. Anche in Yosemite c’è qualcosa di simile, anche se l’utilizzo risulta meno immediato ed intuitivo. Ad ogni modo, per ogni parola scritta in un campo di testo, sarà possibile premere il tasto Esc per vedere apparire un menù in cui vengono suggerite determinate parole. E’ possibile cliccare su una parola o premere la barra spaziatrice per inserirla automaticamente all’interno del testo.
10. Dettatura vocale
Sebbene Apple non abbia ancora integrato un vero e proprio assistente vocale come Siri su Mac, in Yosemite è stato sensibilmente migliorato il sistema di dettatura vocale. Adesso è possibile dettare il testo in tempo reale, senza dover necessariamente terminare la frase prima che appaia a schermo. Per ottenere tale funzione, però, è necessario scaricare un pacchetto dati extra gratuito, che per l’italiano ha un peso di 502 MB. Per farlo è necessario aprire il pannello Impostazioni, cliccare su Dettatura e Voce, attivare la spunta in Dettatura Migliorata e avviare per la prima volta la funzione, premendo due volte il tasto della tastiera fn (scorciatoia abilitata di default). A questo punto partirà il download del pacchetto dati per la lingua italiana.