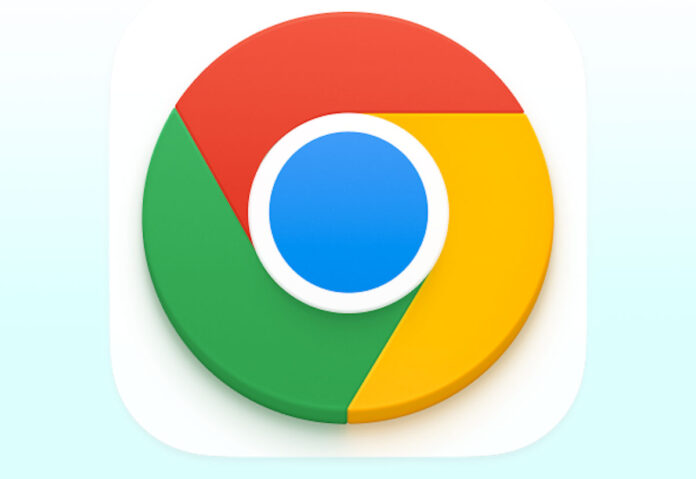Il problema di base nell’uso pesante dei programmi di navigazione è che molto spesso vi trovate la scrivania piena di finestre aperte e sovrapposte che occupano risorse di memoria crescente e rallentano l’uso generale del compuetr.
La versione desktop di Google Chrome offre tre diverse opzioni con Memory Save, la funzione che consente di ridurre l’utilizzo della memoria RAM nelle sessioni di navigazione in cui l’utente si ritrova ad aprire tante schede in contemporanea.
Le opzioni in questione, spiega Google, sono ora: Standard, Balanced, e Advanced o moderata, bilanciata o massima.
L’idea è di liberare la memoria dallo spazio occupato dalle schede inattive; queste ultime possono essere ricaricare in qualunque momento con un click e l’utente può anche stabilire un elenco di siti con i quali la funzione non deve entrare in azione.
Per risparmiare memoria del computer e contribuire al corretto funzionamento delle schede attive, Chrome disattiva le schede che non sono in uso. Quando si accede a una scheda non attiva, questa viene ricaricata automaticamente.
Come gestire Memory Save
Per personalizzare queste impostazioni bisogna aprire Google Chrome, selezionare in alto a destra l’icona Altro (i tre puntini verticali) e poi Impostazioni, selezionare nella sezione a sinistra Prestazioni e attivare (o disattivare) le voci dedicate nella sezione “Memoria”.
L’opzione “Moderato” offre un risparmio di memoria moderato (le e schede diventano inattive dopo un periodo di tempo più lungo); con l’opzione “Bilanciato” (quella consigliata) le schede diventano inattive dopo un periodo di tempo ottimale; con l’opzione “Massima” Le schede diventano inattive dopo un periodo di tempo più breve.
Andando sulle Impostazioni di Chrome, e selezionando sulla sinistra Aspetto, è possibile selezionare (nel riquadro a destra) la voce “Mostra utilizzo della memoria di una scheda di anteprima che appare quando passi il mouse sopra la scheda”: in questo modo è possibile visualizzare al volo la memoria occupata da ogni singola scheda rimanendo fermi con il mouse sulla scheda.
Per mantenere attivi specifici siti è possibile aprire Impostazioni > Prestazioni e nella sezione “Generali” fare click su “Aggiungi” indicare i siti sempre attivi (per i quali non bisogna eliminare la memoria).
Google riferisce che è stato integrato in Chrome un Performance Detection tool, in grado di identificare potenziali problemi di prestazioni e suggerire, ad esempio, di chiudere determinare schede.
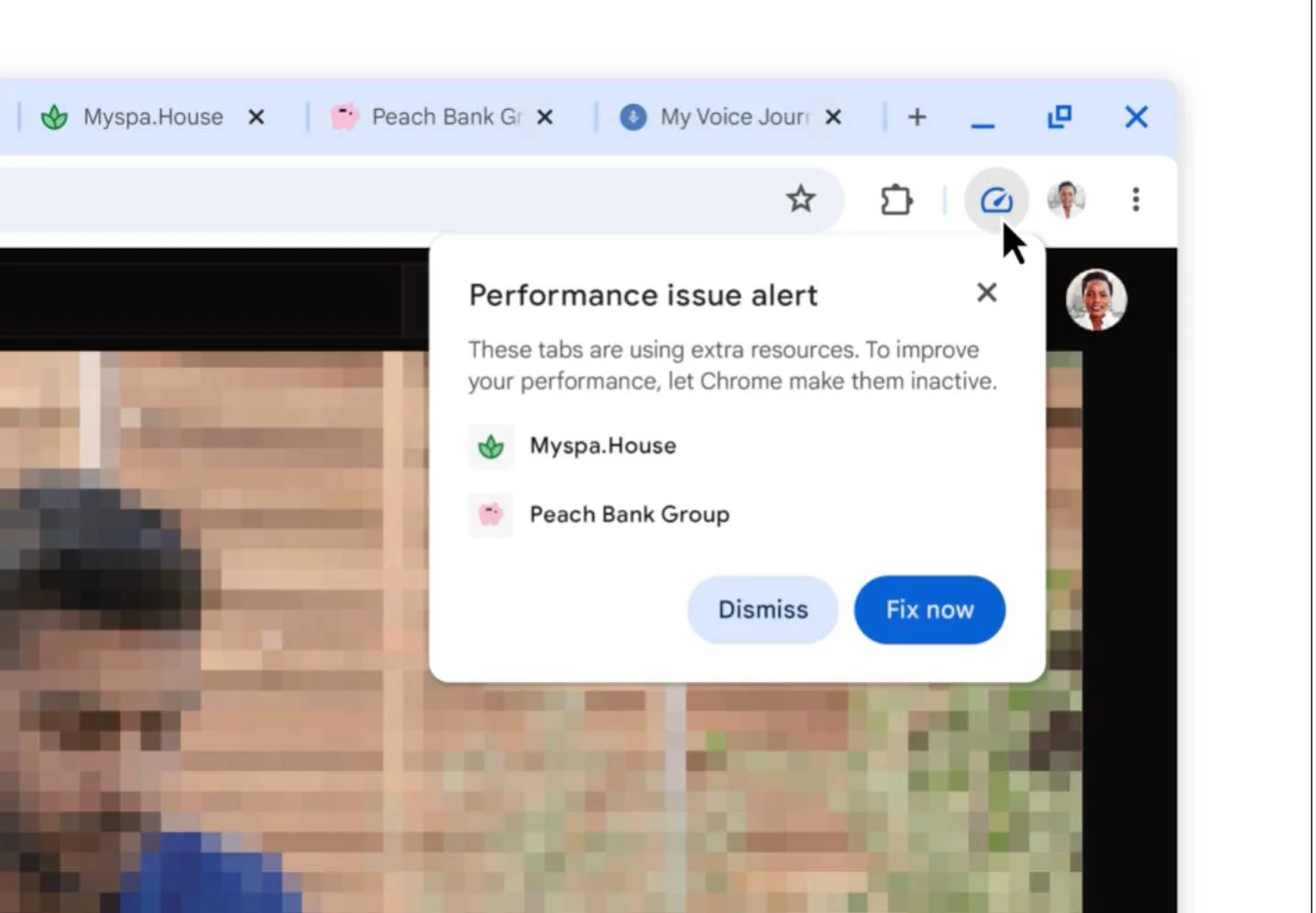
Se Chrome è già installato sul vostro computer potete verificare la presenza di aggiornamenti da Impostazioni (l’icona con i tre puntini in alto a destra), selezionando sulla sinistra la voce “Informazioni su Chrome”: se sono presenti aggiornamenti verranno installati. Chrome si scarica da questa pagina.