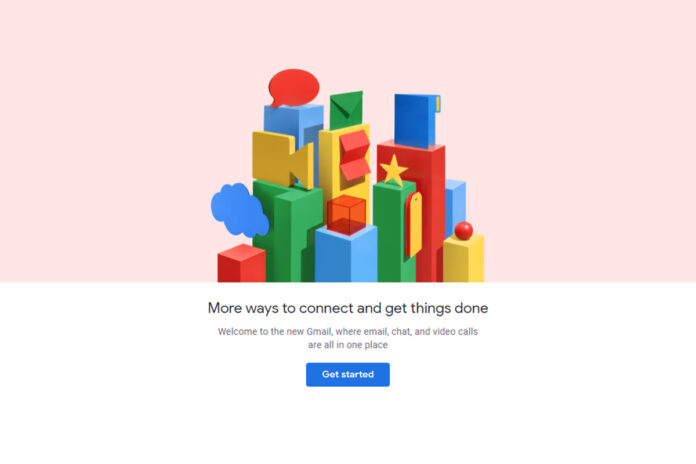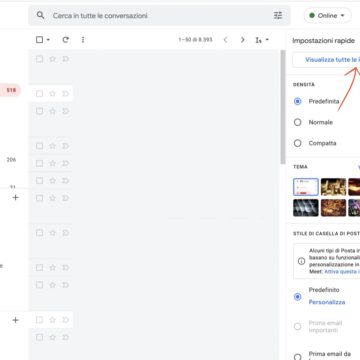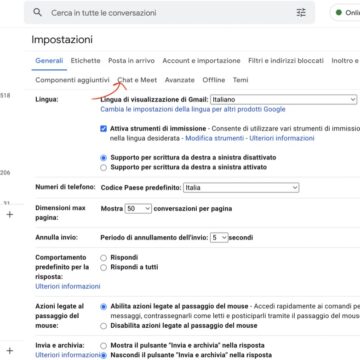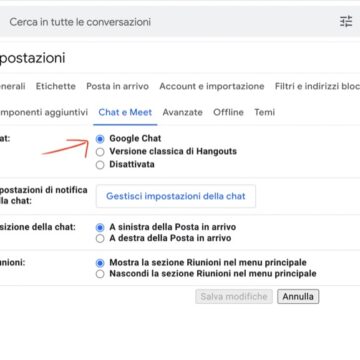La chat collaborativa in tempo reale, stile Slack, è diventata uno dei modi più semplici per gli utenti di dialogare in tempo di covid. Non solo e non tanto per svago, quanto per necessità. E così, anche Google ne ha preso atto, prendendo due delle funzionalità dalla sua suite di Workplace aziendale – Chat e Spazi – e integrandole nella sua app Gmail standard. Ecco come attivare questa nuova chat e utilizzarla, sia da web browser, che da app mobile.
Chat e Spazi sono due diversi modi in cui Google intende offrire agli utenti la via più semplice per conversare. Secondo Google la chat è semplicemente un modo in cui due o più persone possono chattare insieme senza alcuna formalità. Le chat, una volta che una conversazione è terminata, questa verrà eliminata dopo cinque giorni (se si utilizza un account personale e non un account Workspace).
Gli spazi, invece, sono destinati a conversazioni più formali, presumibilmente quelle che si svolgono in ambito professionale. Ogni spazio ha il proprio nome, rimane disponibile per consentire alle persone di uscire e rientrare, e invierà notifiche ai partecipanti, consentendo anche di condividere file all’interno. Si comprende, allora, come siano destinati per gestire progetti di lavoro, organizzazione di feste o qualsiasi altra attività in cui si desidera mantenere viva la conversazione nel corso di giorni, settimane, o anche oltre.
Ad ogni modo, quale che sia il motivo per cui vogliate utilizzare la chat di Google, ecco come attivarla su web browser, e su app mobile.
Attivare la chat Google su app
L’attivazione è davvero semplice. E’ sufficiente, infatti, aprire Gmail e:
- Toccare l’icona a tre linee nell’angolo in alto a sinistra.
- Scorrere verso il basso e selezionare “Impostazioni”;
- Selezionare un account
- Scorrere verso il basso fino alla sezione “Generali”;
Da qui, attivare l’opzione “Mostra le schede della chat e spazi”;
Adesso, nella schermata principale di Gmail, sulla parte inferiore, oltre ad avere le sole icone Mail e Meet, si avranno anche quelle Chat e Spazi.
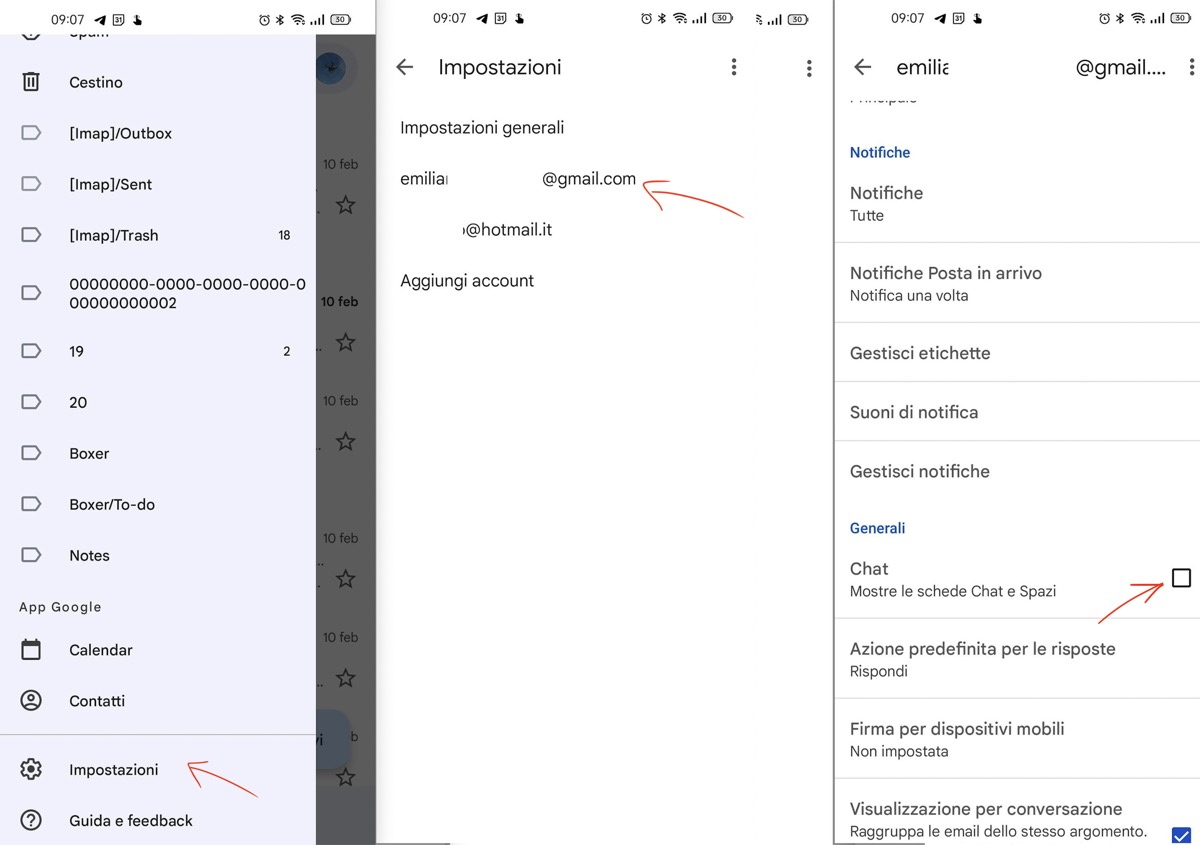
Attivare la chat Google su web browser
Altrettanto facile risulta attivare Chat e Spazi da web browser. Ecco i passaggi da seguire:
- Digitare https://mail.google.com/ sulla barra degli indirizzi;
- Accedere alle Impostazioni del proprio account Gmail, cliccando sull’icona a forma di ingranaggio nell’angolo in alto a destra:
- Selezionare “Vedi tutte le impostazioni”
- Nel menu in alto, selezionare “Chat e Meet”
- Scegliere “Google Chat;
Adesso, sulla parte sinistra della schermata principale appariranno due distinte finestre. La prima Chat, mentre più in basso ci sarà la finestra Spazi.
Per avviare una Chat sul web sarà sufficiente cliccare sul segno più negli angoli delle caselle Chat o Spazi, per scoprire un menu a discesa. Da qui, se si vuole chattare con una sola persona, sarà sufficiente digitare il suo nome. A questo punto apparirà una piccola finestra di chat pop-up, che può essere anche ingrandita all’occorrenza, proprio come accade quando si invia una semplice mail.
Se, invece, si desidera parlare con più persone, sarà sufficiente selezionare la voce “Avvia conversazione di gruppo”, così da poter includere tutte le persone con cui si vuole chattare. Lo stesso menu consente anche di avviare uno Spazio, sfogliare spazi esistenti o cercare messaggi precedenti.
Per avviare, invece, una chat su app mobile, è sufficiente creare l’icona Chat che apparirà sulla parte inferiore, dopo aver seguito la procedura di attivazione sopra descritta e, successivamente, toccare il piccolo popup “Nuova chat” nell’angolo in basso a destra. Anche in questo caso sarà sufficiente digitare il nome di una persona per iniziare la conversazione. Allo stesso modo, da questa schermata sarà possibile anche creare uno Spazio.
Per creare una conversazione di gruppo, invece, è sufficiente digitare il nome della prima persona con cui si vuole chattare, quindi toccare l’icona del gruppo che apparirà nello stesso campo in cui si sta digitando e aggiungere eventuali altri nomi.
Che si stia utilizzando il web browser o l’app per chattare, per aggiungere un nuovo messaggio è sufficiente digitare nel campo di testo nella parte inferiore dello schermo. Una serie di icone consentirà di aggiungere emoji o foto, avviare una riunione audio, e perfino avviare Google Meet, oltre a potere pianificare un evento.
Creare uno spazio
Creare uno Spazio è altrettanto facile quanto avviare una chat. Da Web, è sufficiente andare casella Chat, o alla casella Spazio, che si trovano a sinistra dell’interfaccia di Gmail, e fare clic sul segno più. Nell’app mobile, invece, si dovrà cliccare sull’icona Spazi.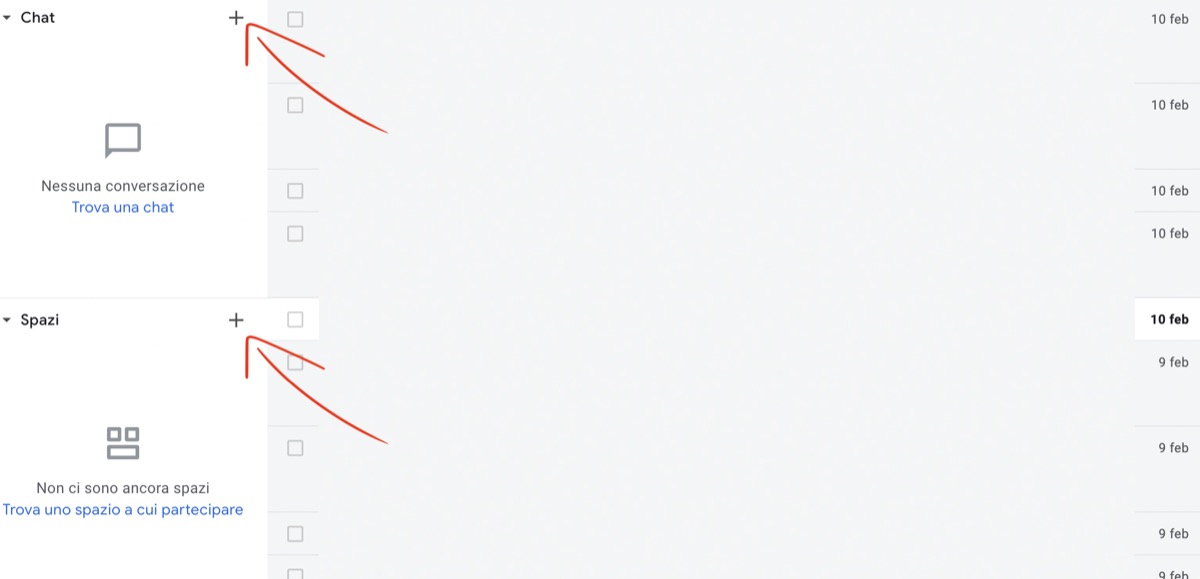
A questo punto sarà sufficiente dare un nome allo spazio creato e aggiungere le persone che si desidera includere. A questo punto sarà sufficiente cliccare su “Crea”. Le persone invitate riceveranno un’e-mail con un collegamento su cui cliccare, così da essere catapultati automaticamente all’interno dello Spazio creato. Gli utenti invitati, oltre che accedere allo Spazio, avranno anche l’opportunità di bloccarlo.
Per aggiungere un nuovo messaggio allo spazio è sufficiente digitare nel campo di testo che si trova nella parte inferiore dello schermo. Come Chat, una serie di icone consentirà di aggiungere emoji, caricare un file, aggiungere un file da Google Drive, avviare una riunione audio o Google Meet, e programmare un evento.
Ricordiamo che uno spazio può includere immagini, emoji e attività, ma a differenza della Chat non è temporaneo. Da notare che se si è creato uno spazio utilizzando un account personale, e non aziendale, chiunque si trovi nello spazio può cambiarne il nome. Diversamente, nel caso in cui lo abbiate creato da un account aziendale, il nome non potrà essere modificato dai partecipanti.
Ricordiamo che Google ha di recente modificato la propria interfaccia Web, almeno per alcune tipologie di account. Per attivarla non vi resta che seguire quest’altra guida.