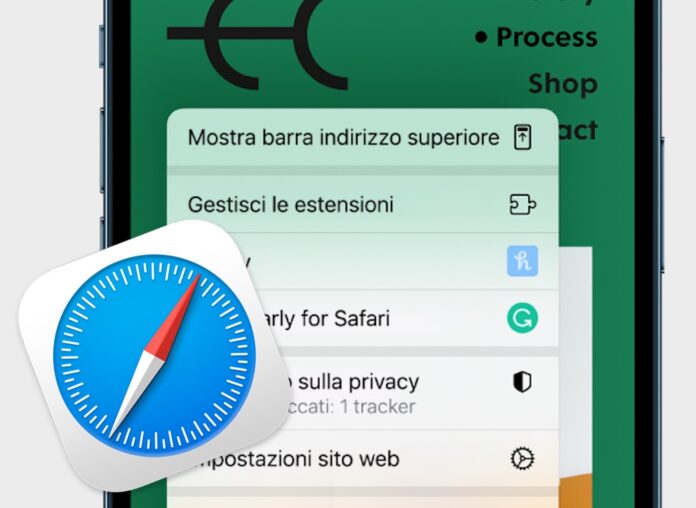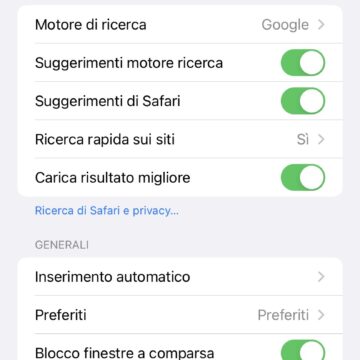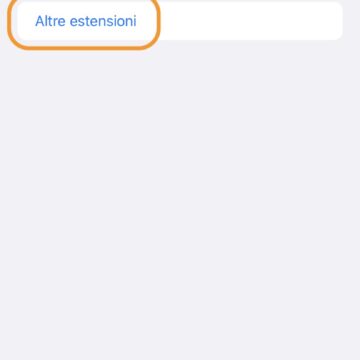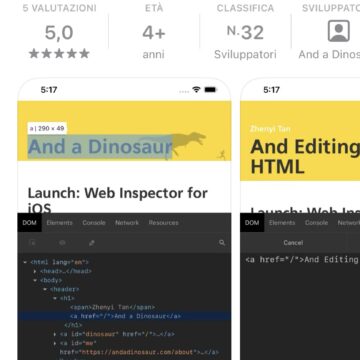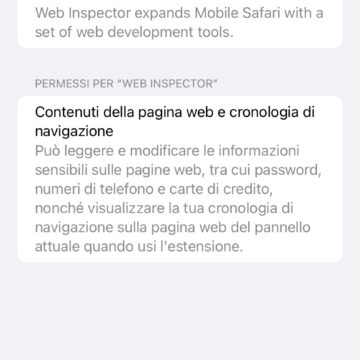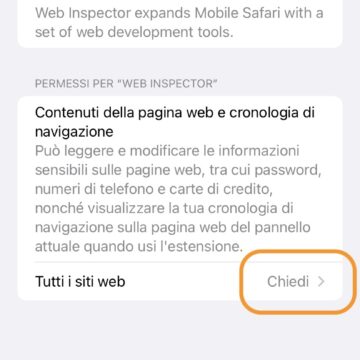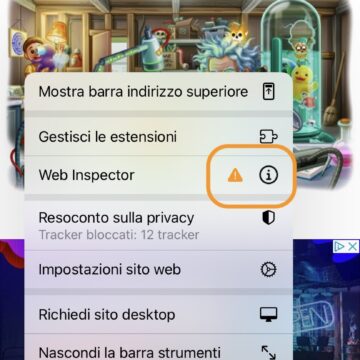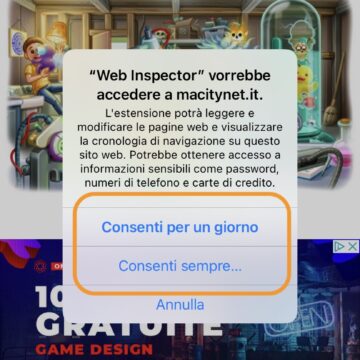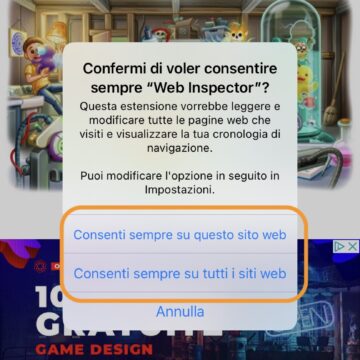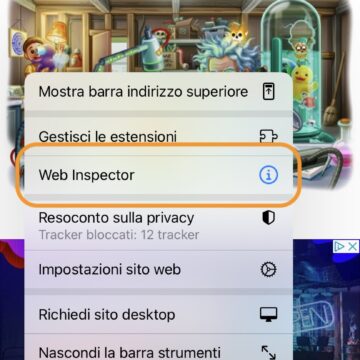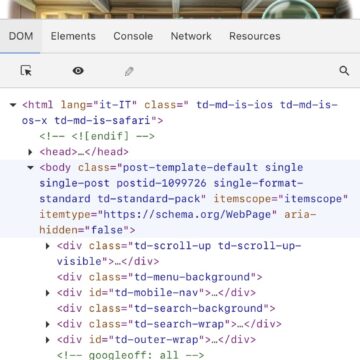Le estensioni sono comodissime perché permettono di potenziare il browser e navigare quindi sul web con l’aiuto di una serie di strumenti utili per la propria attività. Parliamo di piccole utility e programmi accessori sviluppati da terzi, quindi non previsti dal browser, ma con cui si combinano per aggiungere funzioni e opzioni utili durante la navigazione. Per Mac se ne trovano un’infinità che aggiungono altrettante capacità al browser: si va dal più semplice convertitore di valuta o calcolatrice a quella che permette di tenere un occhio puntato sulle azioni in borsa, all’estensione per tradurre le pagine web, per effettuare uno screenshot panoramico della pagina intera e via dicendo.
E’ chiaro che non devono essere installate tutte ma solo quelle più utili per la propria attività (così non si “rubano” troppe risorse al sistema), e che sia un computer di lavoro o personale non fa differenza: esistono estensioni che possono dare una grossa mano a tutti.
Queste estensioni come dicevamo esistono per i browser su computer da anni, e con iOS 15 arrivano anche su iPhone e iPad. Nel momento in cui scriviamo su App Store ce ne sono già a decine, gratuite e a pagamento, che permettono di potenziare Safari anche su questi dispositivi portatili. Ma come si installano? E come si usano?

Come installare le estensioni di Safari su iPhone e iPad con iOS 15
Se avete già installato iOS 15 siete a buon punto. Perché adesso non vi resta che aprire l’app “Impostazioni“, cliccare sulla scheda “Safari“, quindi scorrere in basso fino a rintracciare il pannello “Estensioni“: da qui, cliccate sul link “Altre estensioni“.
In alternativa potete aprire l’app “App Store“, selezionare la scheda centrale “App” e scorrere in fondo fino a raggiungere la sezione “Top categorie” e selezionare la scheda “Estensioni Safari“; potreste anche digitare “estensioni safari” nella barra di ricerca, ma otterrete il più semplice elenco di estensioni anziché accedere alla sezione vera e propria come invece è possibile seguendo uno dei due metodi precedentemente descritti.
Ad ogni modo, quale che sia la strada utilizzata, le estensioni si presentano come normali applicazioni, quindi il processo di installazione è lo stesso: aprite la scheda, ne leggete la descrizione e se vi sembra interessante, procedete con l’installazione cliccando sul pulsante “Ottieni” ed autorizzando il processo (o il pagamento, se non è gratuita) tramite password, scansione dell’impronta o del volto, in base al sistema di autenticazione predefinito del vostro dispositivo.
Come abilitare le estensioni di Safari su iPhone e iPad con iOS 15
Ora che avete installato l’estensione non è finita qui. Per impostazione predefinita infatti non vengono abilitate, quindi dovete seguire un’altra serie di passaggi per poterle mettere all’opera. Al termine dell’installazione dell’estensione (o delle estensioni, se ne avete scelta più di una) tornate di nuovo nell’app “Impostazioni“, sotto la sezione “Safari > Estensioni“, e qui comparirà l’elenco di tutte quelle che avete scaricato.
Per ciascuna vedrete indicata la dicitura “No“, perché come dicevamo vengono installate disattivate. Dovete perciò attivarle manualmente, una ad una, accedendo all’apposita scheda e attivando il primo interruttore in alto a destra che si trova vicino al nome dell’estensione. Il “No” diventerà “Si“. Se presente, potete anche regolare il tipo di accesso ai siti web dal pannello sottostante dedicato ai “Permessi per l’app”: alla voce “Tutti i siti web” potete selezionare “Chiedi” per far sì che l’estensione chieda di volta in volta come comportarsi, oppure “Rifiuta” se non volete che acceda ai siti web (ma alcune estensioni senza autorizzazione poi non funzioneranno) oppure “Consenti” per lasciare l’accesso completamente attivo. Per i più attenti alla privacy l’impostazione più intelligente è lasciare su “Chiedi” in modo tale da decidere di volta in volta come comportarsi.
Come usare le estensioni di Safari su iPhone e iPad con iOS 15
Ok, avete installato e attivato le estensioni. E adesso?
Se aprite l’app “Safari“, probabilmente non noterete nulla di diverso rispetto a prima. Questo perché dovete richiamare l’estensione che volete utilizzare. Questa parte della guida varia da estensione a estensione: per darvi una dimostrazione pratica, noi abbiamo installato il Web Inspector, un’utile estensione che permette di dare un’occhiata al codice sorgente delle pagine web, molto utile nel lavoro che facciamo ogni giorno perché ci permette di individuare codici nascosti o più banalmente i link a pulsanti e immagini presenti nella rete.
Dopo aver aperto un qualsiasi sito web (nel nostro caso, un articolo pubblicato sul nostro sito Macitynet.it), è necessario cliccare sul pulsante “aA” visibile nella barra degli strumenti in basso. Un click semplice e non una pressione prolungata, badate bene, altrimenti attivate soltanto la modalità di lettura. Con un click semplice, dicevamo, si apre un menu contestuale dal quale è possibile accedere a varie impostazioni, estensioni incluse.
Dal pulsante “Gestisci le estensioni” si torna alla scheda delle “Impostazioni”, mentre sotto di esso trovate elencati i nomi delle varie estensioni. Se, come nel nostro caso, vedete il simbolo di pericolo di colore arancione, significa che dovete definire alcune impostazioni prima di poterla usare, nel caso specifico consentire l’accesso al sito web di Macity. Completato questo processo seguendo le istruzioni sullo schermo, l’estensione sarà attiva: non resta che cliccarne il nome da questo pannello per aprire, nel nostro caso, un pannello in sovraimpressione col codice sorgente della pagina in primo piano.
Altre guide…
Su Macitynet trovi centinaia di tutorial su iPhone, iPad e Mac: clicca sul nome del dispositivo che ti interessa per sfogliarli tutti.