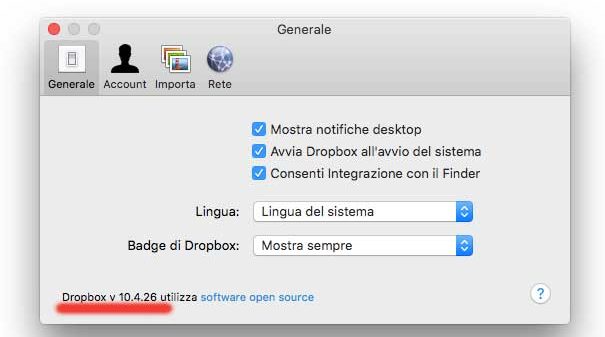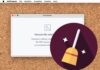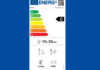Alcuni utenti lamentano che Dropbox non funziona come dovrebbe dopo l’aggiornamento del sistema operativo a macOS Sierra. Gli inconvenienti lamentati si manifestano con messaggi di errore visualizzati nella fase di sincronizzazione e la comparsa di un punto interrogativo sull’icona di Dropbox nella barra dei menu di OS X.
Dropbox spiega che gli inconvenienti potrebbero essere causati da iCloud e suggerisce di seguire i seguenti passi per risolvere il problema:
- Prima di tutto verificare che sia installata l’ultima versione di Dropbox (nel momento in cui scriviamo è la 10.4.26). La versione può essere verificata facendo click sull’icona di Dropbox nella barra dei menu, cliccando l’icona con la rotella dentata in fondo a destra nella finestra che compare, infine scegliendo Preferenze. L’ultima riga della finestra “Generale” mostra il numero di versione del client. L’applicazione client può essere scaricata da questo indirizzo.
- Assicuratevi che la cartella di Dropbox sia nella posizione ricercata per default dal programma (normalmente all’interno della cartella utente). Aprite il disco rigido, aprite la cartella “Utenti”, selezionate l’utente con il vostro nome (l’icona con la casa): all’interno di questa deve essere presente la cartella “Dropbox”. La posizione della cartella Dropox può essere ripristinata facendo click sull’icona di Dropbox nella barra dei menu, cliccando l’icona con la rotella dentata in fondo a destra nella finestra che compare e scegliendo Preferenze. La posizione si cambia dalla sezione “Account”.
- Se vengono visualizzati dei messaggi di errore quando cercate di spostare cartelle sincronizzate con iCloud non preoccupatevi: i file sono sempre sincronizzati al sicuro su Dropbox. Il messaggio di sistema avvisa l’utente che i file stanno per essere rimossi da iCloud. Apple consente di disattivare queste notifiche: basta aprire il Finder, portarsi nella cartella Applicazioni, aprire iCloud, selezionare Impostazioni e fare click sul menu Avanzate. Disattivando le notifiche iCloud non vengono rimosse le icone di sincronizzazione in conflitto.