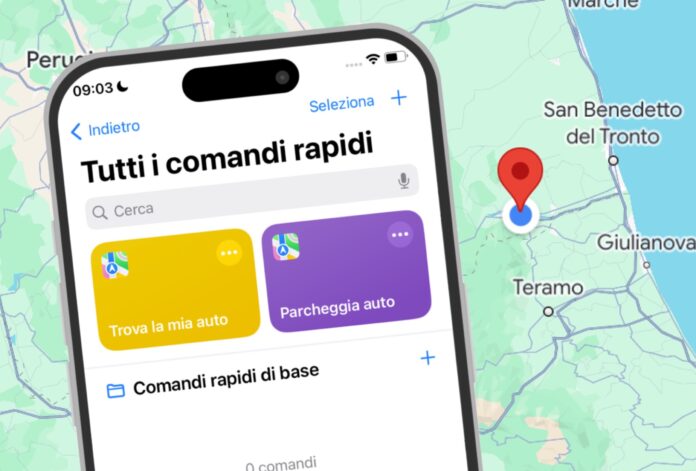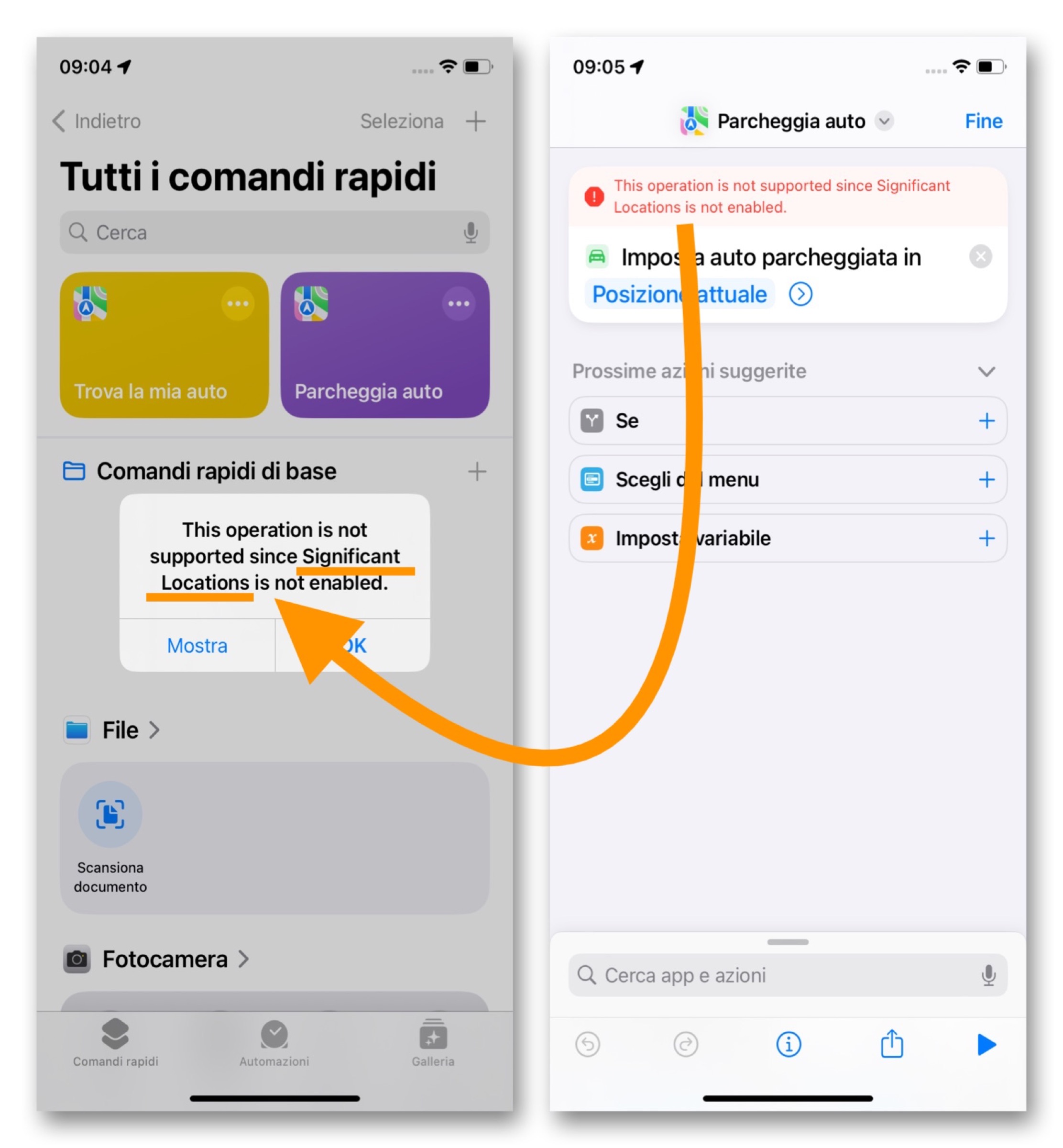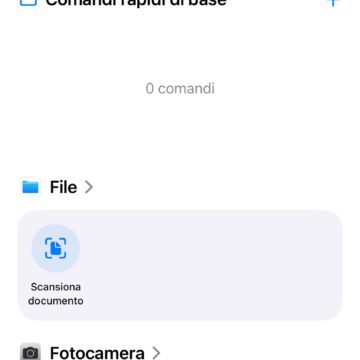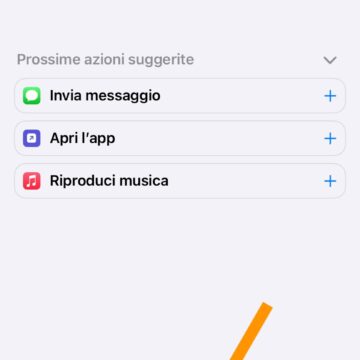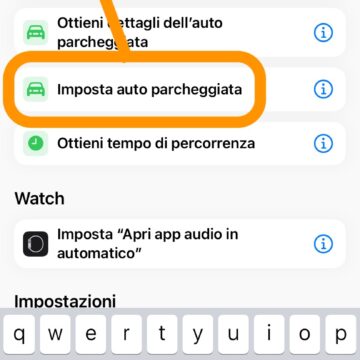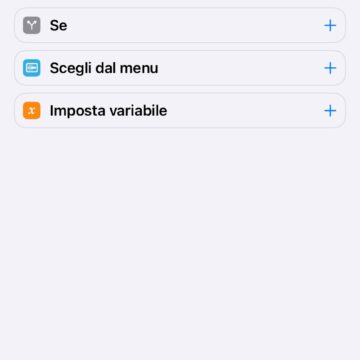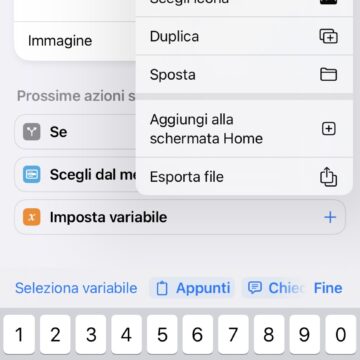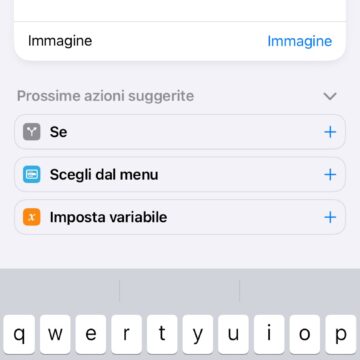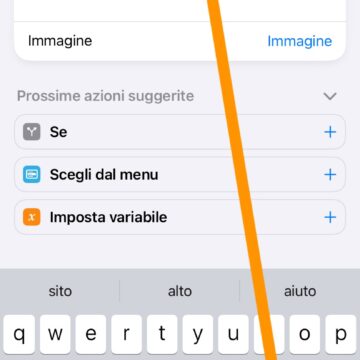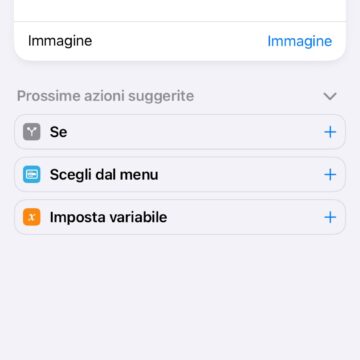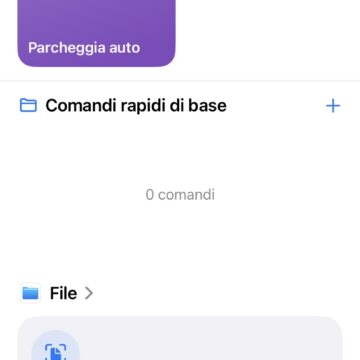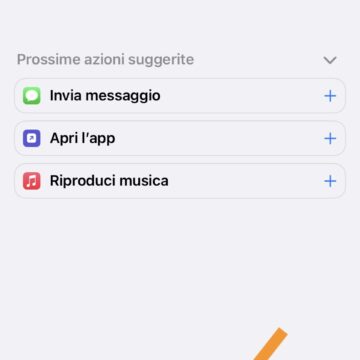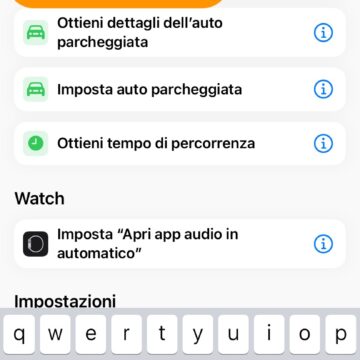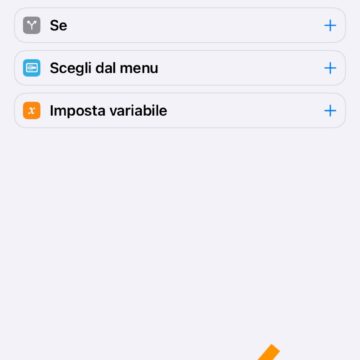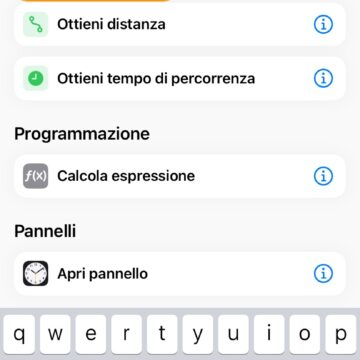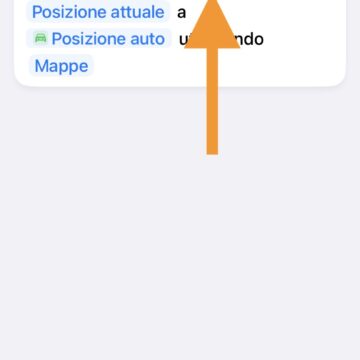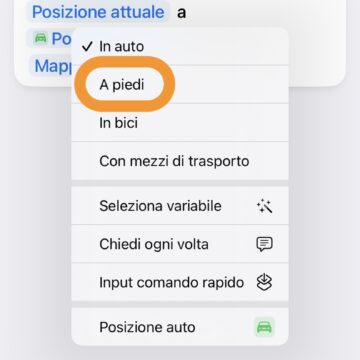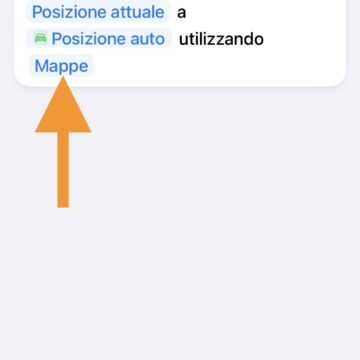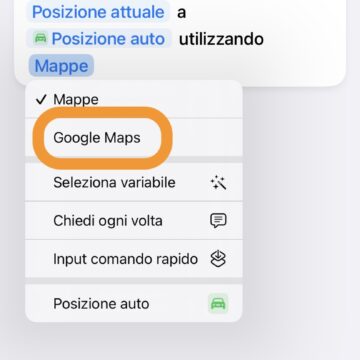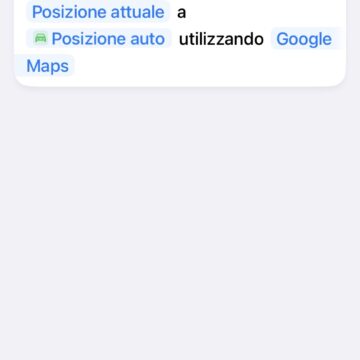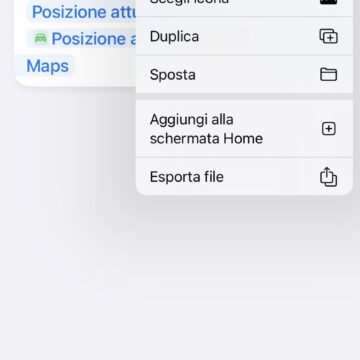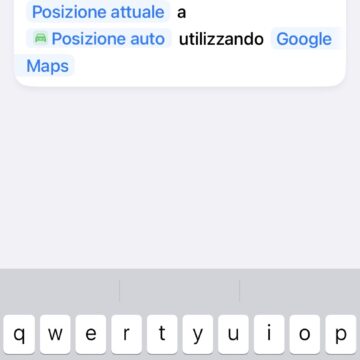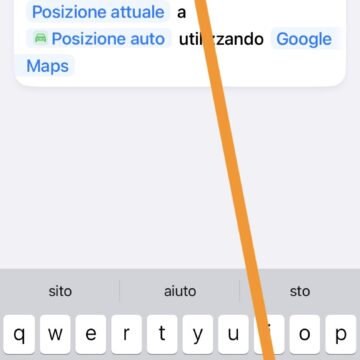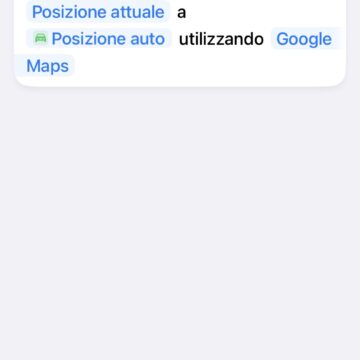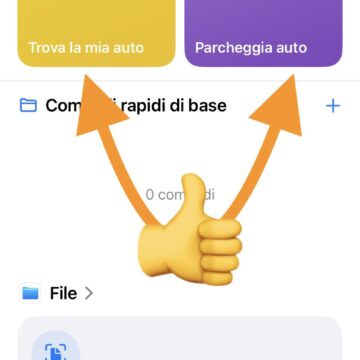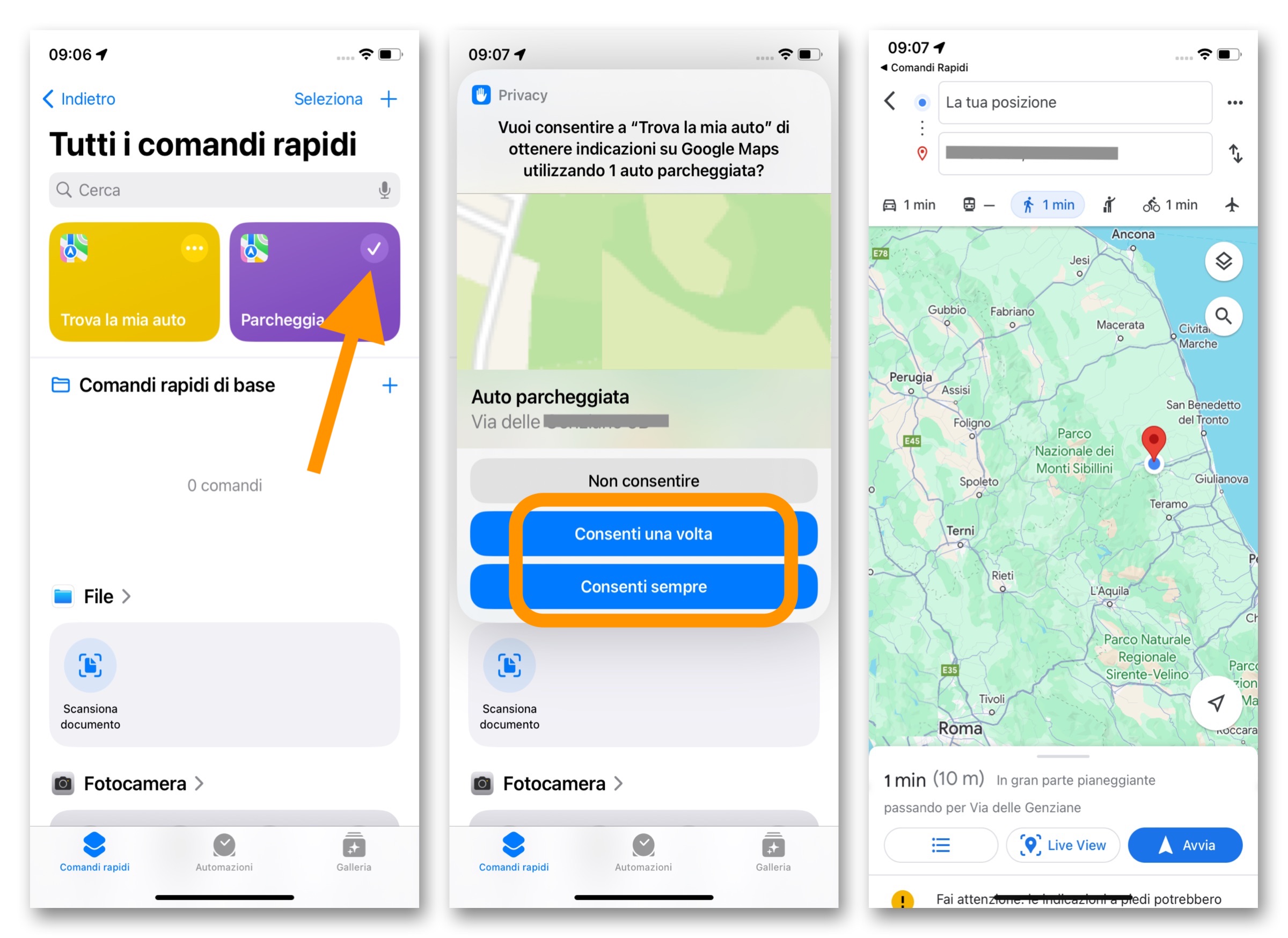Tempo fa vi abbiamo spiegato come usare l’app Mappe di Apple per trovare l’auto parcheggiata, tuttavia se avete 5 minuti di tempo per seguire le nostre istruzioni vi mostriamo come creare due “mini-app” per fare la stessa cosa in maniera ancora più immediata ed efficace.
La soluzione di cui vi parliamo oggi fa uso dell’app Comandi Rapidi di Apple e vi permette di creare due pulsanti: uno per “parcheggiare” l’auto, e uno per aprire la mappa con le indicazioni per tornare a prenderla.
Una modifica obbligatoria (altrimenti non funziona)
Prima di spiegarvi come creare queste due mini-app, una precisazione: il sistema funziona soltanto se attivate i Luoghi Frequenti di Apple.
In questo articolo vi abbiamo spiegato di cosa si tratta, come attivarli e altri motivi per cui farlo è una buona idea.
È consigliato attivare anche la funzione Posizione esatta (trovate tutto spiegato per bene qui): sebbene questa opzione non pregiudica il funzionamento del sistema che vi stiamo per esporre, attivarla è comunque un’altra buona idea perché permette all’iPhone di individuare con maggiore precisione il punto in cui vi trovate e, nel caso in questione, della vostra automobile.
Come creare il pulsante (1) per parcheggiare l’auto con iPhone
Ora, passiamo alle istruzioni per creare i due pulsanti.
- Aprite l’app Comandi Rapidi
- cliccate sul tasto + in alto a destra
- nella barra in basso Cerca app e azioni digitate “auto”
- cliccate su Imposta auto parcheggiata
- cliccate sul nome dell’azione in alto per aprire il menu delle opzioni
- cliccate su Rinomina
- assegnategli un nome che vi permetta di ricordare cosa fa questa azione, come ad esempio “Parcheggia auto“
- cliccate su Fine
Il primo pulsante è stato creato: cliccandolo, l’iPhone si appunterà la posizione in cui vi trovate.
Come creare il pulsante (2) per ritrovare l’auto con iPhone
Adesso creiamo il secondo pulsante con cui richiamare questa posizione. Sempre dall’app Comandi Rapidi:
- cliccate di nuovo sul tasto + in alto a destra
- nella barra in basso Cerca app e azioni digitate ancora una volta “auto”
- questa volta cliccate su Ottieni posizione auto parcheggiata
- di nuovo nella barra in basso Cerca app e azioni, digitate “indicazioni”
- cliccate su Apri indicazioni
- nel pannello appena aggiunto, cliccate su In auto e scegliete A piedi
- (facoltativo) poi cliccate su Mappe e selezionate Google Maps o altra eventuale applicazione che avete già installato e che preferite a quella di Apple
- cliccate sul nome dell’azione in alto per aprire il menu delle opzioni
- cliccate su Rinomina
- rinominatelo con qualcosa di esplicativo, come “Trova la mia auto“
- cliccate su Fine
Ora avete anche il secondo pulsante: come avrete già capito, dopo averlo cliccato il telefono aprirà l’app Google Maps e avvierà le indicazioni stradali a piedi con destinazione la posizione dell’auto che avete memorizzato in precedenza.
Valutate anche se creare una scorciatoia sulla schermata principale di iPhone ai due pulsanti: per farlo vi basta accedere allo stesso pannello delle opzioni di prima ma, anziché cliccare su Rinomina, dovrete cliccare su Aggiungi alla schermata home.
Non solo auto parcheggiate
Questo tutorial si concentra sulla memorizzazione e il rintracciamento dell’auto parcheggiata, ma chiaramente potete usare questi due pulsanti anche in altre occasioni, magari rinominando le due azioni con un più generico “Segnati questa posizione” e “Riportami al punto salvato” o “Salva pin” e “Trova pin”.
Ad esempio per salvare una specifica posizione quando vi trovate in gita e ci si da un appuntamento del tipo “ci ritroviamo qui tra tot ore“, oppure durante una escursione in montagna per trovare sentieri alternativi che vi permettano di tornare al punto di partenza.
Insomma, in tutte quelle occasioni in cui si vuole appuntare temporaneamente una posizione sulla mappa e poi attivare le mappe con il calcolo automatico delle indicazioni a piedi per tornarci.
Altre guide…
Lo sapevate che su Macitynet trovate centinaia di altri tutorial su iPhone, iPad, ma anche su Mac e Apple Watch? Vi basta cliccare sul nome del dispositivo che vi interessa per sfogliarli tutti selezionando poi quelli che desiderate leggere. Tutti i tutorial per iOS 17 sono nella sezione dedicata al sistema operativo e ai suoi aggiornamenti.