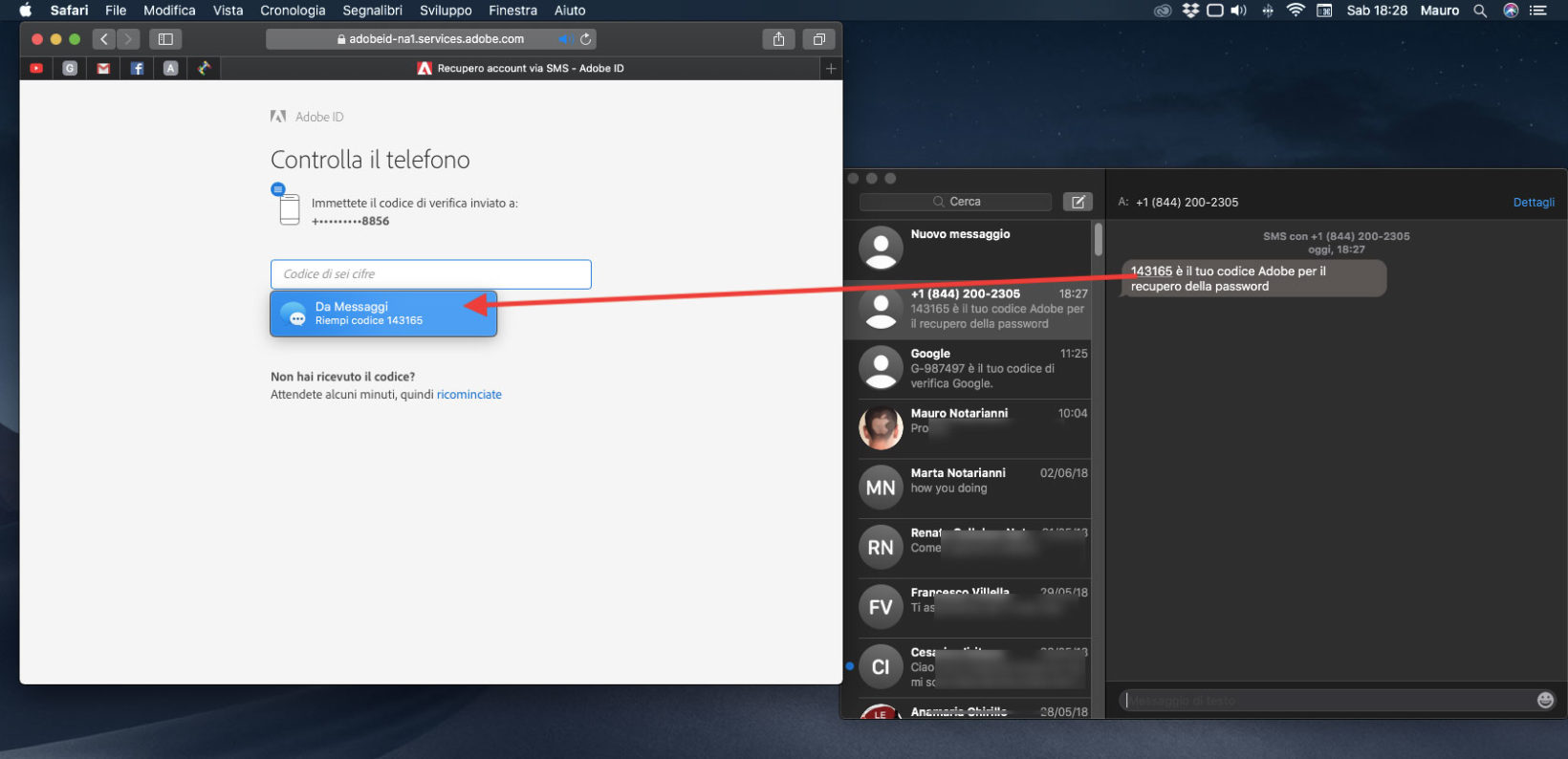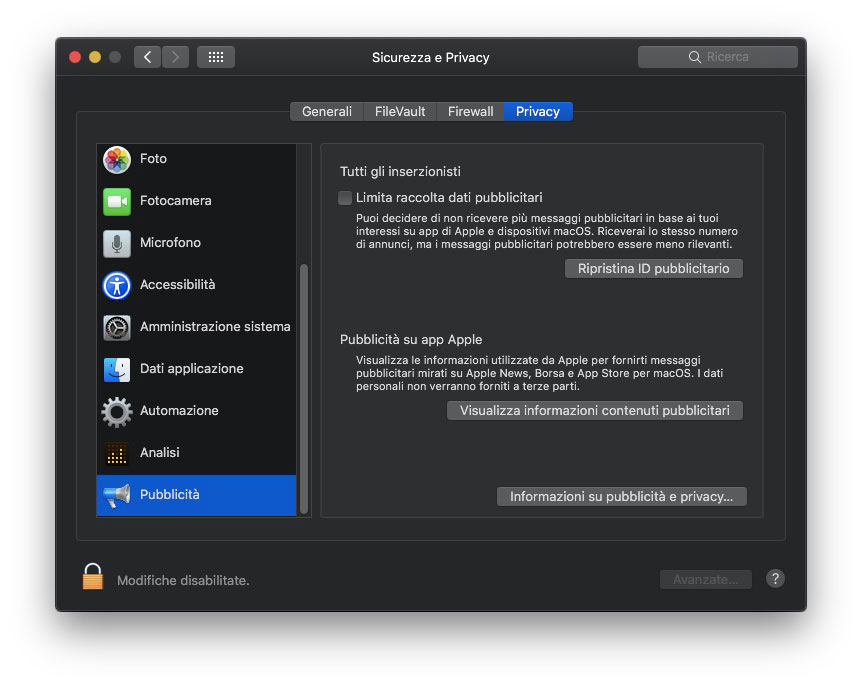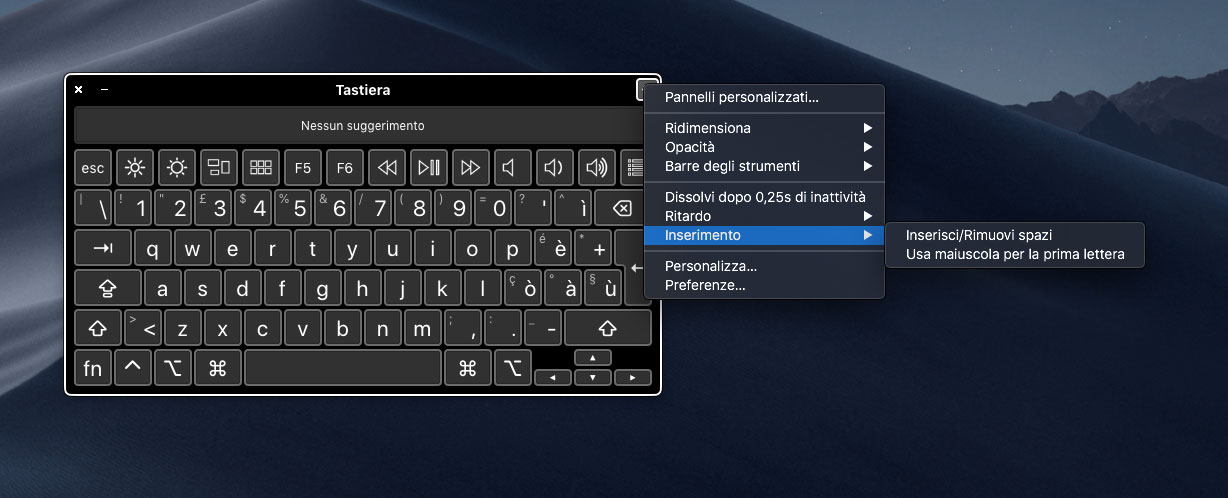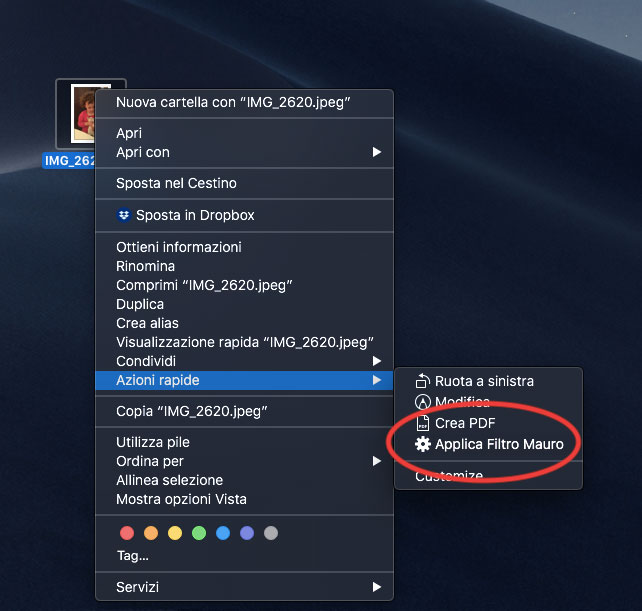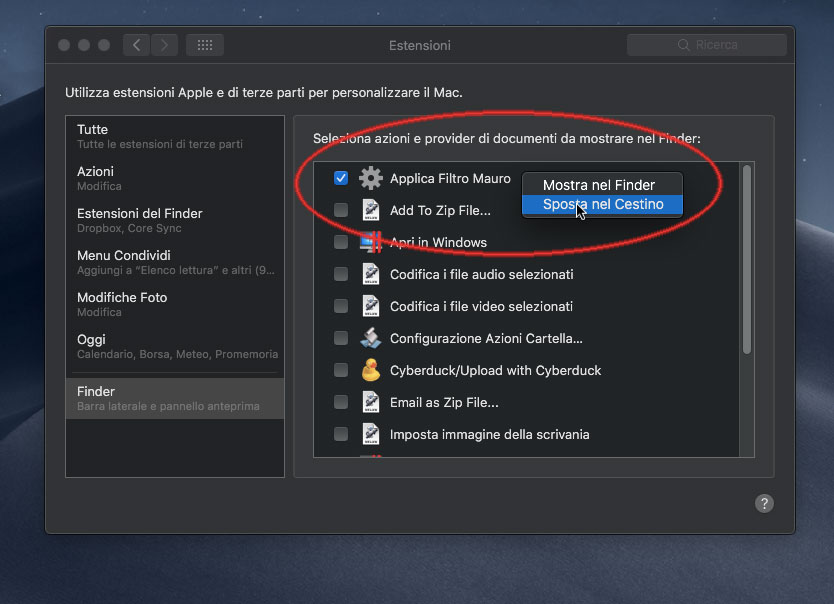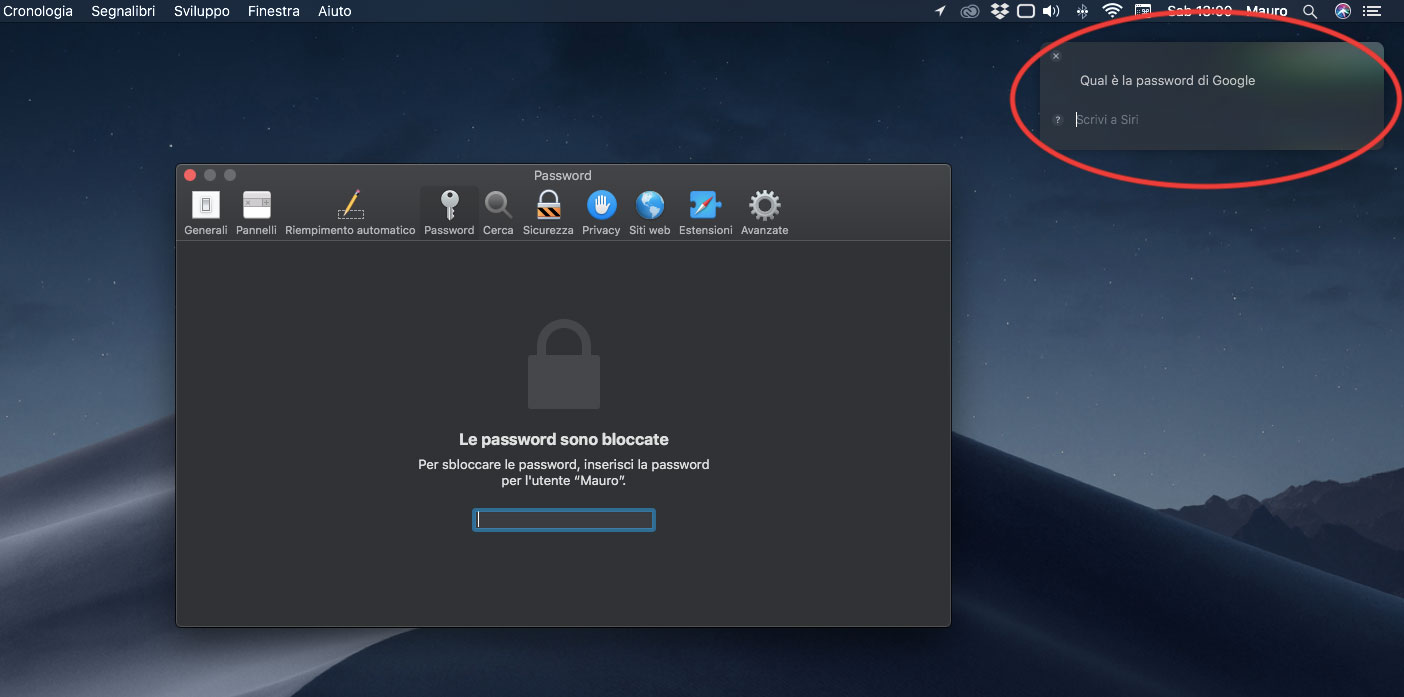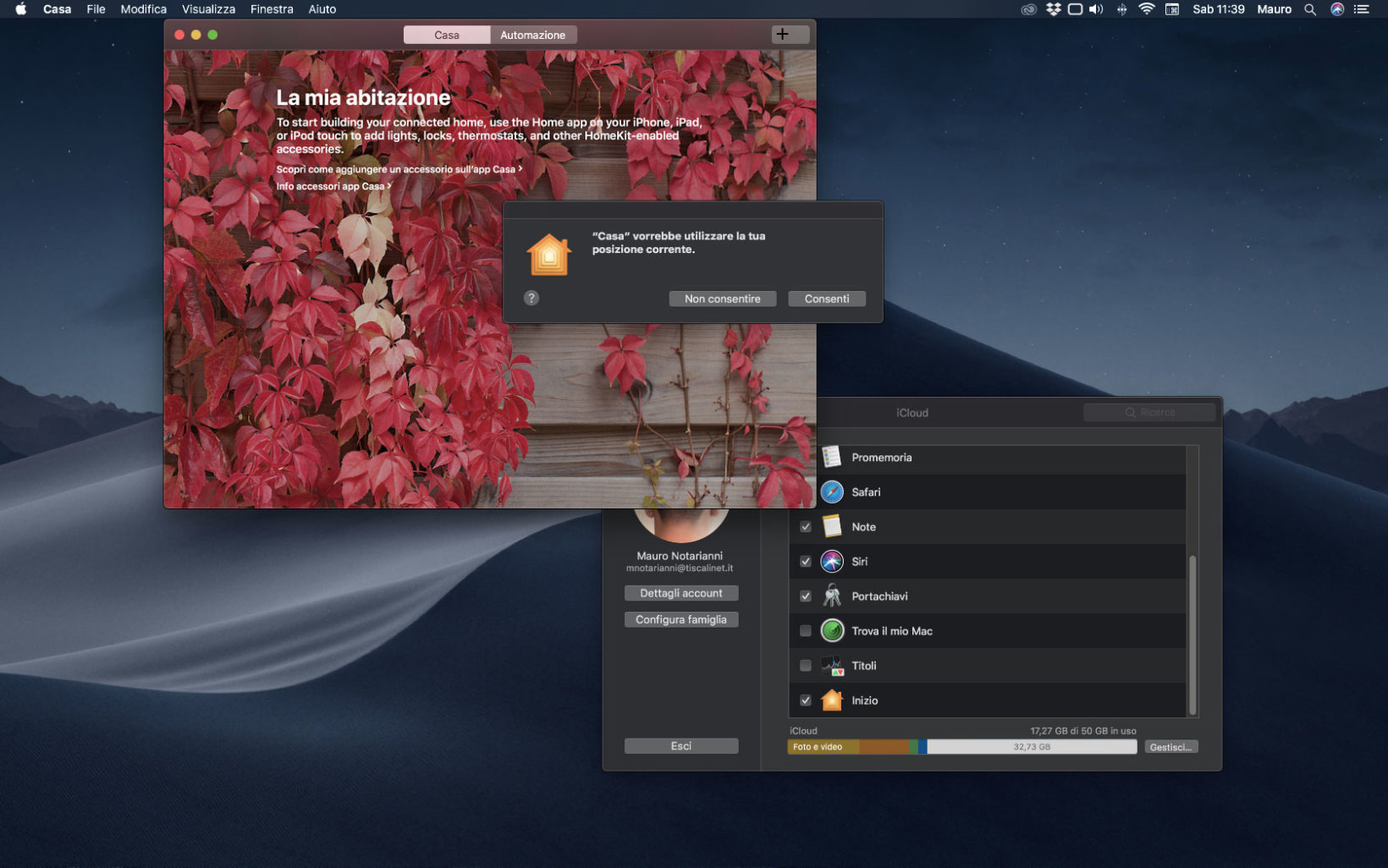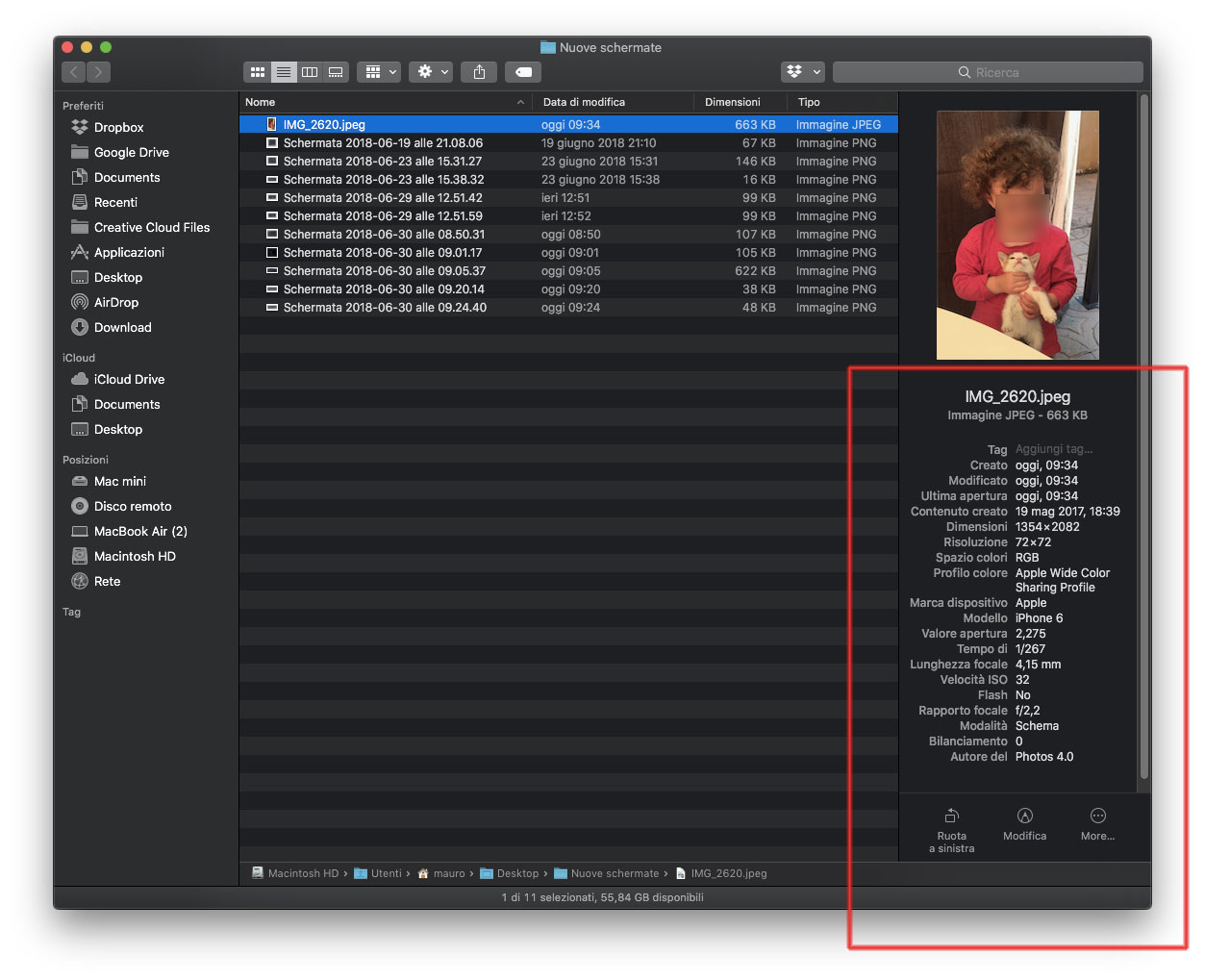macOS 10.14 Mojave è la nuova versione del sistema operativo per i Mac che sarà disponibile per il download dal 24 Settembre: dopo avere preso in considerazione le cinque novità più rilevanti di iOS 12, e dopo avere esaminato numerose caratteristiche del nuovo sistema (vi rimandiamo al tag dedicato per i vari articoli di approfondimento e a un diverso articolo per le dieci novità più rilevanti), in questo nuovo articolo vogliamo esaminare alcune nuove opzioni e funzionalità meno visibili, che forse non tutti hanno notato.
- 1 Codici di Verifica con gli SMS letti in automatico
- 2 Le app recenti nel Dock
- 3 Permessi più stringenti
- 4 Una tastiera “segreta”
- 5 Creare azioni rapide
- 6 Chiedere le password a Siri
- 7 Siri supporta HomeKit
- 8 I metadati a portata di Finder
- 9 Le cartelle in alto sulla Scrivania
- 10 Nuova cartella con…
- 11 Ottenere un elenco delle applicazioni a 32 bit presenti nel sistema
Codici di Verifica con gli SMS letti in automatico
Se avete un Mac con l’applicazione Messaggi sincronizzata con i dispositivi iOS (basta utilizzare lo stesso ID Apple che usiamo per Messaggi sull’iPhone o sugli altri dispositivi: in genere è lo stesso ID Apple impostato per iCloud, iTunes Store, App Store e per l’account creato durante la configurazione iniziale del Mac), Mojave è in grado di “comprendere” quando un sito web o un servizio invia un SMS di verifica per l’accesso (tipicamente. per l’autenticazione a due fattori) permettendo di inserire automaticamente il codice ricevuto e semplificando l’accesso a vari siti web dal Mac (basta incollare il codice proposto automaticamente da iMessage).
Le app recenti nel Dock
Una funzionalità presa in prestito dall’iPad: le icone delle ultime tre applicazioni utilizzate sono mostrate a destra nel Dock, consentendo di riaprire uno degli ultimi software usati (es. un programma che avevamo chiuso per errore). Se questa funzionalità non è di nostro gradimento, possiamo disattivarla andando in Preferenze di Sistema, selezionando “Dock” e togliendo il segno di spunta alla voce “Mostra le applicazioni recenti nel Dock”.
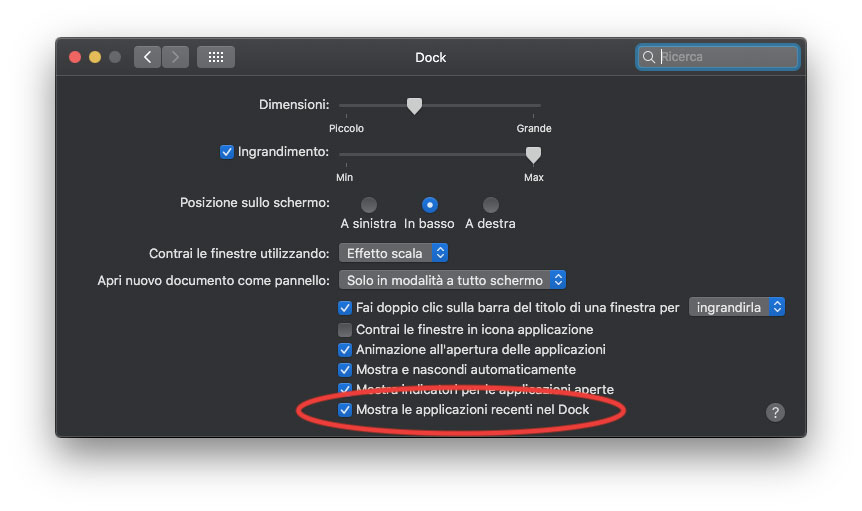
Permessi più stringenti
In macOS Mojave, Apple ha previsto novità per sicurezza e privacy. Nuovi livelli di protezione dei dati richiedono alle app di ottenere l’autorizzazione dell’utente prima di usare la videocamera e il microfono del Mac o di accedere a dati personali come la cronologia di Mail e il database dei messaggi. Selezionando la voce “Sicurezza e Privacy” nelle Preferenze di Sistema è possibile scegliere l’opzione “Amministrazione di sistema” e verificare le app che hanno privilegi di amministrazione; una diversa sezione consente di verificare le app che hanno accesso a microfono, fotocamera e procedure di automazione. La sezione “Pubblicità”, infine, consente di specificare opzioni che consentono di limitare la raccolta dati pubblicitari da parte dei siti web.
Una tastiera “segreta”
Con un triplo click sul tasto Touch ID o premendo la combinazione di tasti CMD-Alt-F5 è possibile richiamare le Opzioni Accessibilità. Come già sui sistemi precedenti, è possibile abilitare la Tastiera Accessibile (una tastiera sullo schermo che è possibile spostare e ridimensionare). Sono presenti nuove opzioni per personalizzare la barra degli strumenti (nascondere o mostrare ad esempio si suggerimenti), per l’inserimento, creare pannelli personalizzati (per ottimizzare attività e azioni frequenti di app diverse sul Mac).
Creare azioni rapide
Automator, l’applicazione che consente di automatizzare le attività che svolgiamo sul Mac, utilizzando azioni integrate per creare flussi di lavoro, è stata aggiornata. È possibile scattare foto e scansionare documenti da iPhone o iPad, abilitare il supporto ad Azioni di terze parti ma anche creare “Azioni rapide” (Quick action workflow), azioni che è possibile richiamare dalla Touch Bar o dal menu Servizi del Mac.
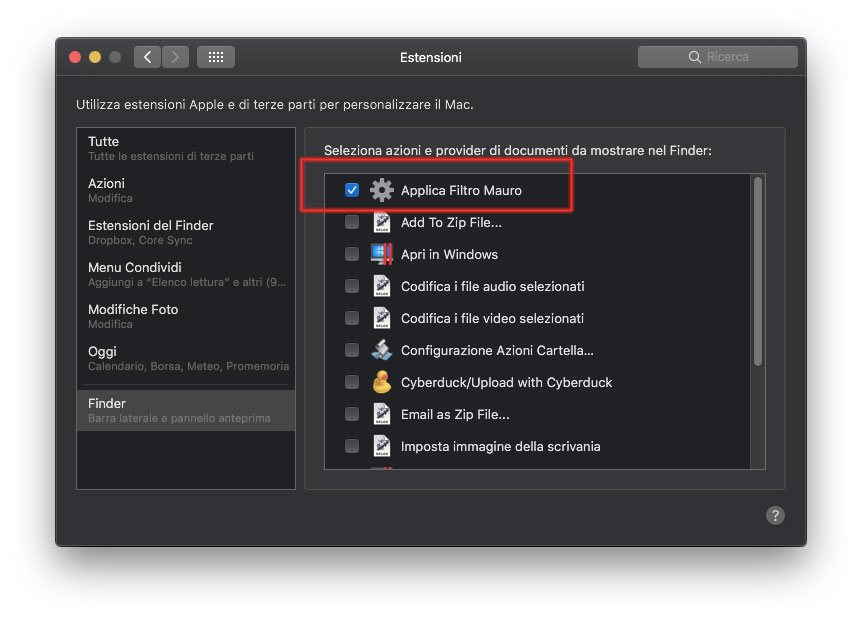
Ecco un esempio pratico: Apriamo Automator, selezioniamo “Quick Action Workflow”, nella sezione libreria scegliamo “Foto”, a destra scegliamo “Applicazioni Quartz Composition Filter”, trasciniamo questo elemento nella sezione dei flussi a destra (confermiamo con “Aggiungi”), salviamo chiamando l’azione “Applica filtri”. Selezionando dal Finder un’immagine con il tasto destro del mouse (o equivalente combinazione con i trackpad), sarà possibile richiamare al volo la voce “Azioni rapide” e da qui il filtro che abbiam creato.
Per eliminare l’azione creata, basta andare in Preferenze di Sistema, selezionare “Estensioni”, selezionare (sulla colonna a sinistra) Finder e (nella colonna a destra) fare click con il pulsante destro del mouse/trackpad e scegliere “Mostra nel Finder” (utile se vogliamo, ad esempio applicare modifiche) o “Sposta nel cestino”.
Chiedere le password a Siri
Non ricordate qual è la password di un sito web. Potete chiedere a Siri? Basta, ad esempio, dire: “Qual è la password di Google”: verrà aperta la sezione “Password” di Safari, bisognerà sbloccare l’accesso indicando la password dell’account-utente e sarò possibile accedere alla sezione con l’elenco delle password richieste. Le password devono ovviamente essere memorizzate nell’applicazione Accesso Portachiavi di sistema.
Siri supporta HomeKit
Con l’applicazione Casa, anche gli utenti Mac possono controllare gli accessori HomeKit e gestire varie funzioni come accendere e spegnere le luci o regolare le impostazioni del termostato direttamente dal computer. Sono centinaia i prodotti di domotica che hanno adottato questo standard, permettendo all’app Home di supportare termostati, sistemi di illuminazione, tende, chiusura porte, videocamere e tanto altro.
I metadati a portata di Finder
Apple ha integrato varie novità nel Finder di macOS Mojave. Una funzionalità che potrebbe essere sfuggita ai più attenti sono i metadati che è possibile ottenere quando si seleziona un qualunque elemento. Selezionando, ad esempio, una foto, nella modalità come elenco o icone, è possibile conoscere parametri quali data di creazione, dimensioni, risoluzione, spazio colore, profilo, dispositivo usato per lo scatto, valore di apertura, velocità flash, rapporto focale, ecc. Se non desiderate visualizzare questi messaggi basta avvicinarsi con il mouse ai metadati e scegliere “Nascondi dettagli”.
Le cartelle in alto sulla Scrivania
Aprendo le Preferenze del Finder (menu Finder > Preferenze) nella sezione “Avanzate” è possibile scegliere se tenere in altro le cartelle aia nelle finestre quando ordinate per nome, sia sulla Scrivania, opzione che consente elencare prima le cartelle in ordine alfabetico, quindi i file in ordine alfabetico, quando sono organizzati in base al nome.
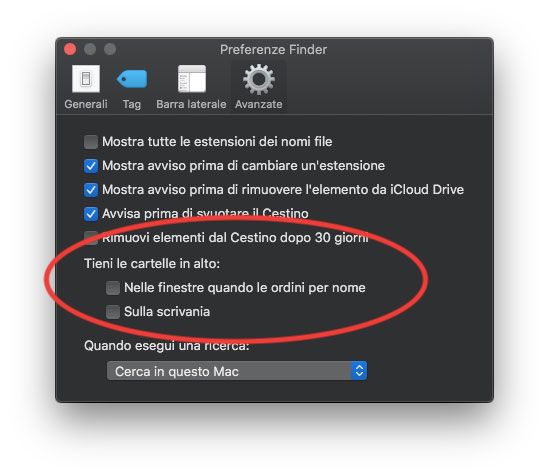
Nuova cartella con…
Piccola ma gradita novità nel Finder di macOS Mojave. È possibile selezionare uno o più elementi e con il tasto destro del mouse (o equivalente combinazione del trackpad) scegliere la voce “Nuova cartella con [selezione]”: verrà creata una cartella con gli elementi selezionati. Una piccola animazione mostra gli elementi entrare fisicamente nella cartella. È possibile annullare l’azione usando la combinazione di tastiera cmd-z
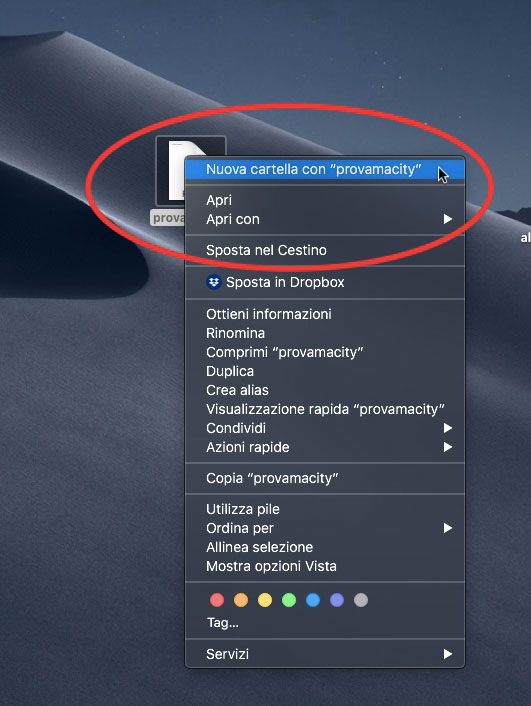
Ottenere un elenco delle applicazioni a 32 bit presenti nel sistema
macOS Mojave sarà l’ultimo sistema operativo di Apple a consentire l’esecuzione di applicazioni a 32 bit “senza compromessi”. Quando si avvia una vecchia applicazione a 32 bit, da macOS 10.13.4 in poi viene visualizzato il messaggio “Lo sviluppatore deve aggiornare l’app per migliorarne la compatibilità”, lasciando intendere che in futuro questi software potrebbero non funzionare.
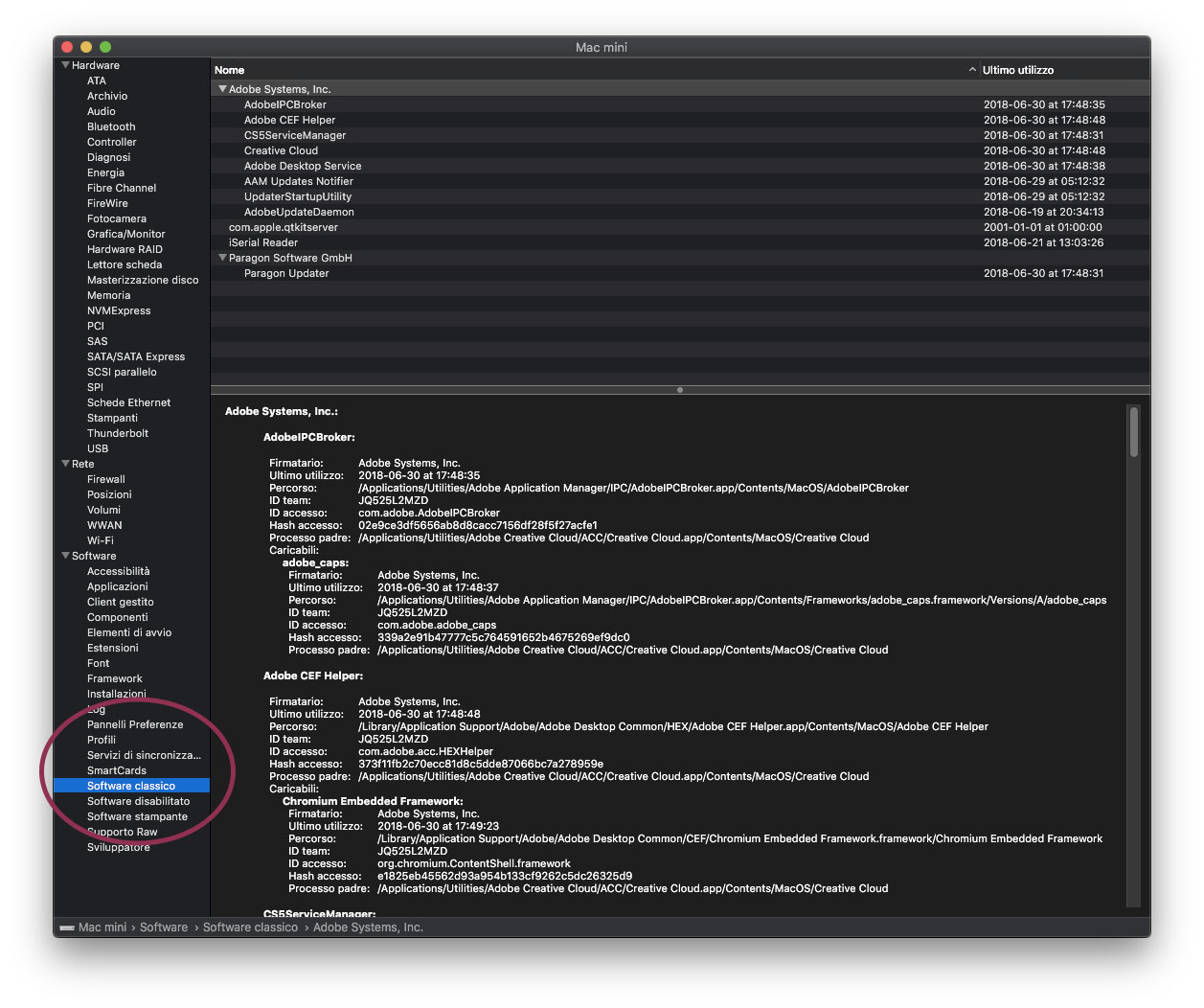 Anche con le attuali versioni di macOS è possibile ottenere un elenco delle app a 32 e 64 bit ma in Mojave c’è una funzione dedicata: selezionate dal menu “Mela” la voce “Informazioni su questo Mac”; nella finestra che compare fate click su “Resoconto di sistema”, nella colonna a sinistra selezionate “Software” e a destra appariranno le varie applicazioni ancora a 32 bit.
Anche con le attuali versioni di macOS è possibile ottenere un elenco delle app a 32 e 64 bit ma in Mojave c’è una funzione dedicata: selezionate dal menu “Mela” la voce “Informazioni su questo Mac”; nella finestra che compare fate click su “Resoconto di sistema”, nella colonna a sinistra selezionate “Software” e a destra appariranno le varie applicazioni ancora a 32 bit.
Per tutte le notizie incluse le applicazioni aggiornate appositamente, le novità e i tutorial per il sistema operativo visitate la pagina macOS Mojave di macitynet. I tutorial per Mac sono tutti raccolti in questa pagina del nostro sito.