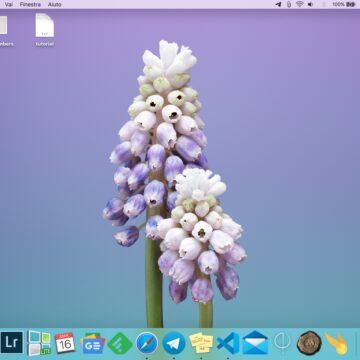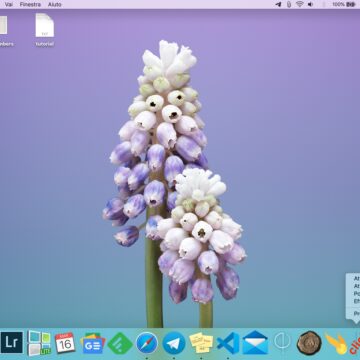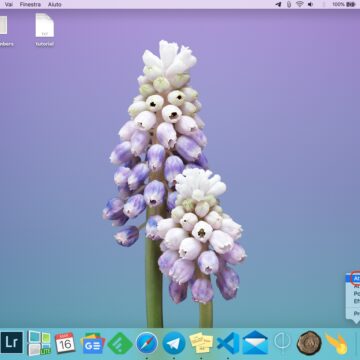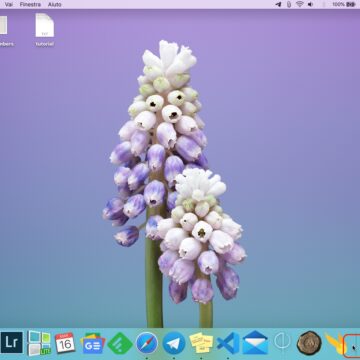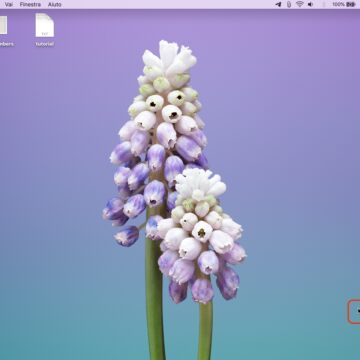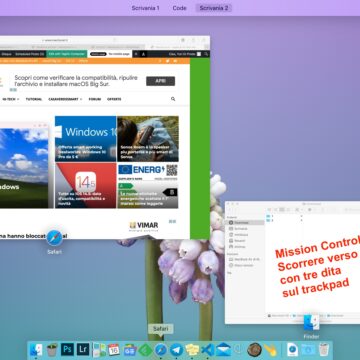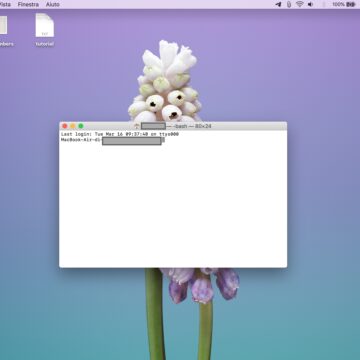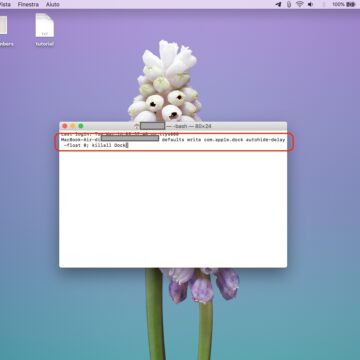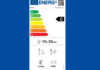In macOS è ormai presente da diverse versioni una funzione che permette di nascondere e mostrare automaticamente il “Dock” (la barra posizionata per impostazione predefinita sul bordo inferiore dello schermo, dove si trovano le icone delle applicazioni preferite/aperte) al passaggio del mouse.
Questa possibilità si rivela molto utile soprattutto con i MacBook e sui monitor più piccoli perché permette di recuperare una porzione di spazio sullo schermo che può così essere destinata alle applicazioni e alle finestre aperte in primo piano.
Va però detto che spesso si tende a rinunciare a questa possibilità per il semplice fatto che il ritardo dell’animazione – seppur davvero breve – può sembrare comunque “di troppo”, senza considerare il fatto che sui Mac più lenti o temporaneamente rallentati da un processo particolarmente esoso in termini di prestazioni, l’accesso al Dock può essere effettivamente rallentato ulteriormente.

Come eliminare il ritardo del mostra/nascondi Dock su Mac
Perciò, chi è abituato a lavorare al computer molto velocemente e non ha tempo da perdere, può eliminare il ritardo che c’è nell’accesso al Dock al passaggio del cursore del mouse attraverso un semplice comando da impostare tramite l’app “Terminale” di macOS. Una volta avviato sarà sufficiente digitare
defaults write com.apple.dock autohide-delay -float 0; killall Dock
per attivare questa opzione. Eventualmente questo comando può essere modificato anche per ottenere l’effetto inverso, ovvero allungare il tempo di attivazione del Dock. Chi scrive ad esempio ha impostato un ritardo di 10 secondi per essere certo che, mentre si sta lavorando ad un file, anche posizionando per pochi secondi il cursore sul bordo in cui si trova il Dock, quest’ultimo non verrà mostrato sullo schermo, distraendo dal lavoro che si sta svolgendo.
Come regolare il ritardo su un numero di secondi definito dall’utente
Per modificare il tempo di ritardo basta sostituire il numero 0 in “-float 0” con il numero di secondi di attesa che si preferisce. Ad esempio, per impostare il ritardo a 10 secondi basta impartire il comando
defaults write com.apple.dock autohide-delay -float 10; killall Dock
Dieci secondi possono sembrare un’infinità ma non va dimenticato che per accedere al Dock nascosto basta eseguire un gesto con tre dita verso l’alto sul trackpad (oppure schiacciare il tasto F3) per attivare il “Mission Control” e dare così uno sguardo a tutte le finestre attive e, allo stesso tempo, mostrare il Dock per potervi interagire.
Su Macitynet trovi centinaia di tutorial su Mac: parti da questa pagina.