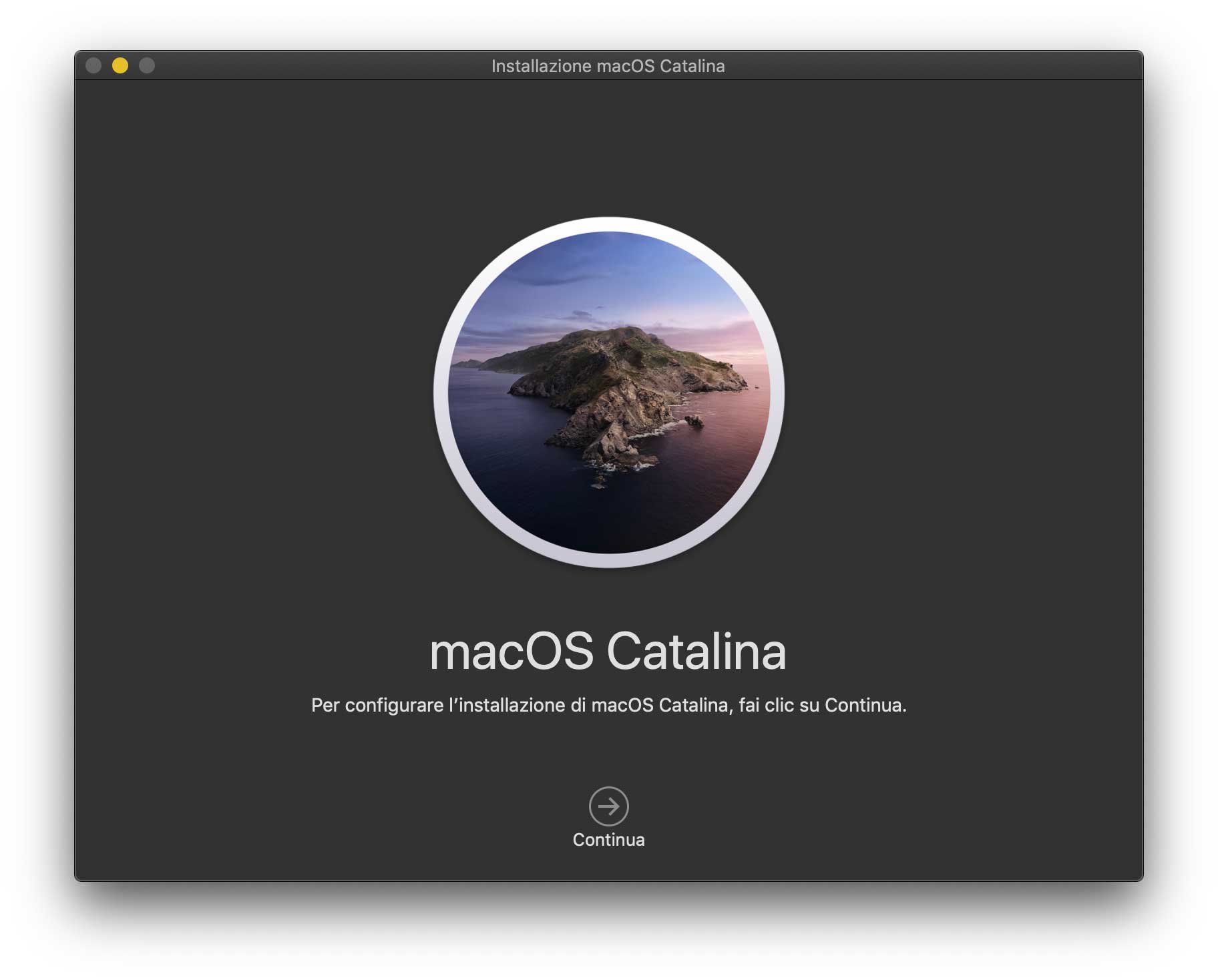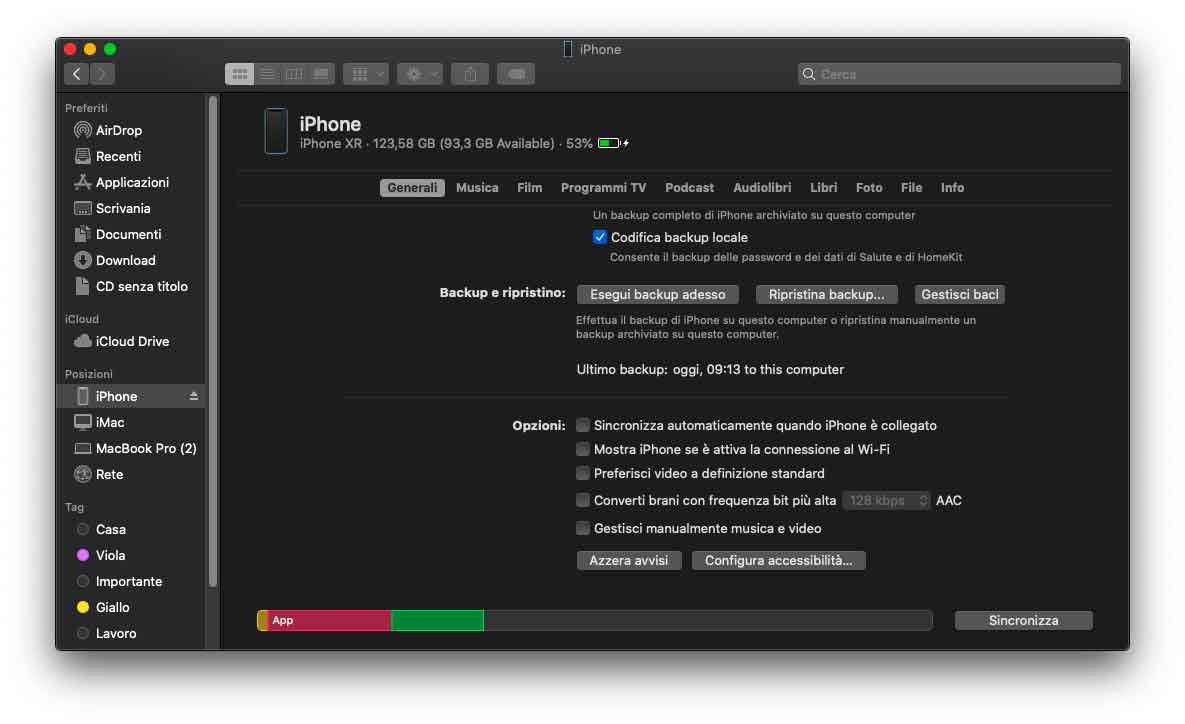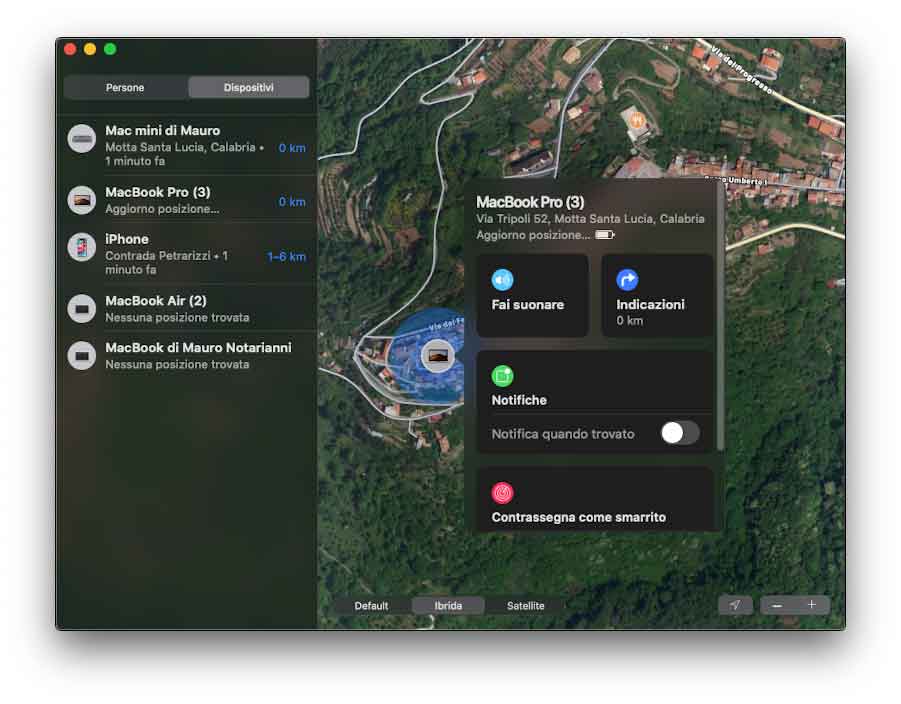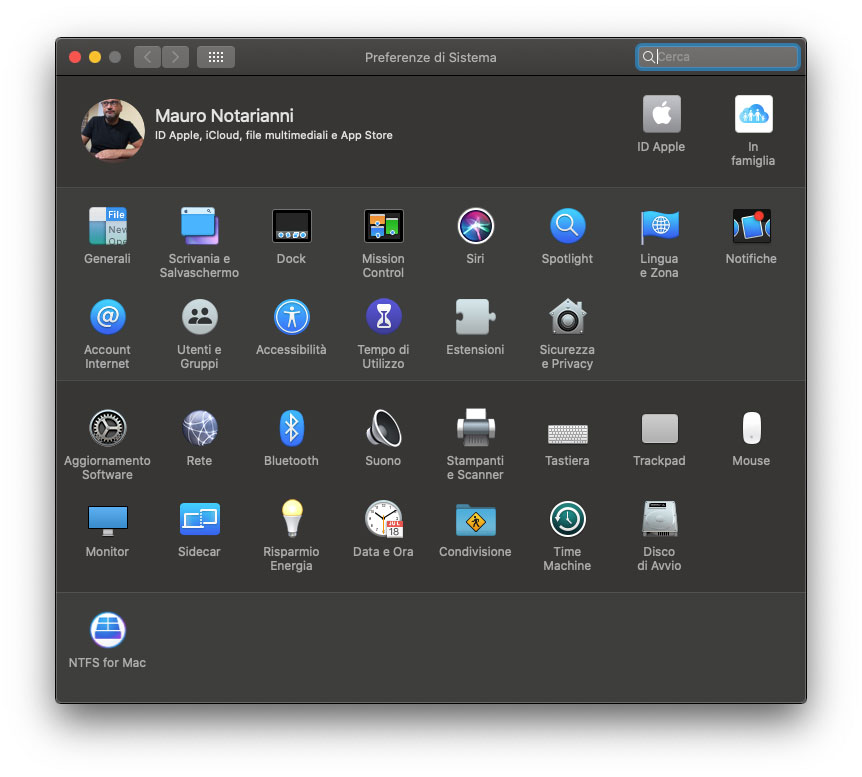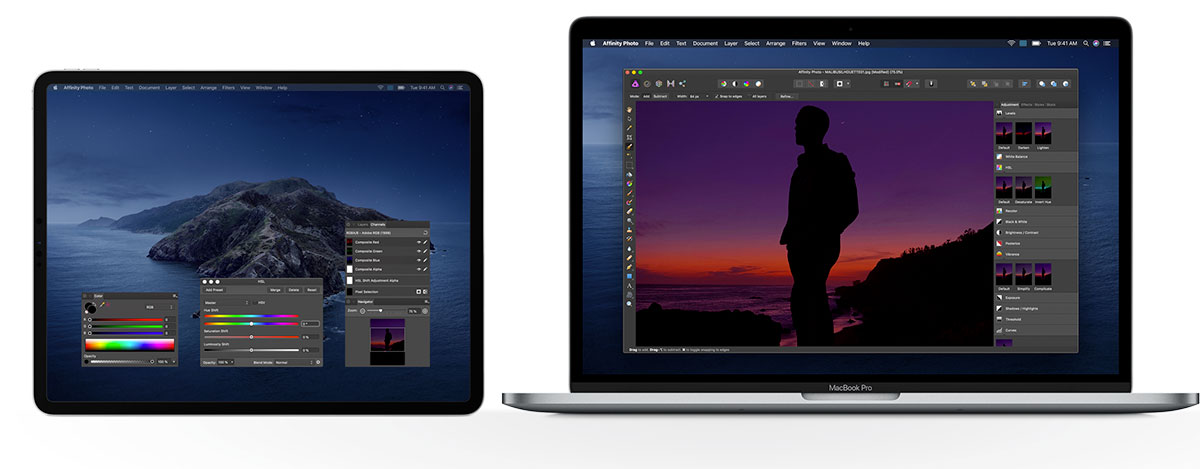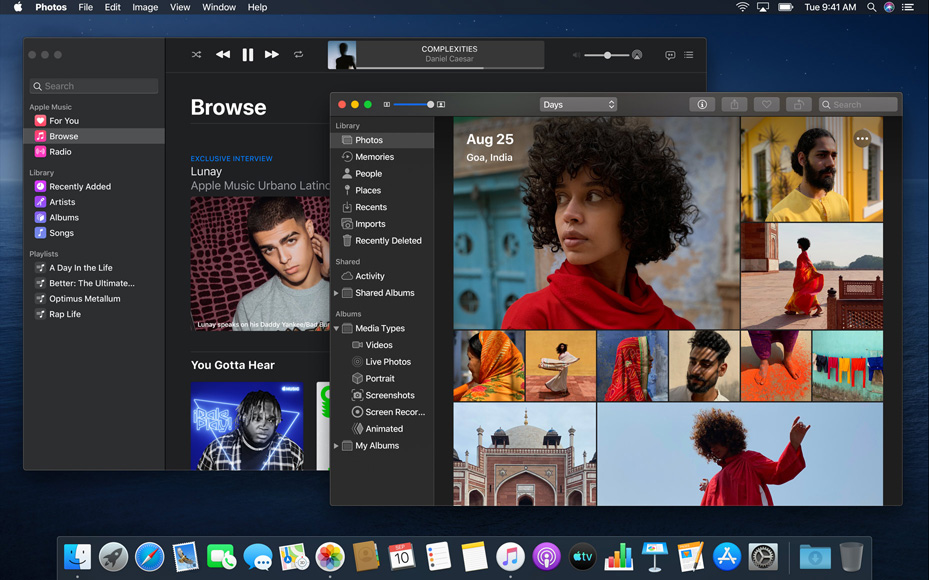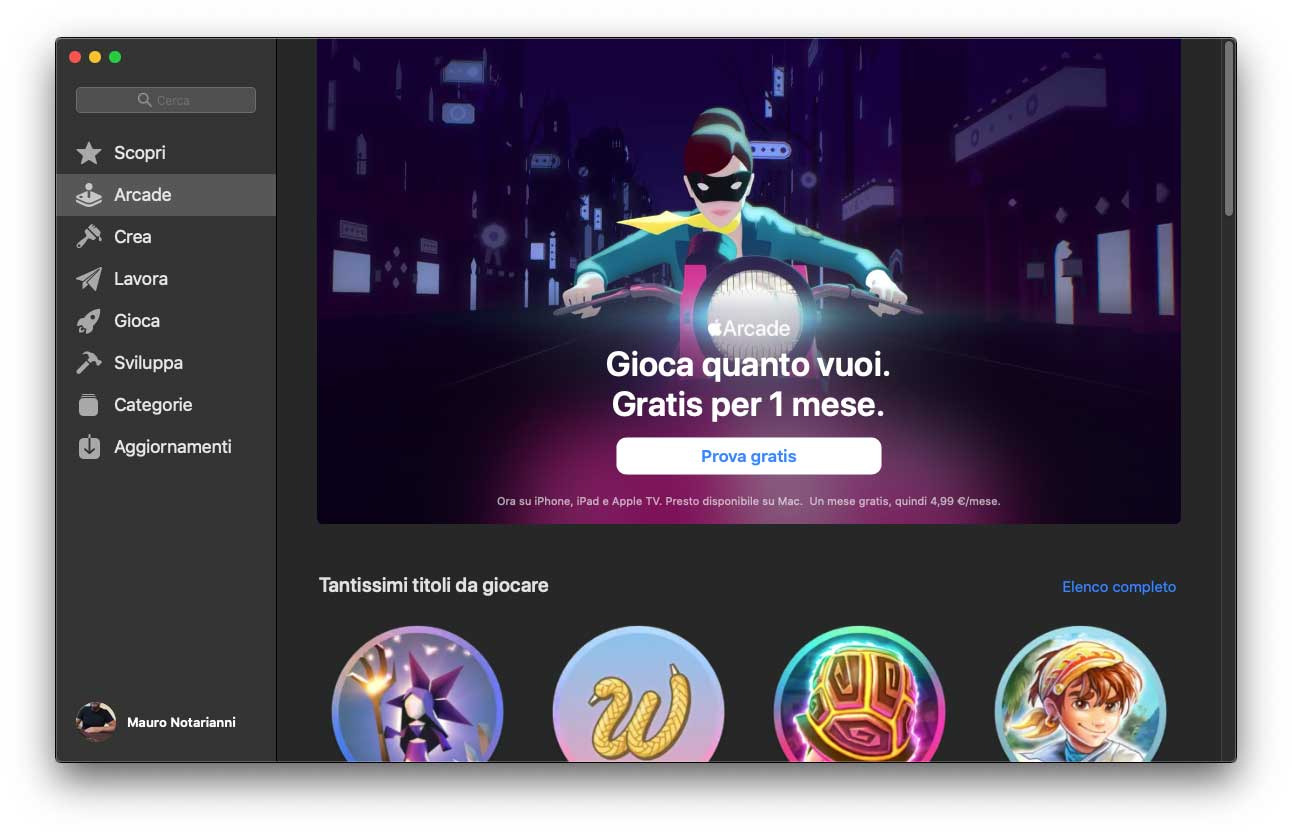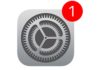Apple ha reso disponibile macOS 10.15 Catalina, ultima versione del sistema operativo per Mac. Il nuovo sistema operativo è stato presentato in anteprima il 3 giugno di quest’anno in occasione dell’annuale conferenza per sviluppatori. Le versioni preliminari sono state rese disponibili da subito per gli sviluppatori e in seguito per i Beta Tester iscritti al sito beta.apple.com.
Apple, come di consueto per il sistema operativo dedicato al Mac, lavora per piccoli passi con le nuove release; anche macOS 10.15 non è una rivoluzione e non introduce funzioni straordinariamente evidenti dal punto di vista dell’interfaccia (le novità più importanti sono “sotto il cofano”). Gli ingegneri della Mela preferiscono ottimizzare il codice, creare le condizioni per sfruttare nuovi servizi, migliorare l’integrazione tra dispositivi. Non mancano piccole e grandi novità in molti punti. Potete partire da quanto descriviamo qui sotto per verificare se è giunto il momento di aggiornare il vostro Mac. Se volete una panoramica veloce di alcune delle novità. abbiamo preparato un articolo con le dieci novità che vale la pena conoscere.
Su quali Mac funziona?
macOS 10.15 Catalina è disponibile come aggiornamento software gratuito per i Mac introdotti a partire da metà 2012. Il nuovo sistema si scarica dall’App Store. I Mac con il quale il sistema è compatibile sono i seguenti:
- MacBook 2015 e successivi
- MacBook Air 2012 e successivi
- MacBook Pro 2012 e successivi
- Mac mini 2012 e successivi
- iMac 2012 e successivi
- iMac Pro 2017 e successivi
- Mac Pro 2013 e successivi
Un backup prima di installare
Prima di installare un upgrade così importante, è bene eseguire il backup del Mac. È possibile farlo con Time Machine (utility di serie con macOS) ma anche con varie utility di terze parti. A questo indirizzo trovate le istruzioni siu come fare e un elenco di utility che permettono di fare copie complete del sistema attuale. Un backup è fondamentale per vari motivi: essenzialmente, in caso di problemi o incompatibilità con qualche software, si avrà la certezza di poter tornare indietro.
Come si installa e verifiche preliminari
Per installare macOS Catalina, il Mac ha bisogno di almeno 2 GB di memoria e fino a 18 GB di spazio di archiviazione disponibile se si esegue l’upgrade da OS X Yosemite o versioni precedenti. Il nostro consiglio, se il vostro Mac lo permette, è di espandere la RAM ad almeno 8GB: guadagnerete in velocità e il sistema sarà molto più reattivo.
A questo indirizzo trovate un nostro articolo che spiega su come procedere alla verifica dell’integrità del sistema prima di installare macOS 10.15 Catalina. Seguite i consigli passo dopo passo prima di effettuare l’aggiornamento.
Quando siete pronti, visitate la pagina di macOS Catalina sull’App Store, quindi fate clic sul pulsante “Ottieni”. Al termine del download, il programma di installazione si apre automaticamente e si può proseguire con l’installazione. Facciamo click su “Continua”, accettiamo la licenza d’uso, selezioniamo il disco destinazione e facciamo click su “Installa”. Verrà richiesta la password dell’utente amministratore, dopodiché partirà la copia dei file vera e propria. La durata dell’installazione cambia secondo il computer usato: generalmente in massimo 40 minuti (molto dipende dal tipo di computer e dall’unità disco installata al suo interno), il sistema è installato e pronto all’uso. Durante questa fase verrà richiesto il riavvio del computer per portare al termine l’installazione.
Se preferite fare una installazione ex novo (formattare il disco rigido o l’unità interna del Mac) a questo indirizzo trovate le istruzioni su come creare una chiavetta USB con macOS 10.15 Catalina.
Le app a 32 bit non funziono più!
Una particolare novità di macOS 10.15 è che non supporta più l’esecuzione di app a 32 bit. Apple sta avvisando da anni che in futuro non avrebbe più supportato le vecchie applicazioni; molti sviluppatori hanno aggiornato le loro app, ma altri non lo hanno ancora fatto. Sarà bene dunque verificare se i software che utilizziamo sono effettivamente compatibili con il nuovo sistema.
Già ora quando si avvia una vecchia applicazione a 32 bit su macOS 10.14 viene visualizzato il messaggio “Lo sviluppatore deve aggiornare l’app perché funzioni con questa versione d macOS”. Prima dell’installazione del sistema operativo, inoltre, un messaggio avvisa gli utenti che hanno recentemente eseguito app a 32 bit. La completa transizione di Apple verso i 64 bit è iniziata più di dieci anni addietro, con il supporto 64 bit in Mac OS Leopard nel 2007 e con il passare degli anni sono state eliminate dal sistema le app di serie a 32 bit.
Come faccio a sapere se nel sistema ci sono app a 32 bit?
È possibile conoscere le applicazioni non compatibili in vari modi, compresa l’esecuzione dell’utility “Resoconto di Sistema“: nella finestra che appare è possibile selezionare nella sezione di sinistra la voce “Software” e da qui “Applicazioni”
Attendendo qualche secondo (dipende da quante app sono installate nel sistema) viene visualizzato l’elenco delle applicazioni installate, il numero di versione, il nome della software house o sviluppatore e (nell’ultima colonna) l’indicazione se è o no a 64 bit. Facendo click sulla colonna “64 bit” è possibile ordinare l’elenco mettendo in alto tutte quelle che ancora non sono a 64 bit.
Un diverso modo di verificare quali sono i software a 32 bit installati attualmente nel Mac, è l’esecuzione di Go64: l’utility (si scarica da qui) scandaglia le varie applicazioni presenti sul disco di avvio, evidenziando la presenza di plug-in, framework e applicazioni helper o servizi a 32 bit.
Al termine della scansione è presentata una finestra con varie opzioni. È possibile sapere qual è l’ultima volta che un programma (tra quelli incompatibili con il futuro macOS 10.15) è stato aperto, chi l’ha realizzato, cancellarlo, ecc.
Una colonna consente anche di impostare i costi per i vari upgrade e capire quanto costerà aggiornare le varie applicazioni per la compatibilità con macOS 10.15 e seguenti.
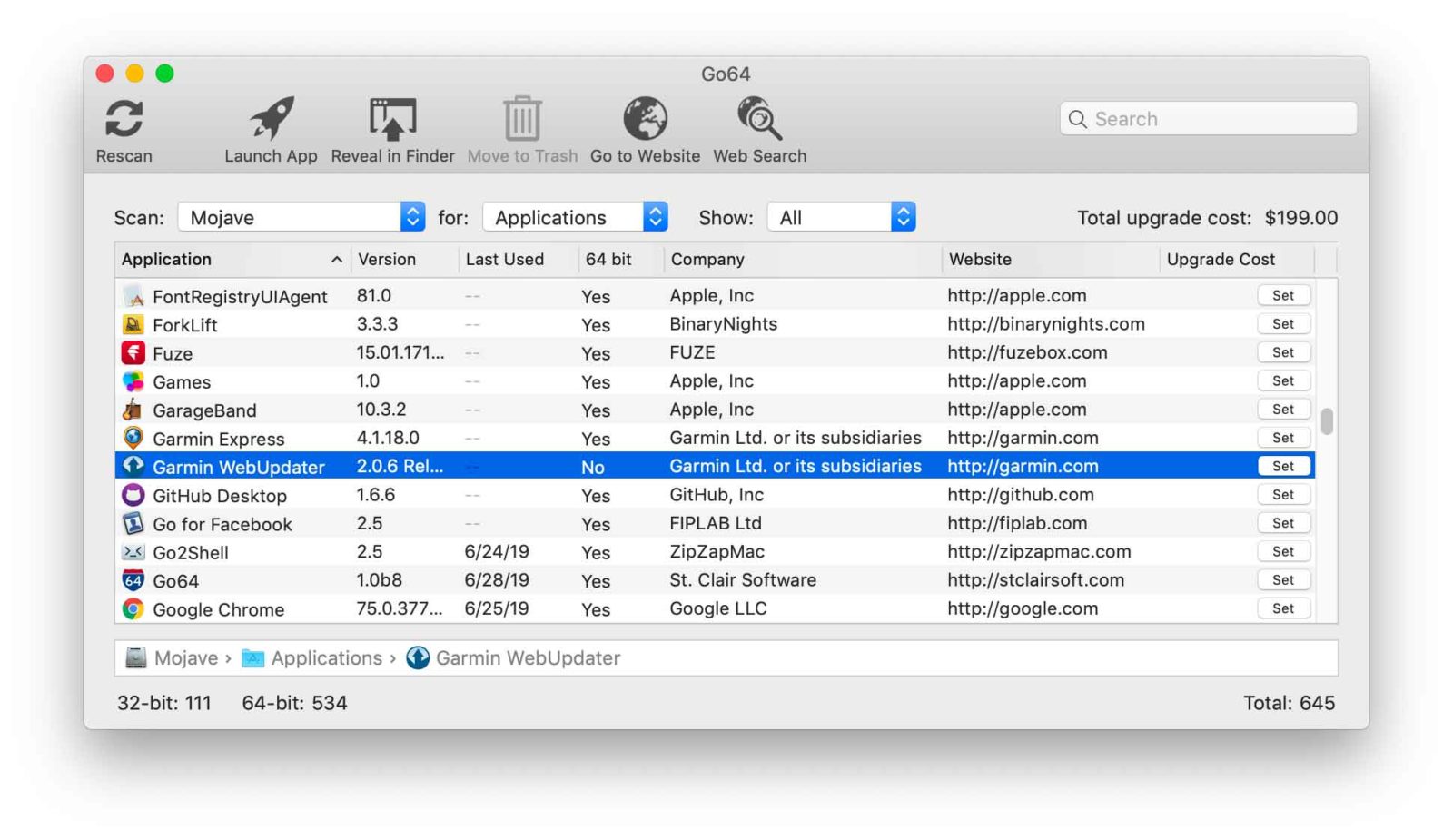
Le novità di macOS Catalina
Con macOS Catalina, Apple sostituisce iTunes con le sue app di intrattenimento già viste su iOS: Apple Music, Apple Podcasts e l’app Apple TV. La nuova funzione Sidecar consente agli utenti di espandere la Scrivania del Mac usando l’iPad come un secondo monitor oppure come un dispositivo di input ad alta precisione da usare con le app Mac dedicate alla creatività. Nuove funzioni di sicurezza tengono ancora più al sicuro le informazioni degli utenti, mentre il Controllo vocale permette di controllare completamente il proprio Mac con la voce.
Addio iTunes
Apple ha rimosso iTunes proponendo al suo posto app specifiche di serie: Apple Music, Apple Podcast e l’app Apple TV che che secondo la Mela dovrebbe semplificare e migliorare il modo in cui gli utenti Mac scoprono e apprezzano musica, programmi TV, film e podcast.
Musica
L’app Musica consente di scoprire nuovi brani grazie a una raccolta di oltre 50 milioni di canzoni, playlist e video musicali. Gli utenti avranno accesso alla loro libreria completa di brani scaricati, acquistati e convertiti da CD. E potranno sempre fare shopping di musica su iTunes Music Store.
Apple TV
La nuova app Apple TV riunisce diverse opzioni per consentire agli utenti di trovare e guardare film e trasmissioni TV tramite un’unica app, proponendo canali TV Apple, suggerimenti personalizzati,0 film e trasmissioni TV iTunes da sfogliare, acquistare o noleggiare.
Podcast
L’app Podcast offre accesso a più di 700.000 podcast in catalogo e la possibilità di ricevere in automatico notifiche non appena vengono pubblicati nuovi episodi. L’app integra anche nuove categorie, collezioni curate da editor di tutto il mondo e strumenti evoluti di ricerca per trovare gli episodi per conduttore, ospite o argomento.
La sincronizzazione dei dispositivi
Anche se iTunes non c’è più, gli utenti potranno inoltre sincronizzare i contenuti sui loro dispositivi via cavo nelle nuove app di intrattenimento. Quando si collegano un dispositivo al Mac, questo apparirà immediatamente nella barra laterale del Finder, permettendo di fare il backup, aggiornare il dispositivo o ripristinarlo.
La prima volta che si collega via cavo ad esempio il proprio iPhone, questo richiede l’autorizzazione. Consentito l’accesso al computer, da qualsiasi finestra del Finder vedremo il nostro dispositivo. Un click sull’icona nella posizione “iPhone” nella barra laterale, mostrerà una finestra che ricorda molto quella che con i precedenti sistemi operativi si vedeva solo avviando iTunes. Potremmo dire che, in effetti, quest’ultimo c’è sempre ma non è più un programma indipendente ma le sue funzionalità-chiave integrate direttamente nel sistema operativo.
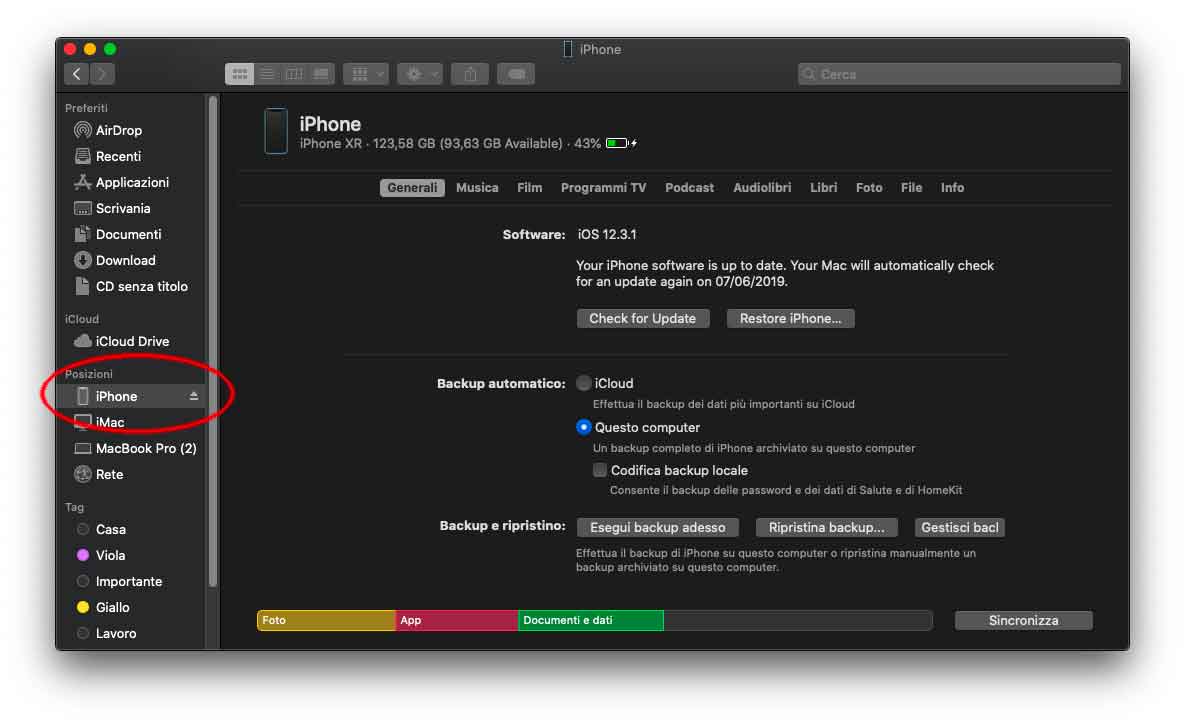
La finestra di default che appare facendo click sull’icona del dispositivo nella barra laterale del Finder, è divisa in sezioni. La sezione “Generali” mostra dettagli sul telefono: la versione del sistema operativo installato, un pulsante per verificare la presenza di aggiornamenti e un pulsante per il ripristino. Sono in pratica le stesse funzioni che offriva iTunes. Nella parte centrale di questa schermata è possibile richiamare la funzione che consente di effettuare il backup su iCloud o in locale sul computer, attivare l’opzione che consente di cifrare i backup e gestire questi ultimi.
Avviando un backup sembra non succedere nulla ma l’attività in corso si evince dall’icona a forma di grafico a torta (sulla sinistra della barra laterale del Finder, a fianco alla scritta “iPhone”) che si riempie man mano che l’operazione viene portata a termine.
La barra in fondo alla finestra mostra graficamente la quantità di spazio rimanente sul dispositivo dopo la sincronizzazione. Spostando il puntatore del mouse sulla barra è possibile visualizzare le informazioni relative al contenuto che si sta sincronizzando con i dettagli su Foto, App , Documenti e dati.
Funzioni principali di sincronizzazione
Anche la sincronizzazione funziona alla stregua di quanto prima era possibile con iTunes. permettendo di aggiungere alle librerie di Apple Music, Apple Podcasts, del’app Apple TV e così via, elementi come le foto, libri, contatti, memo vocali e altre informazioni. Scorrendo la finestra “Generali”, in baso vengono mostrate altre opzioni, anche queste già note a chi ha sempre usato iTunes.
La sincronizzazione automatica permette, ad esempio di aggiorna il dispositivo per abbinare le varie librerie ogni volta che colleghi il dispositivo. È possibile selezionare la voce “sincronizza automaticamente quando iPhone è collegato” e impostare opzioni quali: “Preferisci video a definizione standard”, “Converti brani con frequenza bit più alta” e “Gestisci manualmente musica e video”, attivare opzioni relative all’accessibilità.
iPad e iPhone gestibili anche da Musica, Podcast e app Apple TV
Dal punto di vista pratica cambia poco ed è tutto semplificato: possiamo sincronizzare tutto quello che vogliamo ma, anziché aprire iTunes le varie attività di sincronizzazione comunicano con app specifiche come Musica e Podcast. Vogliamo sincronizzare la musica? Apriamo l’app Musica e qui troveremo il nostro iPhone elencato tra i dispositivi. Vogliamo sincronizzare i filmati? Apriamo l’app Apple TV e anche qui troveremo il nostro iPhone.
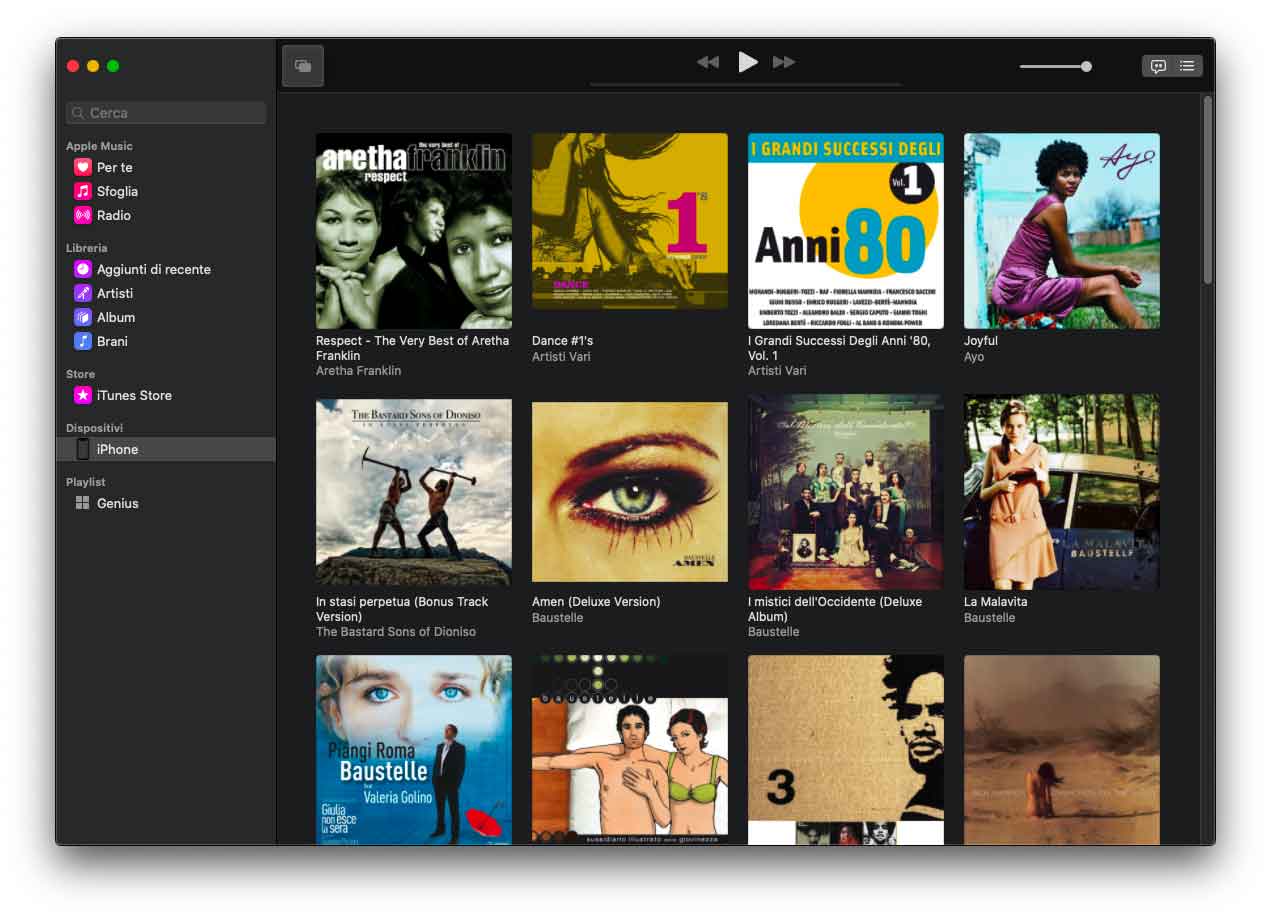
Le app Acquisizione immagini e Foto ci sono sempre
Se non vogliamo passare dalle funzioni di sincronizzazione automatica, Come sempre collegando i dispositivi via USB è possibile sfruttare la comodissima utility “Acquisizione immagini” per importare foto e video da iPad e iPhone. Immagini e filmati vengono mostrati in una finestra; da qui è possibile ordinarle per nome, tipo, data, dimensione, larghezza, altezze e cosi via; possiamo importarle tutte, alcune o singolarmente in una cartella o eliminarle. Opzione comodo, veloce e sicura, purtroppo non a tutti nota. Anche l’app Foto come sempre riconosce iPhone e iPad. È possibile aprire automaticamente l’app quando si collega il dispositivo e decidere dove importare le foto (nella libreria o in un nuovo album).
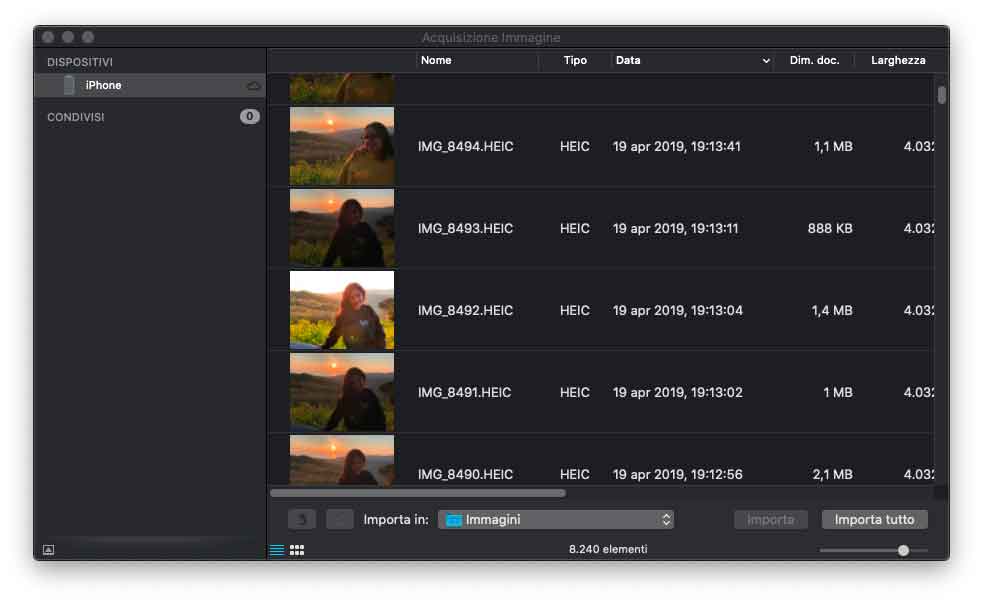
Dov’è: la nuova app per trovare il Mac smarrito o rubato
Una nuova app denominata “Dov’è” mette insieme “Trova il mio iPhone” e “Trova i miei amici” in un unico strumento che è possibile usare su Mac, iPad e iPhone. L’utility in questione aiuta a ritrovare il tuo Mac, anche se è offline e in stop, inviando segnali Bluetooth che possono essere rilevati dai dispositivi Apple in uso nelle vicinanze. Questi, a loro volta, trasmettono ad iCloud la posizione del dispositivo smarrito, permettendo di vederla nell’app Dov’è.

Apple spiega che tutto avviene in forma anonima e con crittografia end‑to‑end, perciò nessuno conosce l’identità dei dispositivi, (nemmeno Apple). E dal momento che la segnalazione viene fatta in modo silenzioso usando piccoli frammenti di dati che si agganciano al normale traffico di rete, non influisce sulla durata della batteria né sul consumo di dati, e non ci sono rischi per la privacy.
Il dispositivo che individua i segnali in arrivo dal Mac, non conosce l’utente o altri elementi, ma è usato solo per trasmettere dati cifrati al quartier generale di Apple, permettendo di capire che un Mac perso o è rubato si trova in una determinata località.
L’utente che perde il Mac può effettuare il login con l’app “Trova” di un diverso Mac (si trova nella cartella Utility) o su un iPad/iPhone e marcare il Mac perso/rubato come “smarrito”. Il Mac così bloccato non può essere inizializzato e invia periodicamente “beacon” (piccoli messaggi entro brevi distanze) con una chiave di cifratura a dispositivi Apple nelle vicinanze; questi a loro volta inviano la localizzazione a Apple, permettendo all’utente di individuare la posizione del Mac perso o rubato.
Sui dispositivi “riceventi” il sistema usa meno energia possibile e la ricezione avviene solo quando l’utente sveglia il dispositivo dallo sleep oppure connette cuffie o altro accessorio Bluetooth. Gli utenti possono anche scegliere dalle preferenze di iOS di non inviare nessun tipo di dato senza il loro consenso. Nel momento in cui scriviamo non sappiamo cosa succede se si cerca di sostituire il disco interno (ove possibile). Sui Mac con chip T2 una ulteriore forma di protezione è garantita dall’Activation Lock che permette di disabilitare completamente i Mac persi o rubati.
Novità nel Finder e nelle Preferenze di Sistema
l Finder 10.15 non presenta grandi novità rispetto a quello di macOS 10.14 se escludiamo nuovi opzioni che appaiono facendo click tenendo premuto il tasto Alt sul pulsante di ridimensionamento verde nell’angolo superiore sinistro della finestra di un’app.
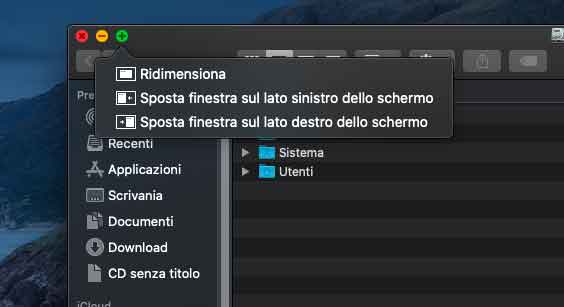
Tenendo premuto un po’ più a lungo il pulsante verde nell’angolo delle finestre di una qualsiasi app per Mac, ora appaiono tre opzioni: “Attiva modalità a tutto schermo”, “Sposta la finestra sulla metà sinistra dello schermo” e “Sposta la finestra sulla metà destra dello schermo”. Come è facile immaginare queste opzioni permettono di ridimensionare e spostare una finestra a destra o sinistra dello schermo, utili soprattutto quando si lavora con monitor di grandi dimensioni. Il comando è disponibile anche in Safari: basta selezionare il menu “Finestra” e scegliere “Sposta la finestra sulla metà sinistra dello schermo” o “”Sposta la finestra sulla metà destra dello schermo”. Premendo Esc si esce dalla modalità stile Dashboard.
Selezionando la voce “Preferenze” nel menu “Finder” è possibile richiamare la consueta finestra con le impostazioni. Unica novità è la presenza della voce “Spazio iCloud” nella sezione “Posizioni”.
Richiamando le “Preferenze di Sistema” appare una prima novità. In alto, sulla prima riga a sinistra appare il nostro account iCloud (alla falsariga di quanto avviene su iOS); a destra le voci “Account Apple” e “Condivisione famiglia”.
La sezione “Account” permette di avere una panoramica dell’account iCloud; da qui è possibile gestire l’account, visualizzare i dati elativi a pagamento e abbonimenti, regolare le preferenze iCloud per il Mac in questione e conoscere i dispositivi associati.
Nella sezione “Generali” delle Preferenze di Sistema è possibile selezione il come in macOS Mojave il tema scegliendo tra le voci “Chiaro”, “Scuro” e ora anche “Automatico”. La sezione “Scrivania e Salvaschermo” resta identica a eccezione dei nuovi sfondi di serie. La disposizione della sezione “Mission Control” è un po’ cambiata ma le opzioni sono quelle solite.
Dark Mode automatica
Nella sezione “Scrivania” nella Preferenze “Scrivania e Salvaschermo” ora è possibile selezionare la modalità “Dinamica” per lo sfondo Scrivania: l’immagine della scrivania cambia durante il giorno in base alla posizione. Nella sezione “Generali” in Preferenze di Sistema è possibile impostare l’Aspetto su “Auto” per impostare l’aspetto su “Chiaro” o “Scuro” in automatico, in base all’ora.
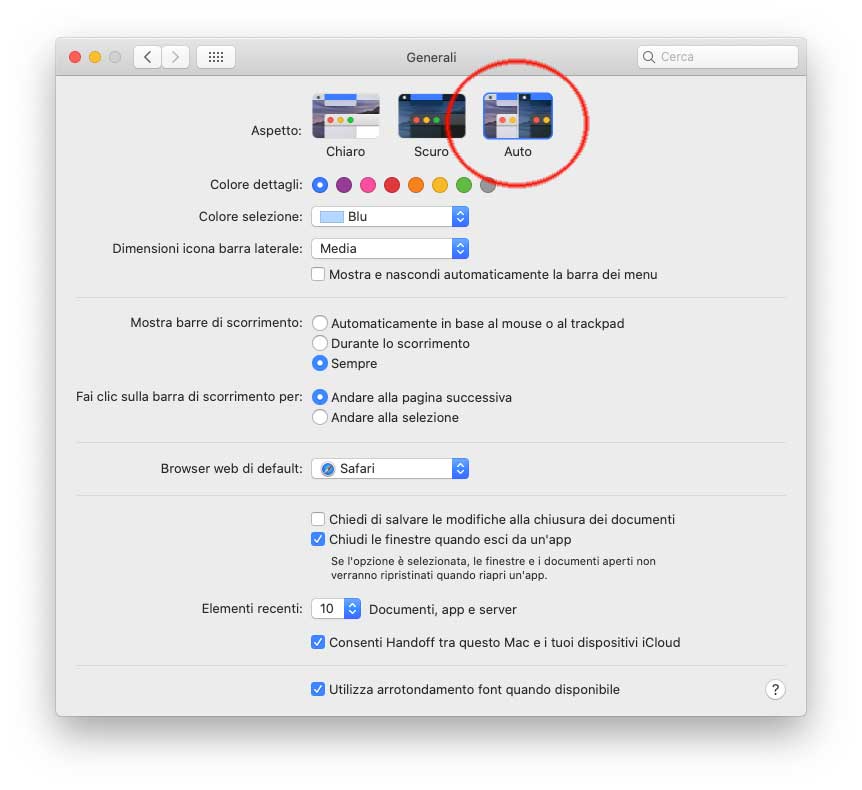
Tempo di utilizzo
Nuova è la sezione “Tempo di utilizzo”. Questa fornisce agli utenti una panoramica e strumenti per aiutarli a monitorare e impostare il tempo che trascorrono su app e siti web. Lo strumento in questione è pensato per il modo in cui le persone usano il Mac e include una nuova funzione “One more minute” che lascia agli utenti più tempo per salvare il loro lavoro o uscire da un gioco. È possibile pianificare il tempo di inutilizzo del Mac e decidere quanto tempo trascorrere in app, siti web o categorie di app. Con iCloud, si possono sincronizzare le impostazioni di “Tempo di utilizzo” e combinare l’utilizzo fra iPhone, iPad e Mac privatamente tramite la crittografia end-to-end. Con “In famiglia”, i genitori hanno a disposizione nuovi strumenti per gestire al meglio l’utilizzo dei dispositivi da parte dei figli, inclusa la possibilità di scegliere con chi possono comunicare e quando.
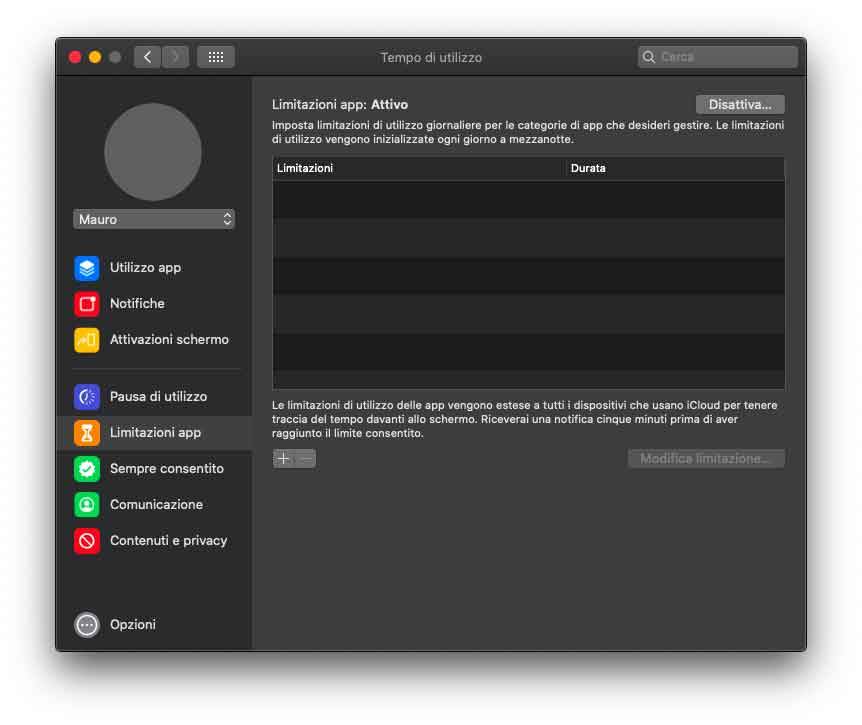
Accessibilità migliorata
Nella sezione Accessibilità delle Preferenze di Sistema sono state riviste alcune voci. Nella sezione zoom è presente la voce “Ingrandisci testo al passaggio del cursore”, utile pe visualizzare il testo ingrandito sotto il cursore del mouse. Rivista anche la disposizione nella sezione “Monitor”. Sempre in Accessibilità, selezionando “Dettatura” è possibile abilitare il controllo vocale, opzione che consente di modificare il testo e interagire con il computer (ne parliamo in dettaglio qui). Dopo aver attivato questa opzione nelle voci dei menu dei vari programmi, appaiono dei numeri che è possibile richiamare con la voce, velocizzando l’accesso. Semplice, veloce e funzionale.
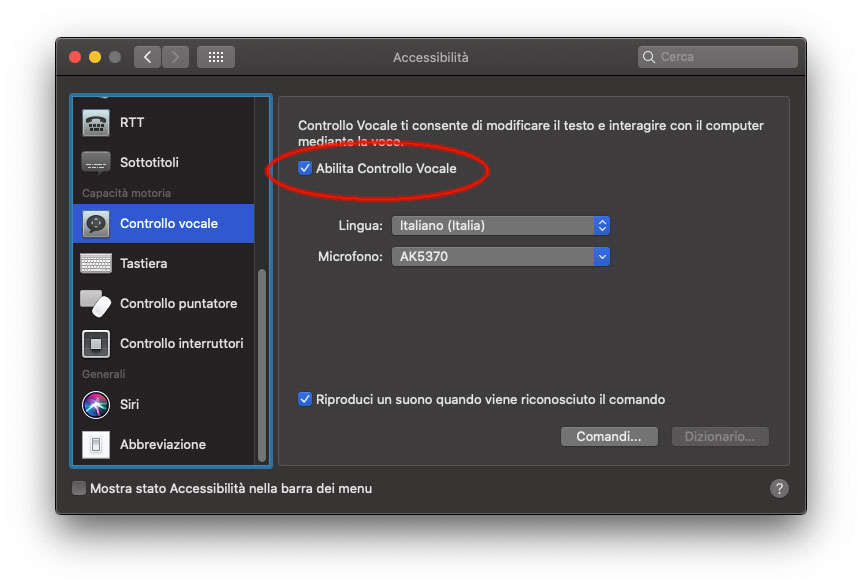
Oltre al Controllo Vocale, altre due novità interessanti per l’accessibilità riguarano la possibilità di attivare lo zoom sullo schermo e l’ingrandimento testo con il cursore. Nel primo caso, se abbiamo due schermi, possiamo usarne uno per ingrandire i dettagli e tenere l’altro alla risoluzione standard. È una soluzione perfetta per il lavoro di tutti i giorni e anche per le presentazioni. L’ingrandimento testo con il cursore permette di ti permette di leggere più facilmente le parole sullo schermo del Mac. Basta spostare il cursore sul testo e premere il tasto Comando: si aprirà una finestra con le parole scritte in grande e ad alta risoluzione. E possibile anche scegliere il font e il colore.
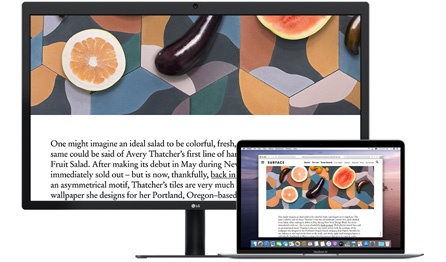
Sidecar
Ora è possibile usare l’iPad come secondo display: è possibile lavorare in un’app mentre ne teniamo aperta un’altra per riferimento, o vedere l’anteprima di una presentazione sull’iPad mentre la modifichiamo sul Mac. È possibile duplicare lo schermo del Mac per vedere le stesse cose sui due display, funzionalità comoda quando vogliamo condividere con altre persone quello che abbiamo davanti. È possibile collegare l’iPad al Mac con un cavo, per evitare che si scarichi, oppure in wireless (entro 10 metri di distanza), se serve più libertà di movimento. Non manca la possibilità di usare Apple Pencil con le app per Mac (basta che siano compatibili con le tavolette grafiche), scrivere e disegnare con naturalezza, ritoccare fotografie e grafici, e usarla per puntare e cliccare come faresti con il mouse. È possibile usare gesti multi-touch insieme ad alcuni gesti nuovi per la modifica dei testi che ti permettono di tagliare, copiare, incollare e annullare senza mai alzare le mani dalla tastiera a video.
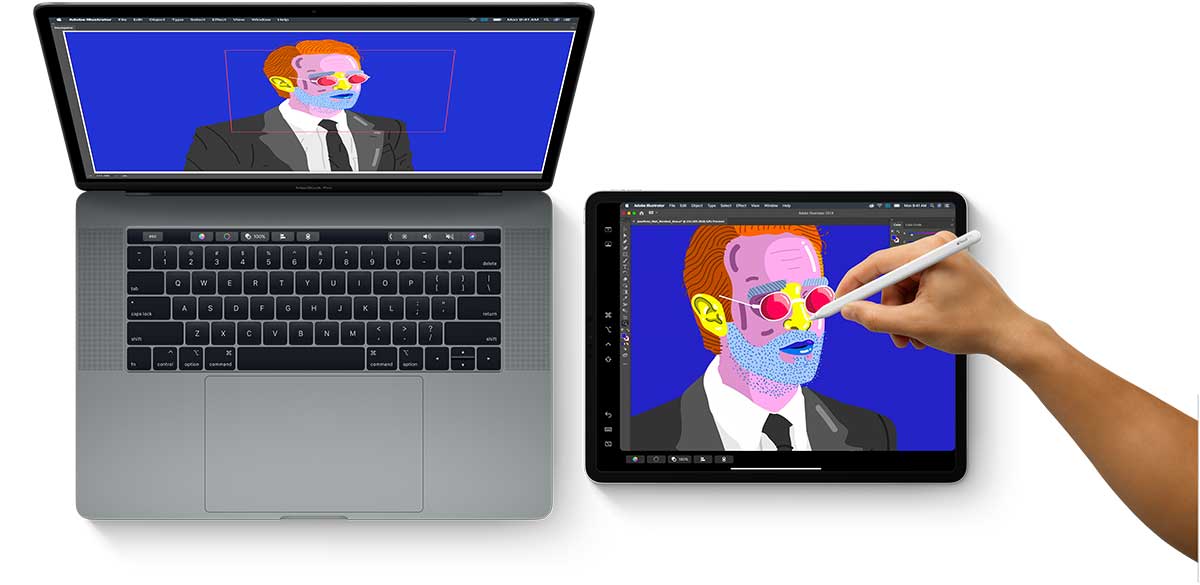
Grazie alla tecnologia Continuity è possibile scrivere e disegna sui PDF o annota i documenti con Apple Pencil su iPad: le tue modifiche compaiono all’istante anche sul Mac. È possibile disegnare si iPad con Apple Pencil, e inserire il disegno al volo in qualsiasi documento sul Mac.
Per abilitare Sidecar, gli sviluppatori non devono fare nulla: funziona automaticamente. Le app con supporto stilo avanzato possono usare Tablet Events in AppKit per abilitare il rilevamento della pressione e dell’inclinazione di Apple Pencil. In più, gli sviluppatori possono associare azioni personalizzate al doppio tap sul lato di Apple Pencil usando un evento changeMode
Piccole novità per Mail
L’app di serie nel sistema per la gestione della posta elettronica ora offre la possibilità di bloccare email da un mittente specifico, disattivare le notifiche per le conversazioni troppo attive e annullare la sottoscrizione a mailing list commerciale.
Mail in macOS 10.15 Catalina è alla versione 13.0 (la relese indicata in macOS 10,14 Mojave è 12.4). Al primo avvio non sembra cambiare nulla ma spulciando tra i menu si vede qualche piccola differenza. Nel menu “Vista” appaiono le voci: “Mostra data e ora” per visualizzare appunto la data e l’ora nei messaggi in entrata e uscita, “Mostra etichetta A/CC” per evidenziare le etichette in questione, “Mostra dimensioni messaggio” per visualizzar il “peso” dei vari messaggi, “Mostra foto contatto per visualizza l’icona associata al contatto nella Rubrica. Altra opzione in questo menu è “Evidenzia conversazioni” per evidenziare appunto conversazioni tra i messaggi.
La nuova funzionalità più interessante è attivabile aprendo la sezione “Generali” nelle Preferenze di Mail. È possibile archiviare o silenziare automaticamente alcuni messaggi e aprendo la sezione “Indesiderata” sono presenti molte nuove opzioni. Quando si riceve un messaggio adesso è possibile bloccare il mittente da un menu a tendina (voce “Blocca contatto”).
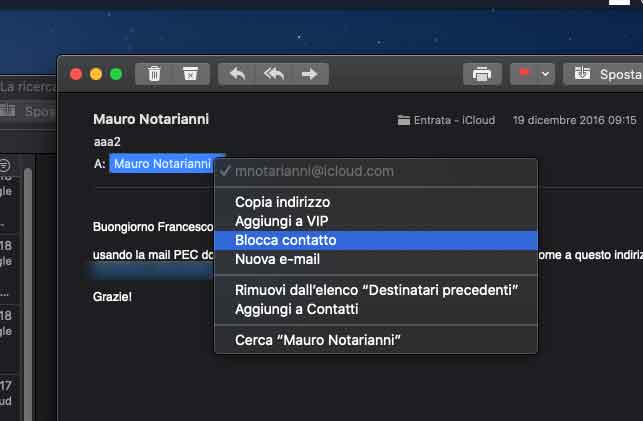
L’elenco dei contatti bloccati può essere richiamato dalla Preferenze di Mail, dalla sezione “Insidesiderata”. Ovviamente è anche possibile aggiungere manualmente indirizzi in questo elenco, selezionandoli ad esempio dai Contatti. Le mail che arrivano da indirizzi bloccati non saranno più visibili in “Entrata” ma finiranno direttamente nella sezione “Indesiderata”. Volendo ovviamente anche ora (con l’attuale versione di Mail) si può fare qualcosa del genere creando una semplice regola ma Catalina semplifica l’operazione.
Piccole novità per Foto
L’app Foto ha un look nuovo; permette di vedere le foto in ordine e senza doppioni. È possibile raggruppa le foto per giorno, mese e anno, e mostrare anteprime più grandi. Funzioni automtiche permettono di mettere evidenza occasioni importanti, come compleanni, anniversari e viaggi.
I file del sistema operativo ora in una partizione protetta e sicura
Una importante novità a livello di sicurezza, riguara i file di sistema. Questi adesso sono memorizzati una partizione a sola lettura. Finora questi file erano accessibili in lettura e scrittura e nulla impediva (all’amministratore di sistema) di eliminare anche file fondamentali al funzionamento del sistema stesso. macOS Catalina installa i suoi file in una partizione separata, che può essere visualizzata ma non modificata.
Per intenderci, il sistema operativo vero e proprio si trova in “Macintosh HD” nella partizione principale del disco di avvio, mentre i dati in una partizione denominata “Altro”. Tutte e due le partizioni fanno parte dello stesso contenitore APFS.
Per semplificare le operazioni dal Finder sarà possibile come sempre accedere al volume “Macintosh HD” vedendo tutte le cartelle come prima. Se si prova ad ogni modo di eliminare un file di sistema, questa operazione non viene consentita (su macOS 10.14 era richiesta la password dell’utente amministratore).
Non è in pratica più possibile modificare le “radici” di macOS. I più smaliziati possono ovviamente sempre farlo disabilitando il System Integrity Protection (SIP), la tecnologia che da OS X El Capitan in poi impedisce ai software potenzialmente pericolosi di modificare le cartelle e i file protetti sul Mac. La nuova forma di protezione è ad ogni modo un ulteriore passo avanti per la sicurezza del Mac: gli amministratori di sistema hanno uno strumento in più in grado di innalzare il livello di integrità del sistema limitando anche l’account utente root e le azioni che l’utente root può eseguire sulle parti protette del sistema operativo del Mac.
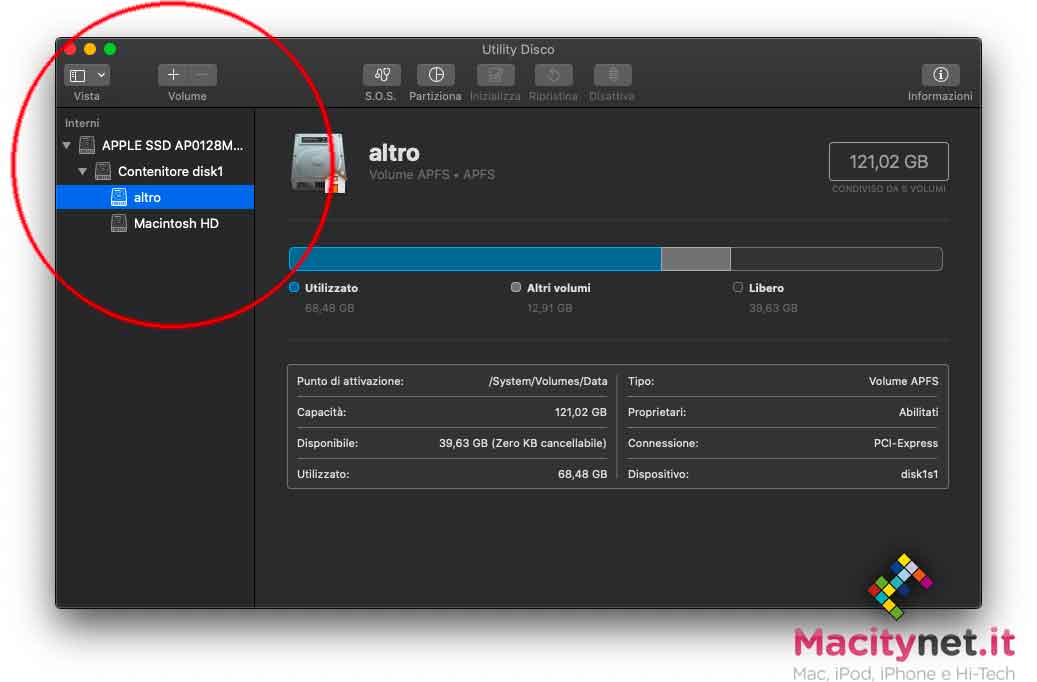
Apple Arcade
Apple Arcade è il nuovo servizio di Apple che con 4,99 euro al mese offre accesso illimitato a più di 100 nuovi giochi con un solo abbonamento. È possibile giocare offline, passare da iPhone ad iPad, Mac (con macoS Catalina) e Apple TV senza acquisti in-app e zero pubblicità. Su Apple Arcade si trovano giochi già noti e altri mai visti. È possibile provare gratuitamente il servizio per un mese senza vincoli. Al termine del periodo di prova, l’abbonamento si rinnova automaticamente salvo disdetta.
Approvare con Apple Watch
Se avete un Apple Watch, ogni volta che dovete digitare la password del Mac, per esempio quando vogliamo vedere le password nelle preferenze di Safari, ora basterà premere due volte il tastino laterale di Apple Watch per autenticarsi. È anche possibile approvare l’installazione di app, aprire una nota protetta, approva, sbloccare le impostazioni in Preferenze di Sistema e modificare i file root, tutto con il proprio Apple Watch.
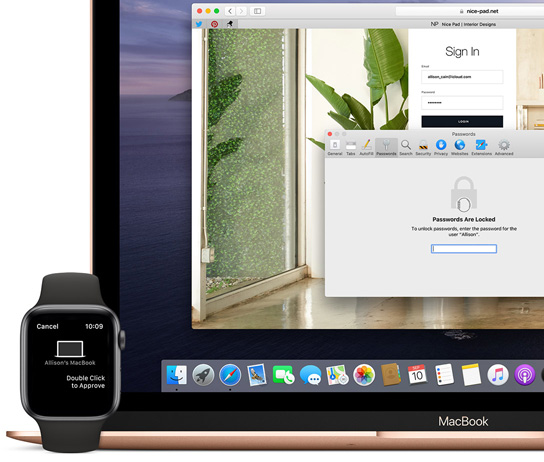
Allegati in Promemoria
L’app Promemoria è stata riprogettata da zero, con un nuovo design e funzioni ancora più efficienti che aiutano a organizzare, gestire e ricordare gli impegni in modo semplice. Nuovi pulsanti di modifica consentono di aggiungere rapidamente ai promemoria date, orari, luoghi o contrassegni, senza bisogno di passare a un’altra vista. È possibile scrivere frasi più lunghe e descrittive, Siri è in grado di suggerire Promemoria e ora anche aggiungere allegati (foto, scansioni di documenti e link a siti web che aprono una pagina web legata al promemoria).
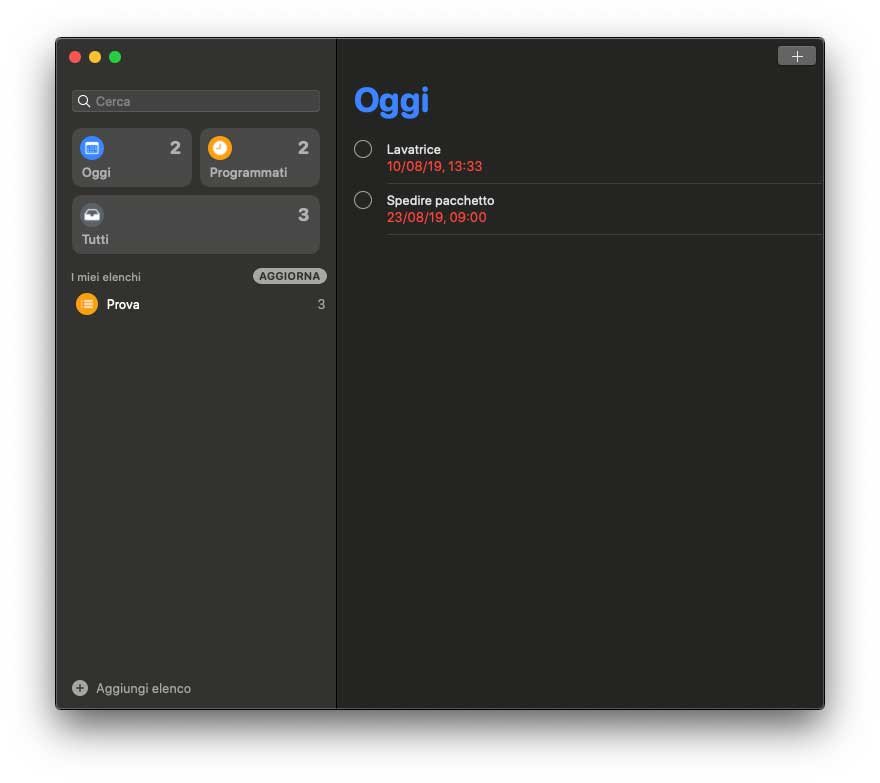
Controlli multimediali in Safari
Una comoda opzione arrivata con gli aggiornamenti di Safari. State guardando un filmato in Safari? Tenete premuto il mouse/trackpad un po’ più a lungo sull’icona dell’altoparlante (a destra nella barra degli indirizzi): tra le opzioni disponibili, anche “Riproduci in modalità PiP” per riprodurre un filmato in modalità “Picture in Picture”.
Condivisione cartelle in iCloud Drive
Se usate iCloud Drive vi farà piacere sapere che con macOS Catalina è possibile condividere cartelle con un link privato: chi lo riceve può vedere la cartella su iCloud Drive, scaricare le ultime versioni dei file e aggiungerne di nuovi. Altra utile opzione è la possibilità di rimuovere un file da iCloud drive facendo click con il pulsante destro del mouse/trackpad e scegliendo “Rimuovi il download” (è possibile riscaricare il file selezionando “Scarica adesso” dal menu contestuale
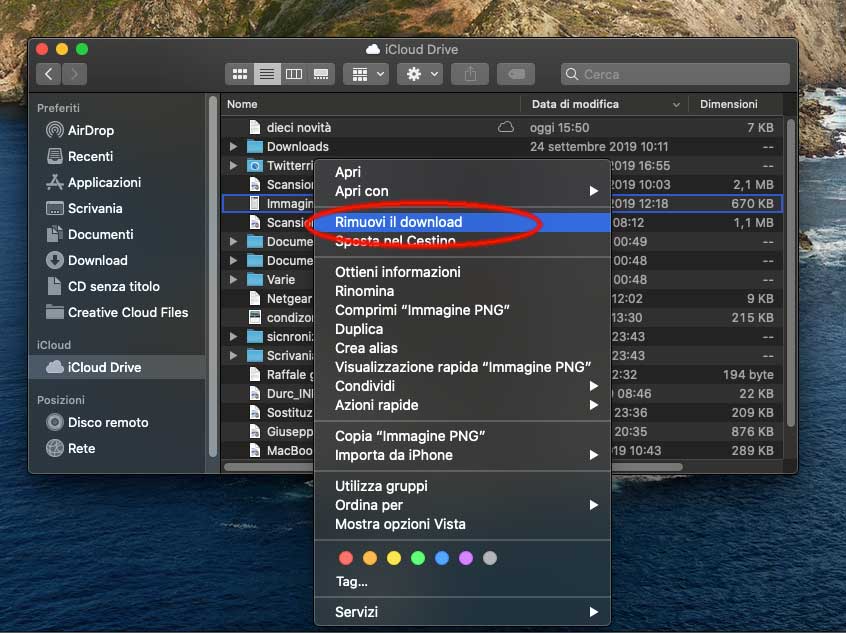
Condivisione e altre novità di Note
Nuove funzionalità di condivisione sono disponibili anche con l’app Note. È possibile collaborare con altri condividendo intere cartelle e sottocartelle di note. Le persone che invitiamo potranno a loro volta aggiungere note, allegati o sottocartelle. È possibile condividere note e intere cartelle anche in modalità sola lettura (solo noi potremmo apportare modifiche). La nuova vista Galleria mostra le note come miniature, permettendo di trovare al volo quella che serve. l sistema di ricerca ora riconosce oggetti o scene nelle immagini che abbiamo aggiunto alle note, e può aiutarci a trovare parole e testi. È possibile riordinare le voci di una checklist trascinandole o usando le scorciatoie da tastiera, e spostare a fine elenco i punti completati. Per riutilizzare una vecchia lista, basta un clic per togliere la spunta a tutte le voci.
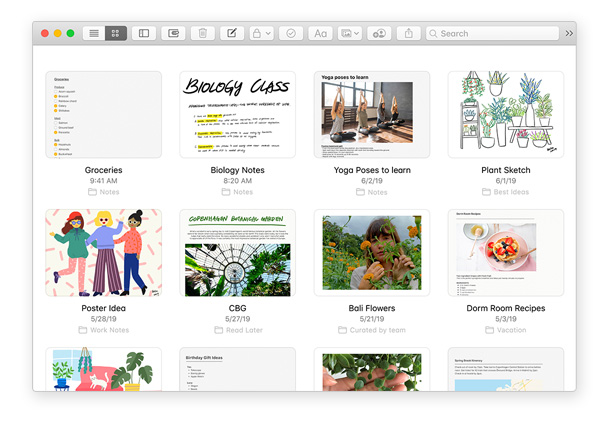
Le novità sul versante sicurezza
Tra i cambiamenti meno visibili, alcune novità sono corpose, in grado di innalzare il livello di sicurezza complessivo di macOS, sistema operativo per sua natura già estremamente sicuro (fate riferimento a questo articolo per conoscere i vari meccanismi di sicurezza intrinseci del sistema). Con il nuovo sistema operativo, Apple alza ulteriormente le barriere protettive, integrando varie novità non visibili, bilanciando i meccanismi che mettono al sicuro le applicazioni, i dati, il sistema operativo vero e proprio e gli utenti.
Protezione contro keylogger e affini
Alcune novità sono idee che arrivano da iOS; su questo, ad esempio, le app che registrano lo schermo devono espressamente chiedere il permesso prima di avviare la registrazione; sulla falsariga di questa funzione, le applicazioni Mac che registrano ciò che l’utente digita sulla tastiera, devono chiedere esplicitamente l’autorizzazione, bloccando potenziali keylogger (strumenti che eseguono lo “sniffing” della tastiera per carpire quanto digitato); con macOS 10.15 Catalina l’utente deve espressamente autorizzare anche app che tentanto in qualche modo di registrare lo schermo (registrazione screenshoot e video) o trasmettere le videate a terzi (es. TeamViewer) , ma anche app che cercando di accedere a documenti, volumi esterni, cartelle dei download, iCloud Drive, unità di rete, ecc.
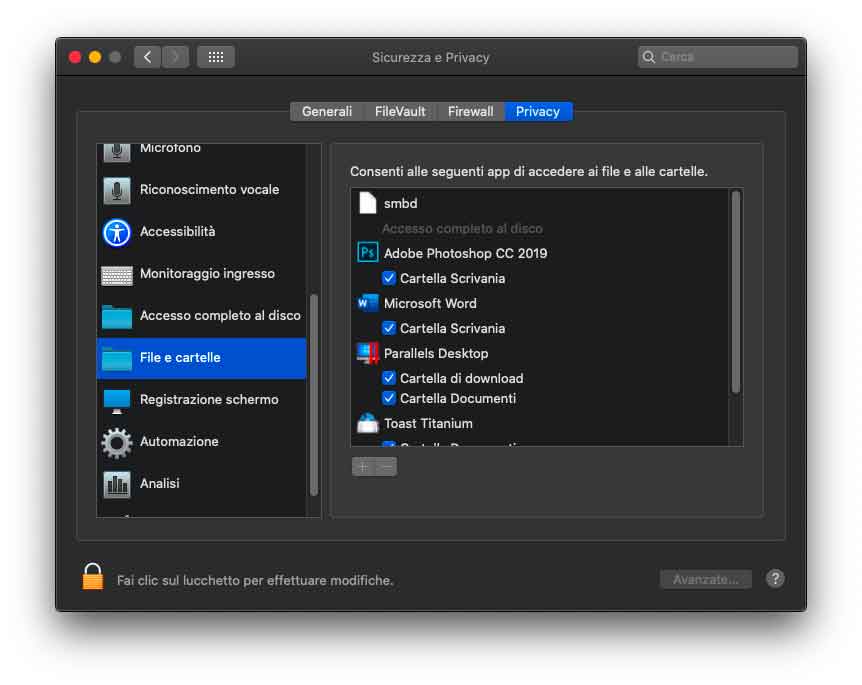
Protezione contro l’accesso indesiderato al file system
macOS Catalina obbliga le app a chiedere il permesso all’utente per l’accesso a dati sensibili o unità di storage collegate al computer. Di nuovo, anche questa è una funzionalità “presa in prestito” da iOS, mostrando una schermata sulla falsariga di quella che appare su iPad e iPhone quando alcune app devono accedere a Contatti, Foto, Calendari, ecc.
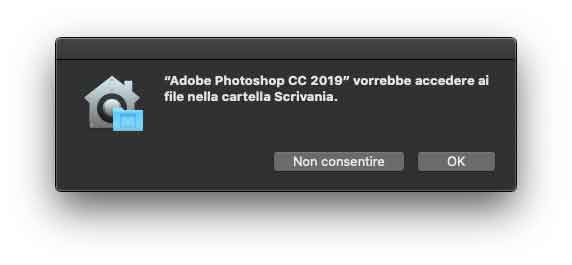
Blocco attivazione
Sui nuovi Mac è integrato il chip di sicurezza T2, un controller factotum che, tra le altre cose, offre un nuovo livello di sicurezza grazie all’inclusione di un coprocessore Secure Enclave che protegge i dati del Touch ID e costituisce la base per nuove funzionalità di archiviazione crittografata e Avvio protetto. Una funzionalità denominata Blocco attivazione li rende meno interessanti per i ladri (come per l’iPhone). Il Blocco attivazione dovrebbe funzionare da deterrente contro i ladri (: sui Mac rubati non dovrebbe essere possibile installare una nuova copia di macOS. Ovviamente sarà possibile vendere il computer a pezzi (per le parti di ricambio) ma sicuramente rubare un Mac sarà meno conveniente di prima.
Nuove funzionalità per il Gatekeeper
Il posto più sicuro da cui scaricare le app per il Mac è l’App Store. Apple esamina ogni app prima che venga accettata nell’App Store e la firma per garantire che non sia stata manomessa o alterata. Se viene rilevato un problema relativo all’app, Apple la può rimuovere rapidamente dallo store.
Scaricando e installando app da internet o direttamente dal sito web di uno sviluppatore, macOS continua a proteggere il Mac. Quando installiamo app, plug-in e pacchetti di installazione per Mac da piattaforme diverse dall’App Store, macOS controlla il Developer ID e lo stato dell’autenticazione per verificare che il software provenga da uno sviluppatore noto e che non sia stato alterato. Ora gli sviluppatori possono anche chiedere l’autenticazione delle loro app da Apple; questo significa che prima della distribuzione l’app è stata verificata da Apple e ha superato un controllo di sicurezza. Con macOS Catalina, Gatekeeper verifica tutte le app per identificare problemi noti relativi alla sicurezza, e anziché eseguire una verifica al primo avvio (come avviene ora), controlli sulle app sono effettuati periodicamente e in modo trasparente.
Protezioni per il software di basso livello nel sistema
Per i software che interagiscono a basso livello con il sistema, come ad esempio i driver di alcune periferiche (es. stampanti e webcam), Apple ora sostiene un approccio più sicuro. Gli sviluppatori possono scrivere estensioni che si interfacciano direttamente con i componenti di più basso livello del sistema, come il kernel, ma anziché le estensioni per il kernel, Apple invita a scrivere estensioni per il sistema, elementi “isolati” dal kernel e in quanto tale molto più sicuri. Catalina sarà l’ultima versione di macOS a consentire “senza compromessi” di estensioni per il kernel. Con i futuri sistemi operativi, non sarà possibile usare estensioni per il kernel e i software che usano questi meccanismi dovranno essere convertiti in estensioni di sistema.
La nuova Shell di default
Con Catalina cambia la shell di default, in altre parole dell’interprete dei comandi che dal Terminale permette agli utenti di interagire con il sistema stesso, impartendo comandi e richiamare programmi vari. La shell di default è ora zsh, un’estensione della Bourne shell che integra varie migliorie, fra le quali alcune caratteristiche mutuate da bash, ksh e Tcsh. utti i nuovi account proporranno per default zsh (chi esegue l’update si troverà la tradizionale shell bash); la shell bash è ancora disponibile ma la scelta di zsh come default è un segnale che Apple invia agli sviluppatori, per far capire che bash in futuro probabilmente sparirà.
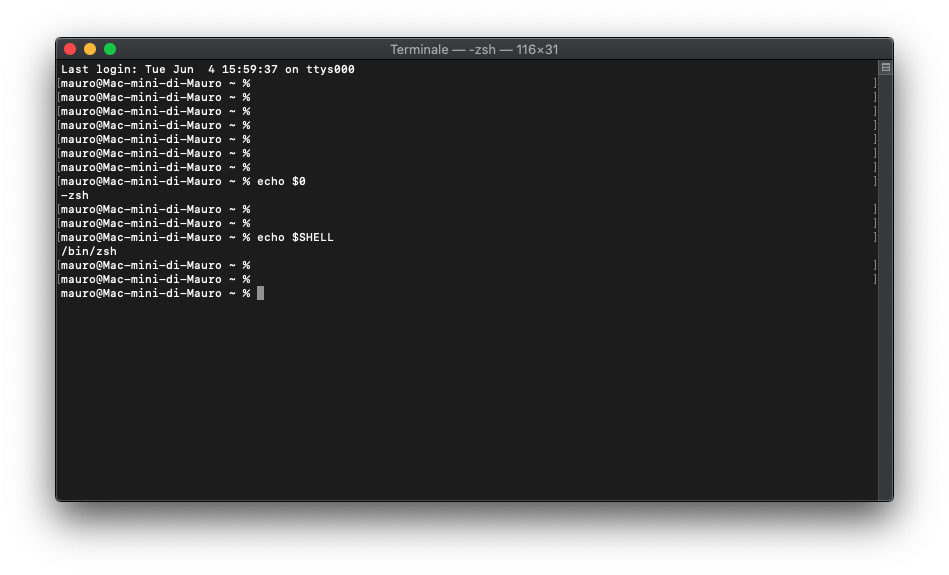
Apple non spiega perché ha modificato la shell di default ma, come accennato, zsh è più moderna, offre nuove funzionalità ed usa un modello di licenza meno restrittivo. Molti utenti usano già shell alternative; zsh ad ogni modo integra molte funzionalità mutuate da altre shell (autocompletamento, controllo ortografico, manipolazione avanzata di variabili e array, retrocompatibilità e così via) ed è quella maggiormente compatibile con bash. A questo indirizzo un documento tecnico di Apple che spiega la novità.
Project Catalyst, gli sviluppatori possono portare le app iPad su Mac
Project Catalyst annunciato alla WWDC 2019 è il nome scelto da Apple per la tecnologia che consente agli sviluppatori di convertire con facilità le app per iPad sul Mac, in precedenza indicata da Cupertino con il nome in codice Marzipan.
Tra le peculiarità degli strumenti a disposizione degli sviluppatori la possibilità di portare app con una modalità da renderle indistinguibili da app per Mac, ma anche meccanismi che consentiranno allo stesso tempo di ottimizzare ulteriormente le app per iPad.
Dal punto di vista degli utenti, le applicazioni convertite usando Catalyst richiederanno Mac con macOS Catalina o versioni successive. Lo scorso anno aveva già cominciato a lavorare a un progetto per il porting delle app da iPad a Mac, proponendo alcune app di serie con macOS Mojave – News, Borsa, Casa e Memo Vocali – tutte frutto di quello che in precedenza era indicato internamente come Project Marzipan.
Apple ha lavorato sul progetto in questione dimostrando la possibilità di semplificare il porting delle app da iOS a Mac, ma offrendo ora qualcosa di diverso dal solo porting, evidenziando la possibilità di creare app che si presentano alla stregua di vere app per Mac e non sembrano un porting forzato e raffazzonato.
Craig Federighi, Senior Vice President Software Engineering di Apple, in occasione dell’ultima Worldwide Developer Conference ha descritto le nuove possibilità «Un gioco da ragazzi» dal punto di vista degli sviluppatori, spiegando che Apple è molto fiduciosa in Catalyst al punto da avere deciso di sviluppare applicazioni-chiave per macOS Catalina come Find My e l’app Podcast direttamente con questa tecnologia.
Catalyst, spiega Apple, non è inteso come un meccanismo per convertire semplicemente le app alla stregua di quelle app che un tempo si chiamavano “accessori di Scrivana” (suppergiù quello che sono oggi i widget), ma un sistema per ottenere vere e proprie app per Mac, che in altre parole tengono conto di tecnologie intrinseche del Mac e di macOS.
iOS e macOS condividono da sempre molto codice in comune, ma dal punto di vista degli sviluppatori finora l’approccio cambiava con differenze sostanziali in termini di framework da usare, elementi che rendevano piuttosto arduo convertire applicazioni complesse per l’uno e l’altro sistema.
Gli sviluppatori con una buona padronanza nel coding per iOS e macOS conoscono la necessità del diverso approccio finora necessario, mantenendo codici sorgenti distinti e separati per ogni modifica anche più piccola e apparentemente insignificante, al punto che per software complessi si preferisce spesso affidare a un gruppo di sviluppatori la versione iOS e a un diverso gruppo la versione per macOS.
Tra le problematiche da risolvere: la gestione di mouse, la gestione delle finestre, tenere conto di mouse e controlli touch, la diversa gestione dei file, i diversi menu contestuali, tenere conto di funzionalità specifiche dei sistemi, le differenti convenzioni (es. tasti e scorciatoie di tastiera) e molto altro ancora.
Catalyst semplifica tutto il lavoro di porting e alcuni sviluppatori hanno già avuto modo di apprezzare gli strumenti a disposizione, inclusi quelli che realizzano giochi con grafica complessa.
Gameloft, ad esempio, ha spiegato che la conversione di un gioco come Asphalt 9 ha richiesto un solo giorno di lavoro. I moderni giochi richiamano internamente routine in Metal e poiché quest’ultima è una tecnologia integrata di serie in macOS, i giochi possono sfruttare appieno le potenzialità in base alle GPU di riferimento presenti e future senza che gli sviluppatori debbano preoccuparsi più di tanto.
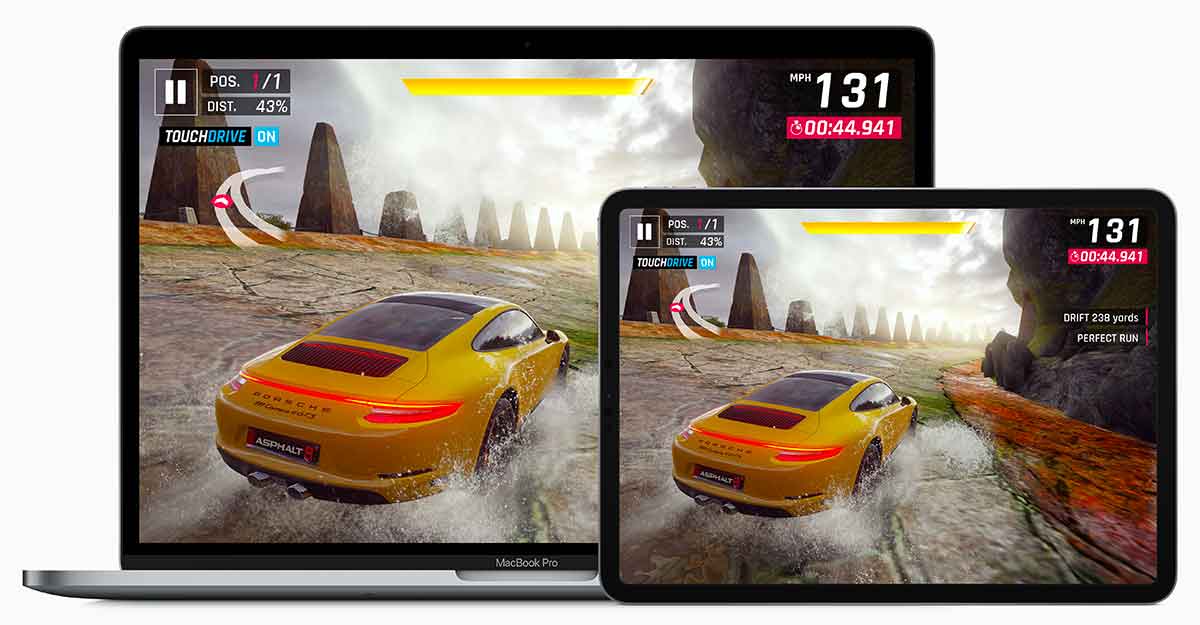
Dal punto di vista degli sviluppatori in molti casi il porting su Mac richiede solo la selezione di una casellina di controllo in fase di compilazione del progetto con Xcode. Se l’app per iPad è scritta bene, dice Apple – intendendo che sia in grado, ad esempio, di tenere conto delle differenti dimensioni degli schermi e di abbreviazioni di tastiera – è possibile ottenere un’ottima app anche per Mac.
Per concludere, si tratta di un altro mattone che in qualche modo solidifica il rapporto tra le due piattaforme iOS (o meglio, iPadOS come Apple chiama ora il sistema operativo di iPad) e macOS, un progetto che dovrebbe portare benefici agli utenti Mac e per il quale non mancheranno ulteriori sviluppi (probabilmente in concomitanza della WWDC 2020).
Lo sviluppo per iPhone, Apple Watch, Mac e Apple TV, è intanto più facile che mai, grazie anche a SwiftUI, un framework di sviluppo definito “rivoluzionario”, con il quale è possibile creare “potenti interfacce” in modo molto più semplice e veloce rispetto a prima, semplificando la conversione di qualunque tipo di app su tutta la linea di prodotti della Mela.
Infine Project Catalyst è uno dei primi passi verso le app uniche e universali di Apple. Ora si convertono al volo le app iPad per Mac, il prossimo passo saranno le app per iPhone. L’obiettivo ultimo non ancora dichiarato di Cupertino è quello di permettere agli sviluppatori di creare un unico codice sorgente per app universaliche funzioneranno su qualsiasi dispositivo di Cupertino, inclusi Apple TV e Apple Watch.
Uno sviluppo che in futuro potrebbe portare anche a un unico App Store per tutti i dispositivi della Mela, un sostegno enorme in termini di app e parco software quando Cupertino finalmente presenterà i primi Mac con processori ARM previsti per il 2020.
Per tutte le notizie incluse le applicazioni aggiornate appositamente, le novità e i tutorial per il sistema operativo visitate la pagina macOS Catalina di macitynet. I tutorial per Mac sono tutti raccolti in questa pagina del nostro sito.