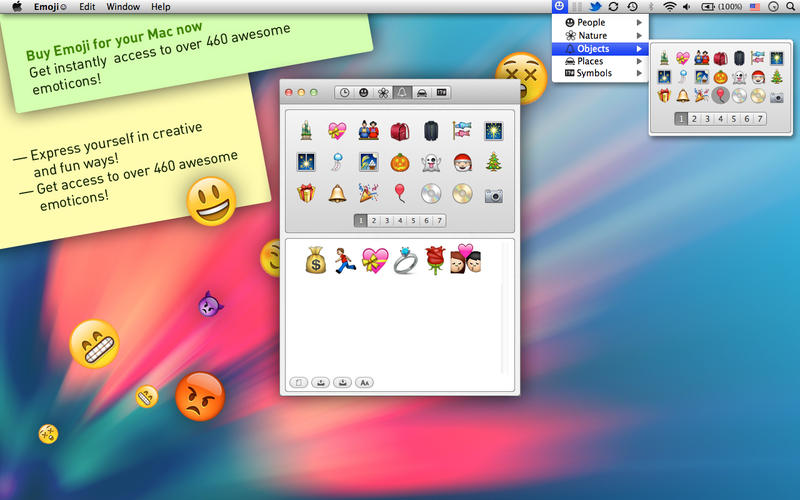Digitare emoji su iOS è davvero semplice, potendo cambiare tastiera a schermo con un solo click e scegliere la faccina desiderata da inserire in un qualsiasi campo di testo. Su Mac sono davvero tanti i modi per poter inserire emoji all’interno dei propri testi, alcuni dei quali più diretti e veloci, altri più intricati. Dalle pagine di mashable.com la guida completa per digitare emoji su Mac.
1. Il primo metodo il più intuitivo per inserire velocemente emoji su Mac è quello di richiamare una tastiera virtuale con tutte le faccine desiderate. In un qualsiasi momento sarà infatti possibile far apparire le emoji a schermo premendo su tastiera la combinazione di tasti crtl+cmd+barra spaziatrice. In questo modo sarà poi possibile scegliere con il mouse la faccina desiderata da inserire all’interno delle proprie conversazioni. Si tratta di un metodo davvero semplice e veloce, da poter richiamare in qualsiasi momento.
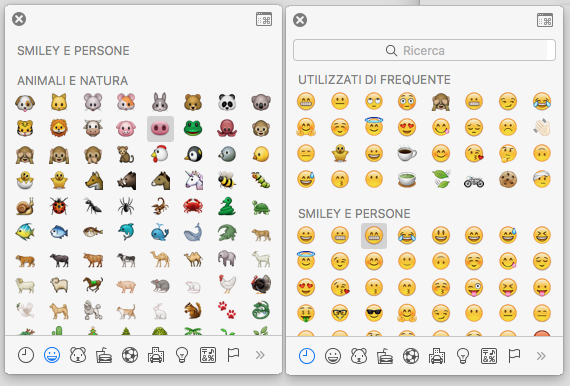
2. E’ anche possibile una seconda via, probabilmente meno veloce, ma comunque semplice e efficace. Su Preferenze di sistema->Tastiera, sarà possibile abilitare l’opzione “Mostra i visori tastiera, emoji, e simboli nella barra dei menù”. In questo modo sarà possibile richiamare la tastiera emoji dalla barra in alto. Questa funzione, che probabilmente è meno comoda della precedente scorciatoia, permette di accedere anche ai simboli e alla punteggiatura poco utilizzati, che in alcuni casi potrebbero tornare utili.
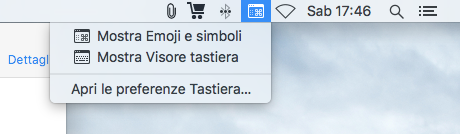
3. Un terzo metodo, che probabilmente richiede maggior tempo iniziale, è quello di sostituire automaticamente una determinata parola con una emoji predefinita dall’utente. Per farlo è necessario andare su Preferenze di Sistema->Tastiera->Testo e inserire una parola nel campo “sostituisci” da sostituire automaticamente con la faccina, da inserire nel campo “Con”. E’ possibile trascinare nel campo “con” le faccine riprendendole anche dalla finestra emoji richiamata con i metodi sopra elencati. Se da un lato l’utente impiegherà del tempo a creare tutte le faccine di proprie interesse, una volta completato questo lavoro preliminare sarà il modo più veloce per inserire emoji; non funziona in tutti i campi di testo, ma prevalentemente nelle app Apple.
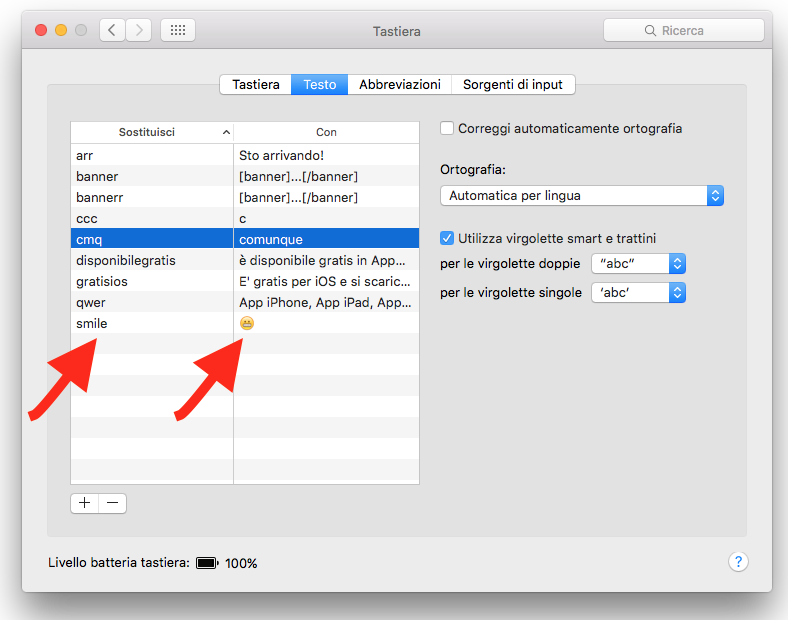
4. Un altro metodo ancora, forse un po’ ortodosso, ma comunque efficace, è quello di rivolgersi a pagine web come getemoji.com; lasciandola aperta tra le carie schede si potrà avere sempre pronta una lista di faccine da copiare e incollare a proprio piacimento. E’ possibile anche ricercarle tramite testo, così da individuarle in modo ancor più veloce.
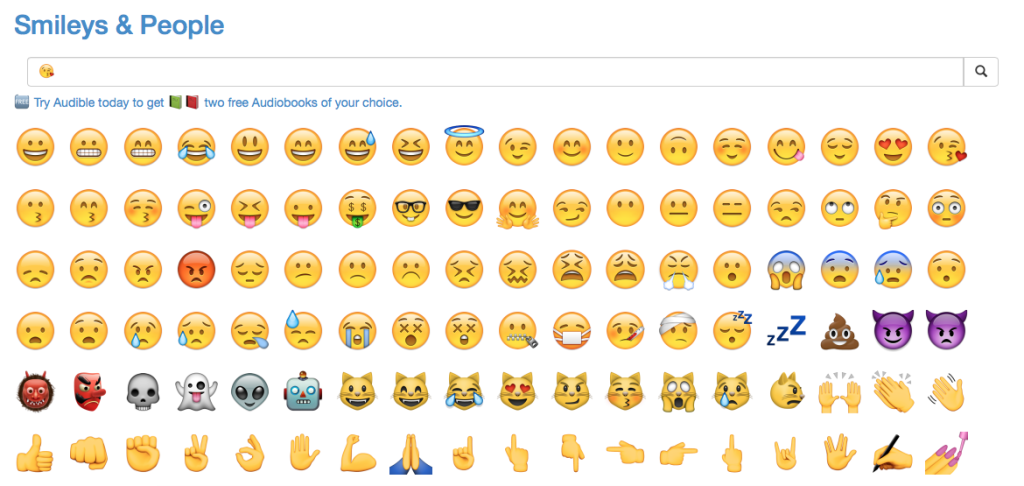
5. In ultimo è sempre possibile rivolgersi ad applicazione terze parti, come Emoji ed Emoji+; si tratta di ulteriori sistemi per richiamare le faccine all’interno delle proprie conversazioni, anche se, a differenza di queste ultime, le prime quattro soluzioni sopra illustrate hanno il pregio di essere totalmente gratuite.