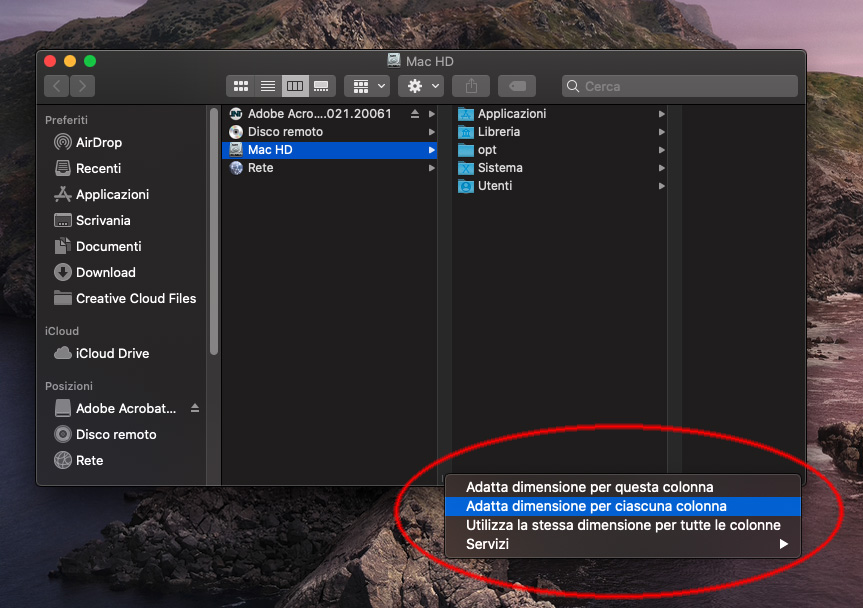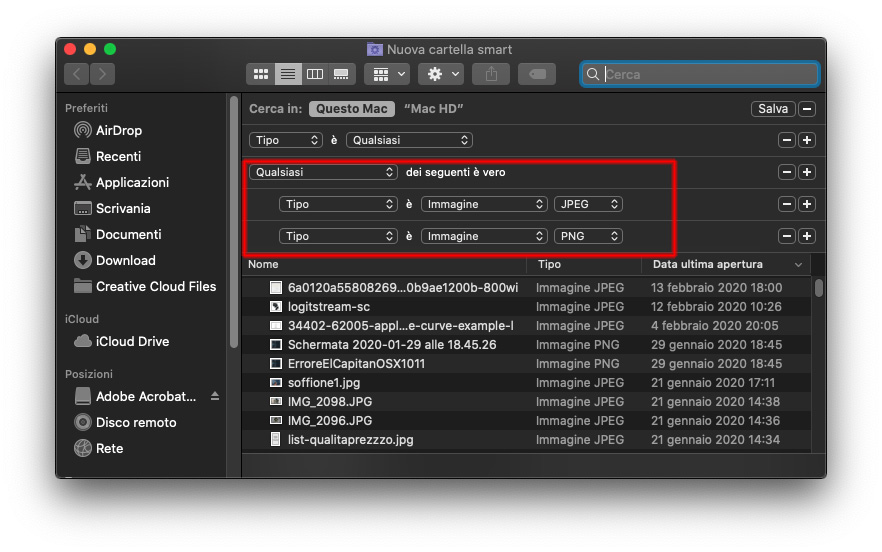il Finder di macOS consente di trovare e organizzare documenti, contenuti multimediali, cartelle e altri file. È la prima applicazione che l’utente visualizza quando il Mac termina la procedura di avvio. Si apre automaticamente e resta aperto mentre usiamo le altre app. È facile aprire finestre e file, modificare la visualizzazione dei file, cercare documenti, eliminare file ma vi sono alcune peculiarità che non sono a tutti note. Ne abbiamo selezionato dieci, alcuni semplici “trucchetti” che non tutti conoscono.
Impostazioni per la vista a colonne
Il Finder permette di visualizzare finestre e cartelle secondo varie modalità. Le finestre aperte con la vista “Come colonne” permettono di visualizzare i percorsi dei file; se il nome di un file o una cartella viene troncato perché troppo lungo, è possibile ridimensionare la larghezza delle colonne spostando l’icona con le due linee verticali in fondo alla sinistra della colonna.
A molti non è noto ma un doppio click permette di ridimensionare automaticamente la colonna; tenendo premuto il tasto Option, invece, è possibile ridimensionare insieme tutte le colonne. Tenendo premuto il tasto Control sulla icona con le due linee verticali appaiono voci di menu che consentono di scegliere tra: “Adatta dimensione per questa colonna”, “Adatta dimensione per ciascuna colonna”, “Utilizza la stessa dimensione per tutte le colonne”.
Più opzioni per le cartelle Smart
Le cartelle Smart sono ignorate da molti utenti ma sono utilissime: permettono di visualizzare automaticamente i file per tipo e oggetto (lasciando inalterati i file e la loro posizione originaria). Per creare una cartella Smart basta scegliere “Nuova cartella smart” dal menu File nel Finder e specificare gli elementi da includere. Facendo click su “+” è possibile specificare i criteri di cui tenere conto, ad esempio, il tipo di file, la dimensione ma anche elementi quali la “velocità ISO” (parametro che è possibile ricavare dai metadati associati alle immagini) e moltissimi altri. Non solo è possibile aggiungere vari criteri nei parametri di cui tenere conto ma – e questo non è a tutti noto – dopo avere aggiunto un parametro, possiamo fare click sul pulsante “+” tenendo premuto Option (Alt) e specificare un “raggruppamento”, indicare più criteri che devono verificarsi. Nella schermata sottostante abbiamo ad esempio sfruttato due criteri per cercare tutte le immagini, sia quelle JPG, sia quelle PNG. Le cartelle Smart si possono salvare e anche aggiungere alla barra laterale delle finestre del Finder: comodo e semplicissimo sistema per richiamare una ricerca personalizzata.
“Fondere” insieme due o più finestre del Finder
Se avete l’abitudine di aprire molte finestre nel Finder, vi potreste trovare con la necessità di avere due finestre affiancate come pannelli (funzione supporta da OS X 10.9 Mavericks in poi). Non è necessario chiudere e riaprire tutte le finestre come schede, basta selezionare una finestra e dal menu “Finestra” del Finder scegliere “Unisci tutte le finestre”. Per separare di nuovo la finestra, basta selezionare il pannello corrispondente, quindi scegliere dal menu “Finestra” la voce “Sposta pannello in una nuova finestra” oppure trascinare semplicemente il pannello al di fuori della finestra.
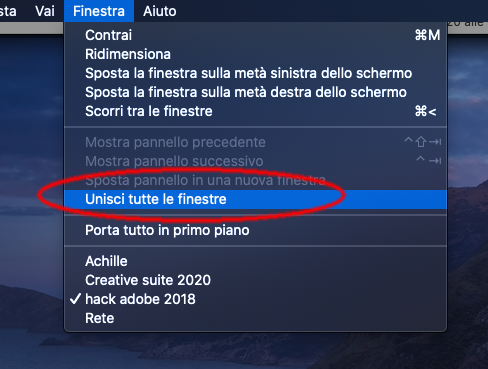
Importare al volo foto e schizzi da iPhone nel Finder del Mac
È possibile usare iPhone, iPad o iPod touch per scansionare documenti o scattare foto e visualizzare le immagini all’istante su Mac. La funzione che Apple chiama “Continuity” è supportata da molte app, incluso il Finder. Sul Mac deve essere presente macOS 10.14 Mojave o seguenti, su iPad/iPhone deve essere presente iOS 12 o seguenti; sul Mac e il dispositivo iOS devono essere attivi Wi-Fi e Bluetooth, e connessi a iCloud con lo stesso ID Apple che usa l’autenticazione a due fattori. Direttamente dal Finder fate click con il tasto destro del mouse (o equivalente combinazione con il trackpad): dalla voce “Importa da iPhone” possiamo selezionare “Scatta foto”, “Scansione documenti” e “Aggiungi disegno”. L’ultima voce consente di creare al volo un disegno sull’iPad, sull’iPhone o sull’iPod touch e collocarlo sulla Scrivania.
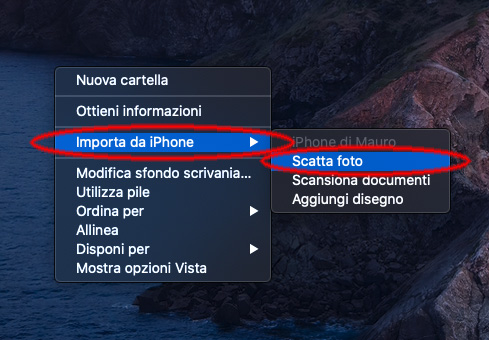
Attivare QuickLook a tutto schermo
La “Visualizzazione rapida” permette di visualizzare un’anteprima veloce di file di vario tipo senza aprirli. È sufficiente premere la barra spaziatrice per ruotare foto, tagliare clip audio e video e usare Modifica per ritagliare foto e annotare immagini o PDF. È possibile selezionare più elementi, e sfogliarli in anteprima con i tasti freccia, ridimensionare le finestre e attivare anche la Visualizzazione rapida a tutto schermo: basta fare click sul pulsante “A tutto schermo” (il secondo in alto a sinistra). Per interrompere l’uso della modalità a tutto schermo, basta spostare il puntatore nella parte inferiore della finestra, quindi fare clic sul pulsante “Disattiva modalità a tutto schermo” visualizzato.
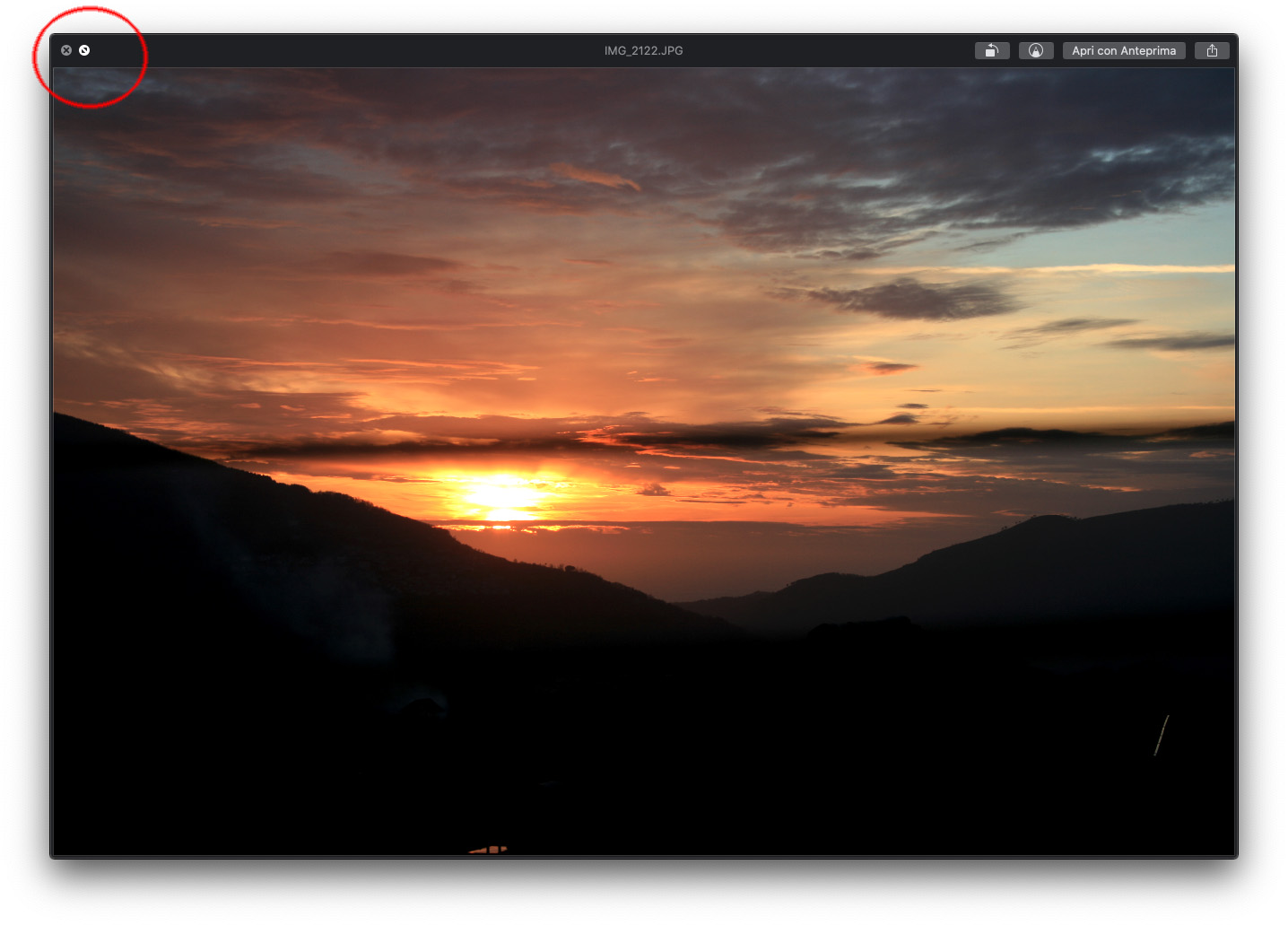
Individuare il percorso di un file
Da qualsiasi finestra del Finder possiamo conoscere il percorso aperto in quel momento. Basta tenere premuto il tasto Command sul titolo della finestra (è anche possibile passare direttamente al percorso desiderato con un click sul percorso di proprio interesse). Se vogliamo vedere sempre il percorso basta selezionare la voce “Mostra barra del percorso” dal menu Vista: nella parte bassa della finestra, verrà visualizzata una barra con le informazioni sul percorso.
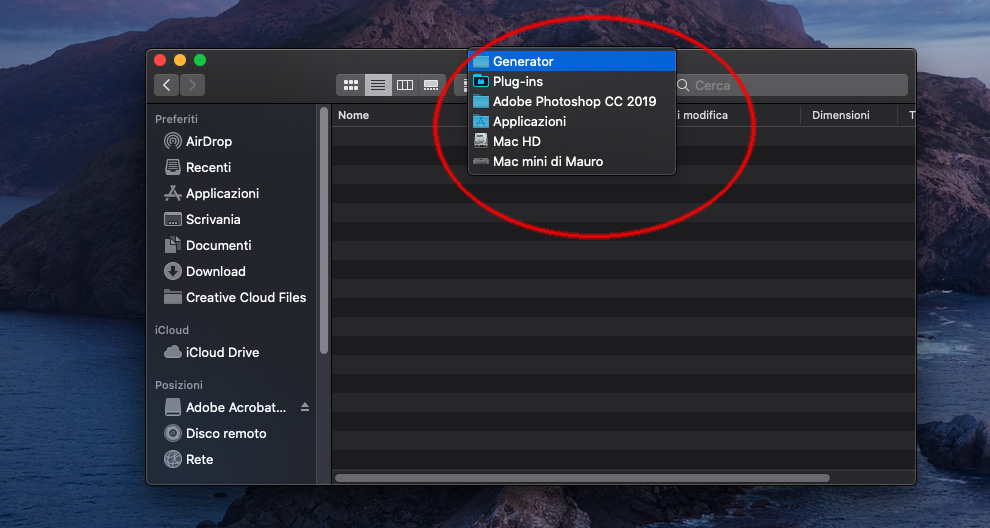
Visualizzare sempre le estensioni dei file
macOS nasconde le estensioni finali dei file (es. doc, .xls, .jpg, ecc.). Se non gradite questo comportamento selezionate dal menu Finder la voce Preferenze, selezionate la sezione “Avanzate” e da qui “Mostra tutte le estensioni dei nomi file”.
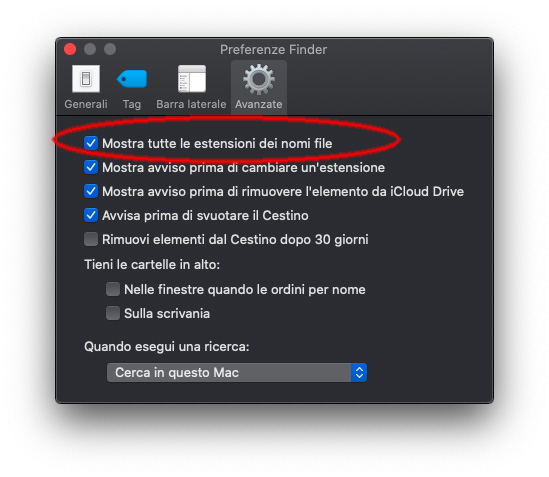
Cambiare la cartella di destinazione di default
Per default le nuove finestre de Finder mostrano i file recenti. È possibile cambiare questo comportamento aprendo il menu Finder e da qui la sezione “Generali”. La penultima voce consente di selezionare la finestra da aprire; potete scegliere, ad esempio, “Documenti”, la cartella Home, Documenti, Scrivania iCloud drive, o quella che usate con più frequenza.
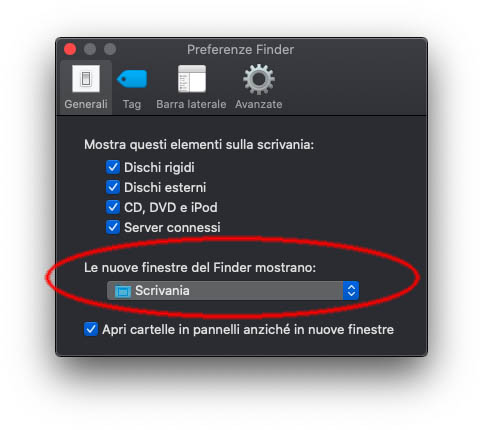
Menu Mela da tastiera
Avete bisogno di accedere al menu Mela da tastiera? Potete farlo premendo Ctrl-F2 (Fn-Ctrl-F2 sui portatili), opzione utile se il mouse/trackpod non dovesse funzionare. Dopo che il menu viene evidenziato, è possibile spostarsi con il tasto Freccia sinistra o freccia destra e aprire i menu usando la barra spaziatrice o il tasto Invio.
Scrivania ordinata
premendo il tasto Opzione (alt) mentre si apre nel Finder una cartella, si chiude automaticamente la cartella precedente e tutte le altre eventualmente aperte. Aprendo una cartella on il mouse/trackpad temendo premuto Commmand, anziché aprire la cartella si apre un pannello.
Su macitynet.it trovate centinaia di Tutorial su Mac: partite da questa pagina.