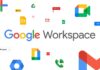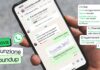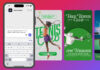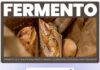Il nuovo OS X El Capitan è disponibile da pochi giorni ma è già in testa nei download del Mac App Store. È un sistema operativo con nuove funzionalità e benché nei mesi passati sia stato testato in anteprima da sviluppatori e beta tester è normale che con l’arrivo della versione definitiva, con un numero maggiore di utilizzatori che sfruttano macchine configurate nei modi più disparati, si presentino problemi piccoli e grandi.
Alcuni problemi riguardano l’incompatibilità con vecchie applicazioni: Apple ha migliorato alcune funzionalità di sicurezza intrinseche nel sistema, impedendo la modifica non autorizzata di alcune cartelle riservate al sistema anche agli utenti con privilegi di amministratore, modifica che potrebbe impedire il funzionamento di alcune particolari utility.
Per queste bisognerà attendere release aggiornate dai rispettivi sviluppatori; nel caso di problemi minori, spesso si tratta di mettere le mani su semplici impostazioni o preferenze. Di seguito alcuni dei problemi più comuni e le rispettive soluzioni.
Schermata grigia all’avvio
Alcuni utenti lamentano dopo l’installazione la comparsa di una schermata grigia all’avvio e il blocco completo del sistema (il Mac sembra bloccato e non prosegue fino alla fase di login). Quando ciò accade, il problema potrebbe avere a che fare con file di cache corrotti. È possibile obbligare il sistema a ricostruire alcuni file di cache in modo molto semplice: basta avviare il Mac in modalità sicura.
La modalità in questione (detta anche “Avvio sicuro”) è una modalità di avvio del Mac che consente l’esecuzione di alcuni controlli e impedisce a determinati programmi di caricarsi e aprirsi automaticamente. L’avvio del Mac in modalità sicura controlla il disco di avvio e tenta di risolvere i problemi a livello di directory se necessario, carica solo le estensioni kernel fondamentali, impedisce l’apertura automatica degli elementi di avvio e degli elementi di login, disabilita i font di terze parti installati dagli utenti, elimina le cache dei font, le cache del Kernel e altri file della cache di sistema. Insieme, queste modifiche possono contribuire alla risoluzione o all’isolamento dei problemi del disco di avvio.
Per eseguire l’avvio in modalità sicura, accendete il Mac premendo e tenendo premuto il tasto Maiuscole (lo SHIFT a sinistra della “Z” per intenderci) e rilasciatelo quando vedete la barra progressiva. Dopo aver visualizzato il logo Apple, potrebbe essere necessario più tempo del solito per visualizzare la schermata di login o la scrivania.
Ciò avviene perché il Mac esegue un controllo della directory del disco di avvio nell’ambito della modalità sicura. Al termine della verifica eseguite il login con il vostro nome utente e password, attendente la comparsa dei menu del Finder e riavviate normalmente: OS X ha ricostruito alcune file di cache e ora dovrebbe avviarsi correttamente come sempre. Se il Mac si riavvia automaticamente in modalità sicura, OS X potrebbe aver rilevato un problema che sta provando a risolvere.
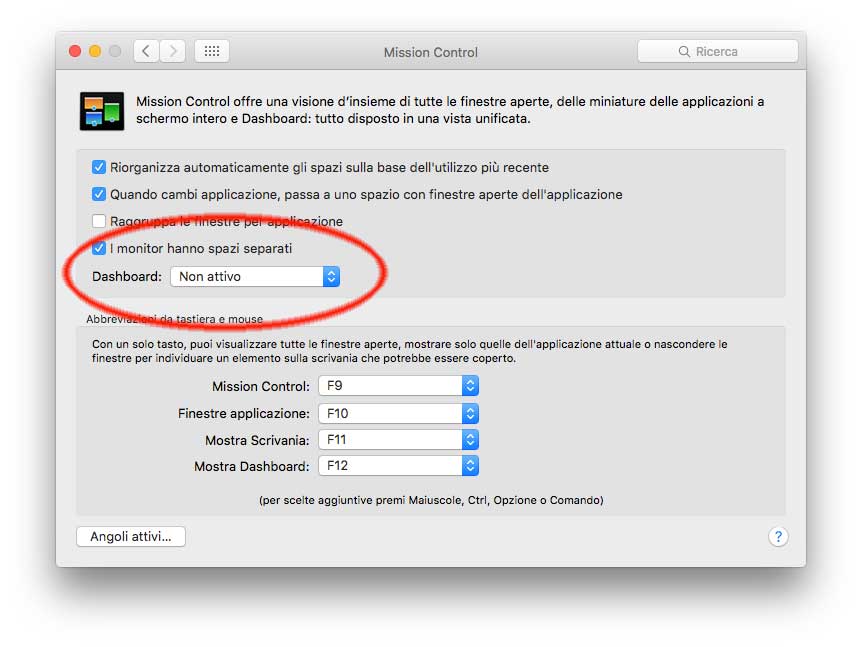 Split View non funziona
Split View non funziona
Una delle novità di OS X 10.11 è il supporto alla Split View, funzione che permette di attivare una vista suddivisa affiancando in automatico due app una accanto all’altra a tutto schermo, permettendo di lavorare senza distrazioni.
Split View può essere attivata in due modi diversi.
Il primo modo consiste nel premere il pallino di colore verde in alto a sinistra nella finestra del programma corrente, premere e tenere premuto il pallino e posizionare la finestra a destra o a sinistra dello schermo; stessa cosa con il secondo programma da visualizzare a tutto schermo.
Il secondo modo consiste nell’usare Mission Control, comodo se un programma è già eseguito a tutto schermo: richiamate Mission Control (di default il tasto F9), trascinate sulla finestra in miniatura del programma già avviato a tutto schermo il secondo programma che desiderate aprire come finestra affiancata, fate click sulla miniatura unica che si è creata e voilà: le due app saranno visualizzate a tutto schermo affiancate.
Se lo Split View non funziona probabilmente dipende da un’impostazione nella sezione Mission Control delle Preferenze di Sistema. Aprite le Preferenze Mission Control e assicuratevi che sia selezionata la voce “I monitor hanno spazi separati”. Dopo la selezione di questa voce è necessario eseguire un logout (Menu Mela -> Esegui logout) e poi accedere con il proprio account normalmente e riprovare.
Mancata visualizzazione delle caselle in Mail
Dopo l’aggiornamento a OS X 10.11 alcuni utenti ci hanno segnalato l’impossibilità di visualizzare i messaggi delle caselle di posta in entrata o uscita in Mail. Il problema è risolvibile selezionando la casella con problemi nell’elenco a sinistra di Mail, scegliere la voce “Ricostruisci” dal menu “Casella” e attendere il completamento dell’operazione (bastano normalmente pochi secondi).
Maggiore consumo della batteria
Un numero esiguo di utenti lamenta la diminuzione nella durata della batteria con i MacBook. È un comportamento anomalo giacché OS X 10.11 integra ottimizzazioni che dovrebbero invece migliorare la durata delle batteria con portatili. Il problema è nella maggiorparte dei casi risolvibile reimpostando il controller di gestione del sistema (SMC, System Management Controller). A questo indirizzo trovate le istruzioni dettagliate di Apple su come procedere (la procedura cambia se il Mac ha o no una batteria rimovibile).
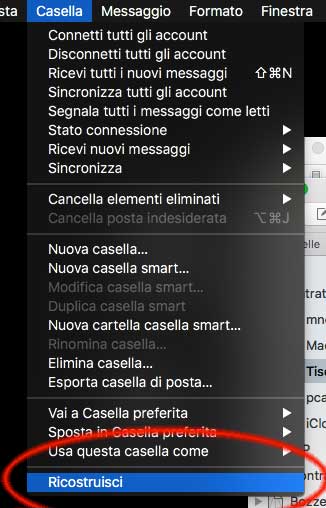 Crash di Mail dopo alcuni secondo dall’avvio
Crash di Mail dopo alcuni secondo dall’avvio
È un problema segnalato da alcuni utenti sui forum di supporto di Apple. La procedura risolutiva del problema per molti sembra essere questa:
- Disattivate le connessioni WiFi (o scollegata il cavetto Ethernet se usate una connessione via cavo)
- Avviate Mail, dal menu “Mail” selezionate “Preferenze” e portatevi nella sezione “Account”
- Per ogni account elencato nella finestra a sinistra, disabilitate l’opzione “Abilita questo account”
- Chiudete la finestra delle Preferenze di Mail
- Chiudete l’applicazione Mail, rilanciatela e riattivate la connessione WIFi o via cavo
- Riaprite di nuovo la sezione “Account” nelle preferenze di Mail e attivate (mettete il segno di spunta) la voce “Abilita questo account”, un account alla volta. Date tempo all’applicazione di scaricare i messaggi per ogni account ripetendo l’operazione per ogni singolo account. Al termine dello scaricamento dei messaggi potrete chiudere e riaprire l’applicazione normalmente.
Manca il comando “Svuota il cestino in modalità sicura”
Il comando del Finder “Svuota il cestino in modalità sicura” nelle precedenti versioni di OS X permetteva di eliminare file sovrascrivendo completamente con dati privi di significato le zone del disco dove si trovavano i file e rendendo impossibile il loro recupero anche con utility dedicate. Con OS X 10.11 El Capitan Apple ha eliminato questo comando perché, stando a quanto riporta in alcune note, non è efficace con i dischi di ultima generazione (le unità SSD). Un’alternativa al comando “Svuota il cestino in modalità sicura” è il ricorso al comando srm (“secure remove”) dal Terminale, che funziona alla stregua di una cancellazione sicura. Basta aprire il Terminale, digitare srm seguito da spazio, trascinare il file da cancellare in modo sicuro verso il Terminale (in questo modo comparirà il percorso completo) e premere INVIO.
Non funziona il WiFi
A ogni nuovo aggiornamento di OS X c’è sempre qualcuno che lamenta l’impossibilità di connettersi ad alcune reti WiFi o la perdita della connessione. La procedura da seguire in questi casi è quella che abbiamo più volte indicato sulle nostre pagine e che trovate descritta qui.
Problemi con il Bluetooth
Similarmente a quanto già detto con il WiFi, anche con il Bluetooth succede sistematicamente a vari utenti di riscontrare problemi dopo un importante aggiornamento di sistema. La cosa più semplice da fare in questi casi è disabilitare il Bluetooth (Preferenze di sistema -> Bluetooth), rimuovere i dispositivi associati (click sula “X” nella finestra dedicata al Bluetooth nella Preferenze di Sistema), riattivare il Bluetooth e procedere al riaccoppiamento. Se la procedura non risolve il problema provate con la procedura che avevamo descritto qui, oppure il reset della PRAM (basta tenere premuti i tasti Cmd+Option+P+R all’avvio e rilasciarli dopo il secondo o terzo boing) o, ancora, con il reset del controller di gestione di sistema (SMC).
Scorrere le pagine scorrendo a destra o sinistra sul mouse con le dita
Alcuni utenti lamentano dopo l’aggiornamento a OS X 10.11 El Capitan di non riuscire più a sfruttare la gesture che con i mouse Apple permette di scorrere a destra o sinistra tra le pagine (o nel Finder). In questo caso basta semplicemente andare nelle Preferenze di Sistema, scegliere “Mouse” e abilitare la relativa casella.
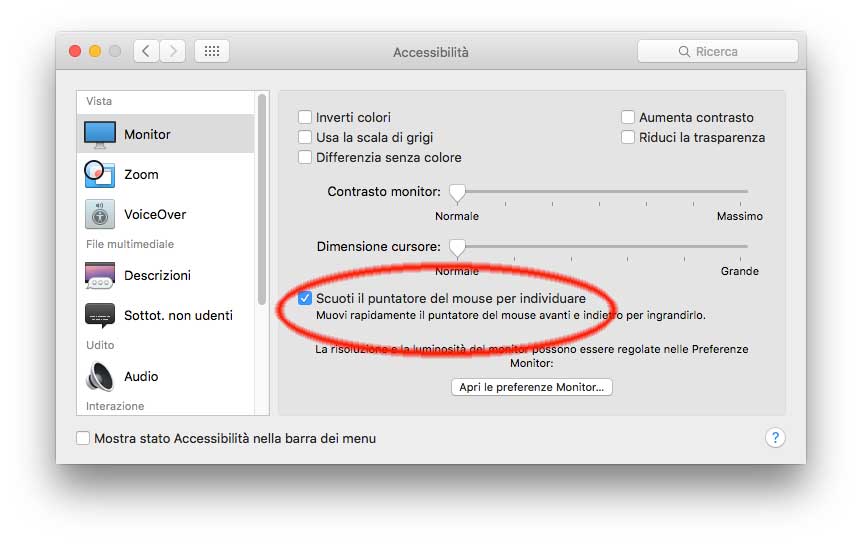 Disattivare l’ingrandimento del mouse e riattivare il trascinamento con tre dita
Disattivare l’ingrandimento del mouse e riattivare il trascinamento con tre dita
Una nuova curiosa funzione permette di individuare al volo il cursore in qualunque momento: basta spostare avanti e indietro il trackpad o dare una “spinta” al mouse per ingrandire “al volo” il puntatore e individuarlo velocemente sullo schermo. Se il cursore del mouse che si ingrandisce non è di vostro gradimento, potete disattivare la funzione andando in Preferenze di Sistema, selezionando “Accessibilità” e da qui disattivare la voce “Scuoti il puntatore del mouse per individuare”. Se utilizzate un Mac con il trackpad una comoda opzione è la possibilità di attivare il trascinamento con tre dita, una funzione un po’ nascosta ma che alcuni gradiscono. Per farlo bisogna: aprire Preferenze di Sistema, selezionare “Accessibilità”, da qui selezionare la voce “Mouse e trackpad” , cliccare sul pulsante “Opzioni trackpad…”, abilitare la voce “Abilita trascinamento” e selezionare l’opzione “trascina con tre dita