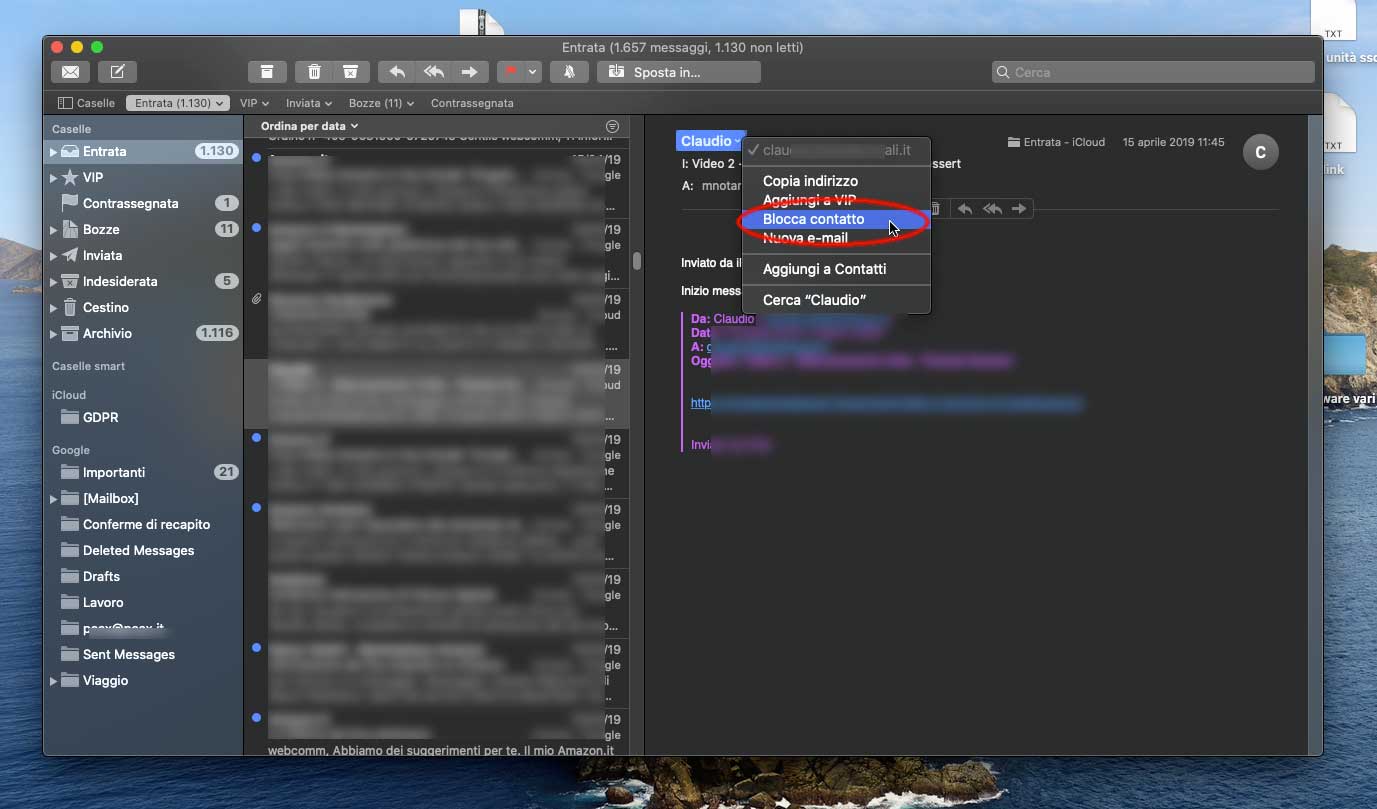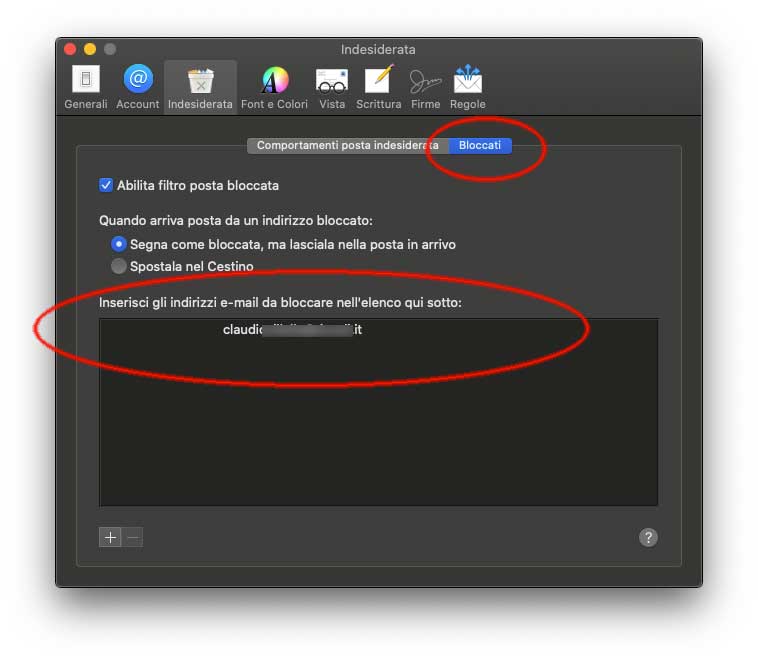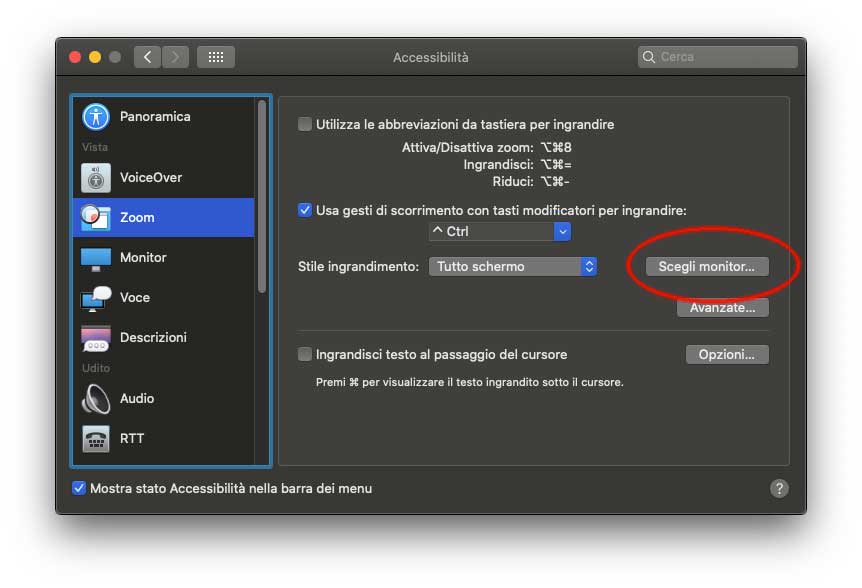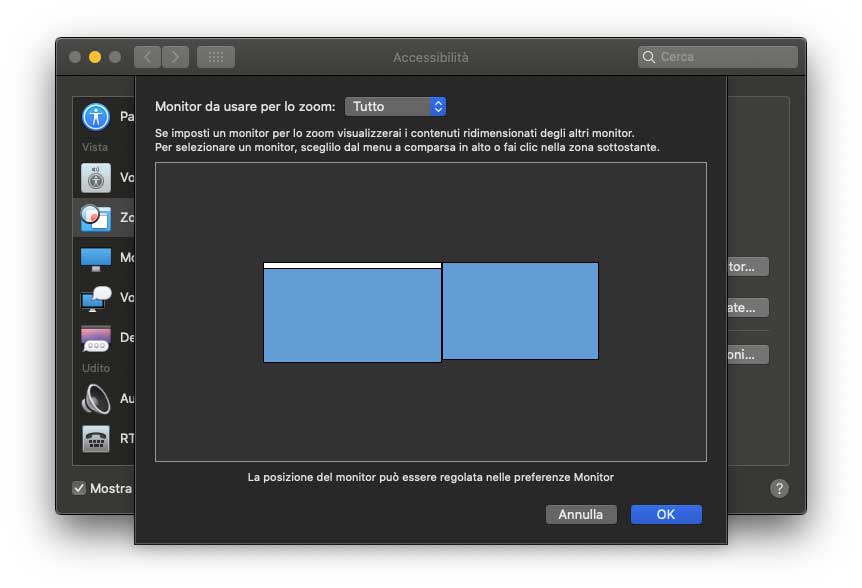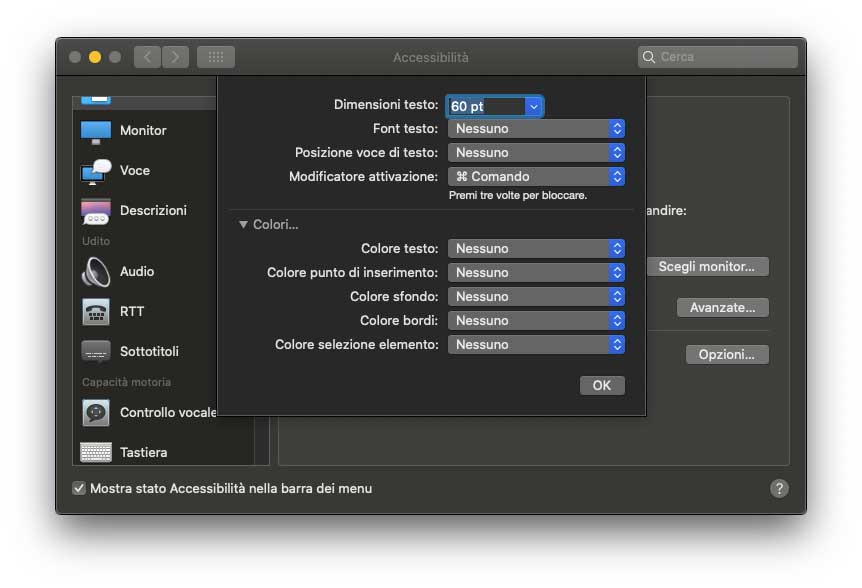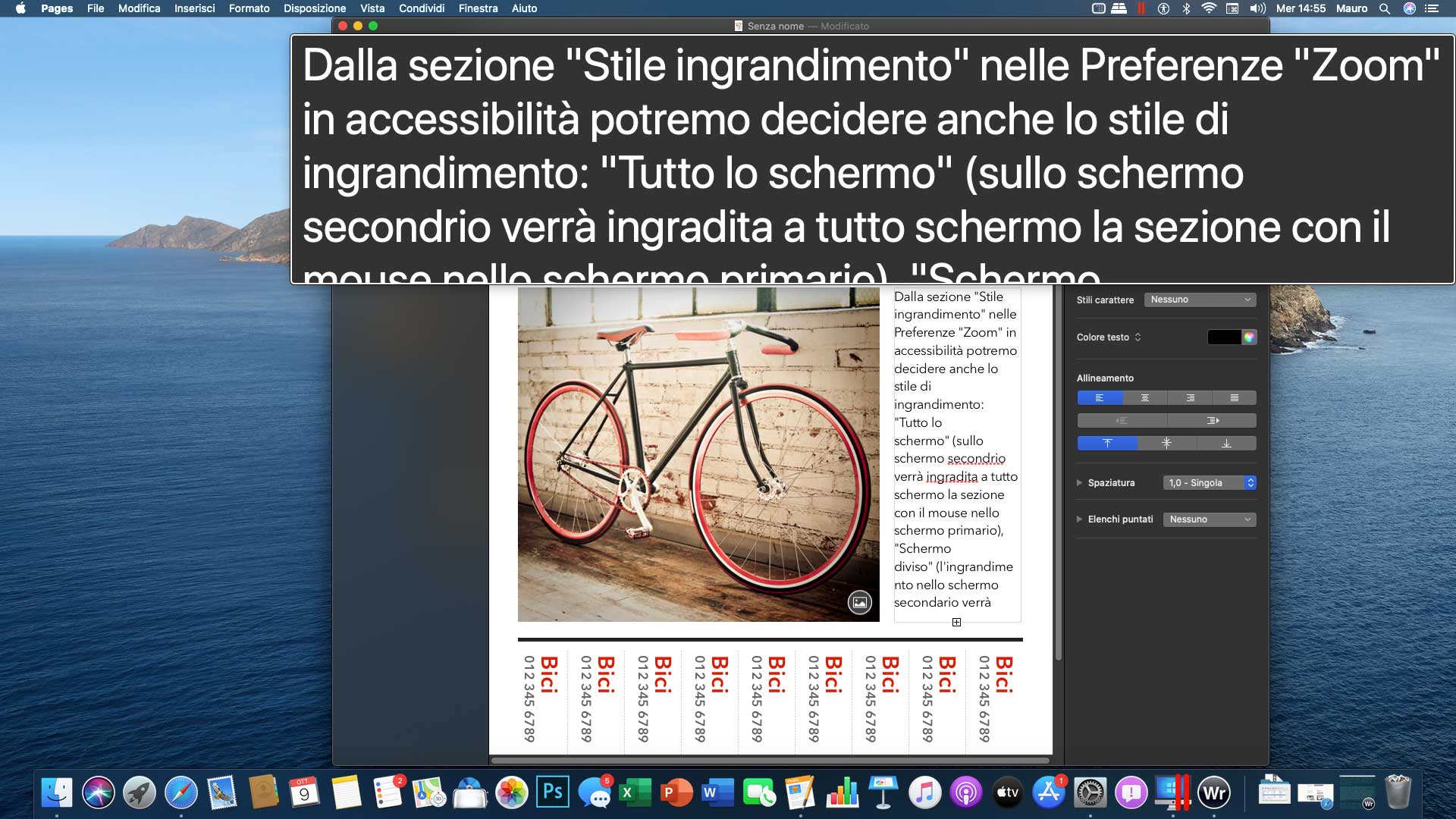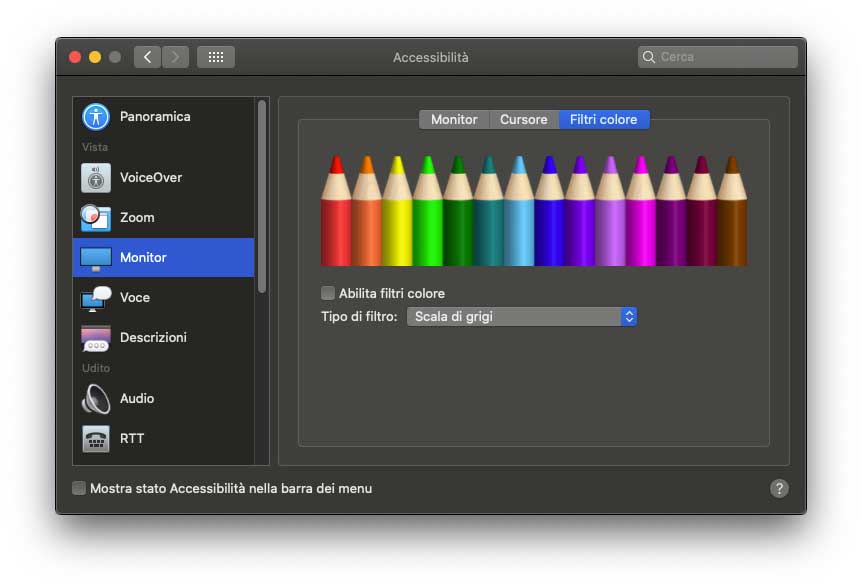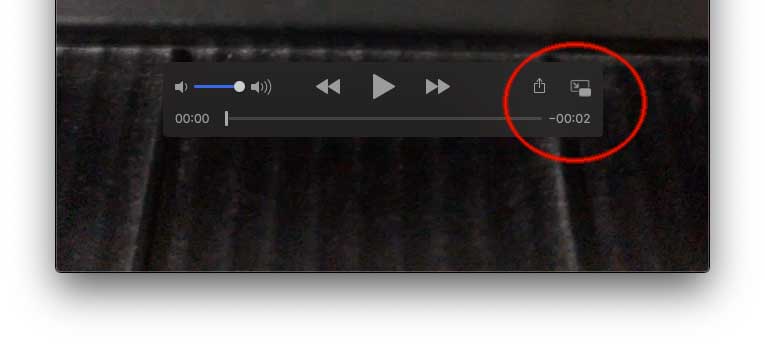Di macOS 10.15 Catalina abbiamo parlato in dettaglio nei mesi passati con vari articoli di approfondimento (he trovate nella nostra sezione dedicata) per illustrare vari aspetti e novità.
Abbiamo riassunto qualche tempo fa in un unico articolo dieci novità che vale la pena conoscere, ma ci sono molte piccole cose che potrebbero essere sfuggite ad alcuni utenti. Di seguito elenchiamo dieci novità minori ma di sicuro interesse.
Novità per il bottone di ridimensionamento nelle finestre
Il Finder di macOS 10.15 non presenta grandi novità rispetto a quello di macOS 10.14 se escludiamo nuove opzioni che appaiono facendo click tenendo premuto il tasto Alt sul pulsante di ridimensionamento verde nell’angolo superiore sinistro della finestra di un’app.
Tenendo premuto un po’ più a lungo il pulsante verde nell’angolo delle finestre di una qualsiasi app per Mac, ora appaiono tre opzioni: “Attiva modalità a tutto schermo”, “Sposta la finestra sulla metà sinistra dello schermo” e “Sposta la finestra sulla metà destra dello schermo”.
Com’è facile immaginare queste opzioni permettono di ridimensionare e spostare una finestra a destra o sinistra dello schermo, utili soprattutto quando si lavora con monitor di grandi dimensioni. Il comando è disponibile anche in Safari: basta selezionare il menu “Finestra” e scegliere “Sposta la finestra sulla metà sinistra dello schermo” o “Sposta la finestra sulla metà destra dello schermo”. Premendo Esc si esce dalla modalità stile Dashboard. Se avete due o più display è anche possibile spostare la finestra direttamente nello schermo secondario.
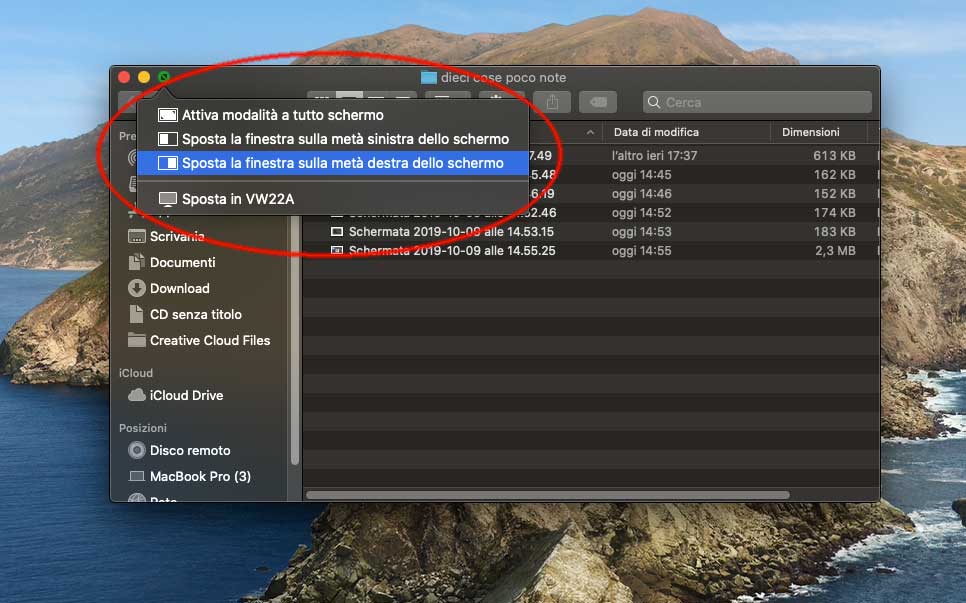
Auto mode nella Dark Mode
Nella sezione “Scrivania” nella Preferenze “Scrivania e Salvaschermo” ora è possibile selezionare la modalità “Dinamica” per lo sfondo Scrivania: l’immagine della scrivania cambia durante il giorno in base alla posizione. Nella sezione “Generali” in Preferenze di Sistema è possibile impostare l’Aspetto su “Auto” per impostare l’aspetto su “Chiaro” o “Scuro” in automatico, in base all’ora.
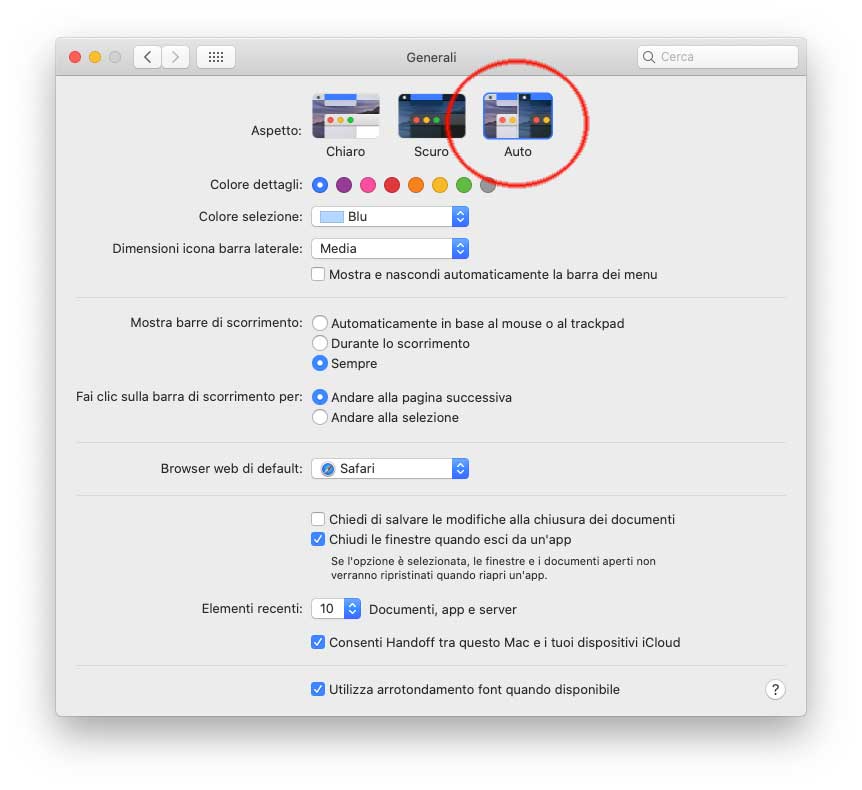
Blocco messaggi e annullamento iscrizioni a mailing list con Mail
Mail in macOS Catalina permette di bloccare le email di un mittente specifico, di disattivare le notifiche audio di un thread e di annullare l’iscrizione a mailing list commerciali. Selezionate il messaggio indesiderato, fate click sul nome del mittente e selezionate la voce “Blocca contatto”. Il mittente in questione verrà bloccato e non vedremo più le mail che partono da questo mittente.
Nella sezione “Indesiderata” delle Preferenze dell’applicazione Mail, potremo vedere l’elenco dei mittenti bloccati, abilitare o no questo filtro, decidere se segnare come bloccate ma lasciare comunque la mail nella posta in arrivo o spostarle direttamente nel cestino. I messaggi che provengono da mailing list sono riconosciuti da Mail. Facendo click sulla voce “Annulla iscrizione” (nell’intestazione) Mail invierà un messaggio per rimuovere il nostro indirizzo dalla mailing list, chiedendo di annullare l’iscrizione e togliere il nostro indirizzo dalla lista.
Vista colonna e blocco audio in Mail
Dal menu “Vista” in Mail è possibile selezionare la voce “Utilizza layout colonna”. Il nuovo layout classico per il visore di Mail è organizzato in colonne: possiamo scegliere di vedere l’anteprima del messaggio sotto l’elenco delle email oppure a destra. Altra piccola novità sono i thread senza notifiche audio: se un thread di email è troppo attivo, possiamo silenziare le notifiche: selezionando dal menù “Messaggio” la voce “Disattiva modifiche”.
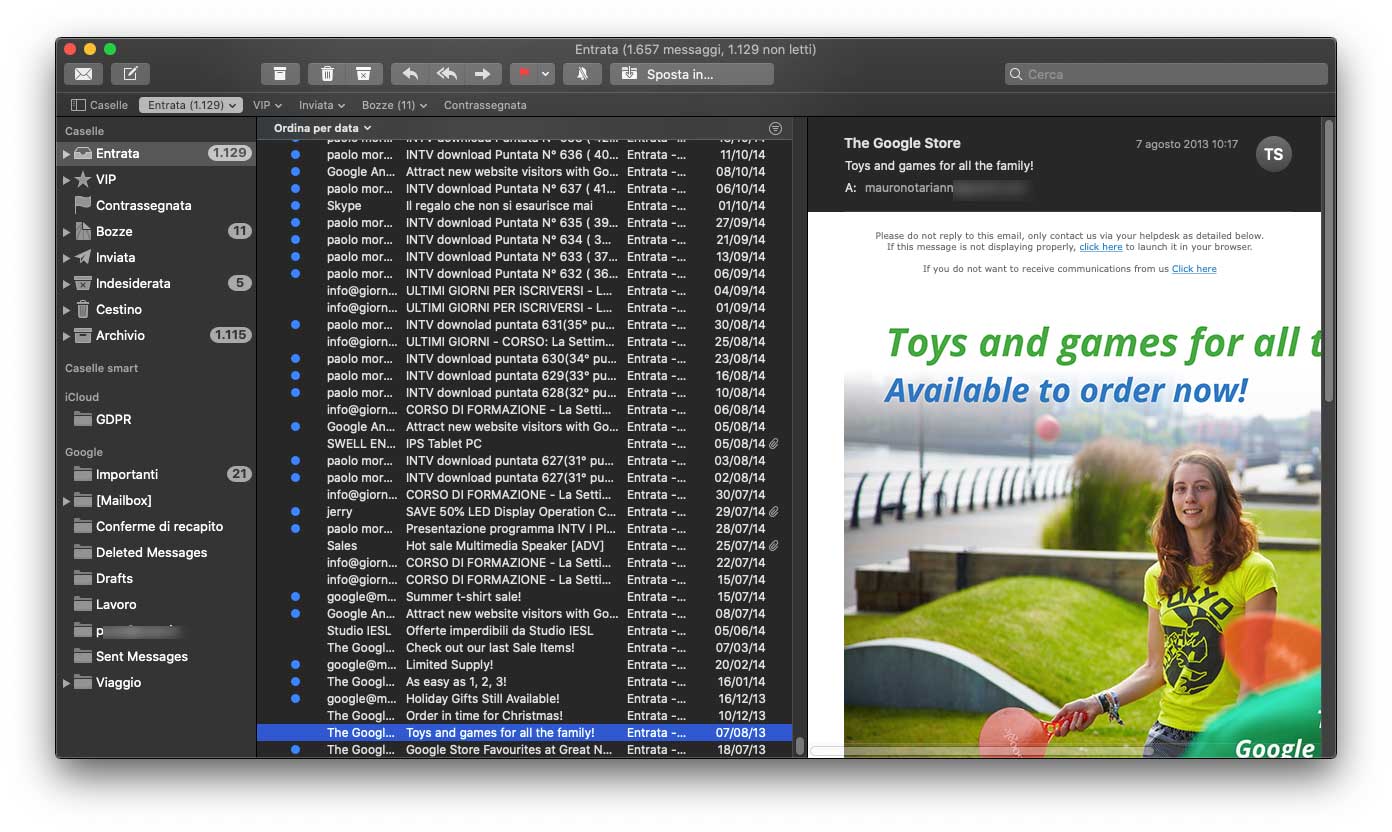

Zoom dello schermo principale sfruttando un secondo display
Se avete due monitor collegati al vostro Mac (o collegate al portatile un display esterno), nella sezione “Accessibilità” delle Preferenze di Sistema è possibile attivare una nuova funzionalità comodissima per lo zoom. Avendo due schermi, possiamo usarne uno per ingrandire i dettagli e tenere l’altro alla risoluzione standard. Questa soluzione è ideale per il lavoro di tutti i giorni di chi ha problemi di vista ma anche per le presentazioni
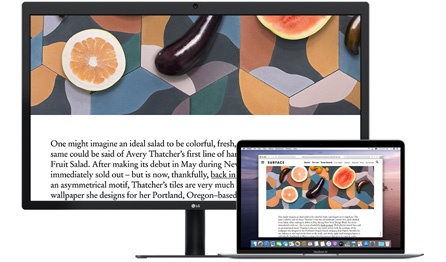
Aprite Preferenze di Sistema, selezionate “Accessibilità” e (a sinistra nella finestra) la sezione “Zoom”. Da qui è possibile fare click su “Scegli monitor…” e indicare il monitor da usare per lo zoom. Da questo momento in poi possiamo zoomare i vari elementi dello schermo principale e vederne il risultato nello schermo secondario: basta tenere premuto CLTR e usare i gesti di ingrandimento per ingrandire (es. scorrendo con la rotellina del mouse).
Dalla sezione “Stile ingrandimento” nelle Preferenze “Zoom” in accessibilità potremo decidere anche lo stile di ingrandimento: “Tutto lo schermo” (sul display secondario verrà ingrandita a tutto schermo la sezione con il mouse evidenziata nello schermo primario), “Schermo diviso” (l’ingrandimento nello schermo secondario verrà mostrato solo sulla parte superiore del display), e “PIP” (Picture in Picture): sullo schermo secondario verrà mostrata una sezione ingrandita del display primario.
Ingrandimento testo al passaggio del cursore
Sempre dalla sezione “Zoom” nella sezione “Accessibilità” delle Preferenze di Sistema è possibile selezionare la voce Ingrandisci testo al passaggio del cursore”. Questa opzione è comoda per chi ha difficoltà a leggere testi piccoli. Tenendo premuto il tasto CMD è possibile visualizzare al volo il testo ingrandito sotto il cursore. La funzione permette di leggere più facilmente le parole sullo schermo del Mac. Basta spostare il cursore sul testo e premere il tasto CMD: si aprirà una finestra con le parole scritte in grande e ad alta risoluzione. E puoi anche scegliere il font e il colore. Dalla sezione Opzioni in Accessibilità è possibile specificare anche dimensioni testo, font da usare, il colore del testo e altre opzioni ancora.
Piccole ma utili novità in Safari
Nella nuova pagina iniziale troviamo i siti preferiti, quelli che visitiamo più spesso e anche i suggerimenti di Siri, che mostrano gli indirizzi web più importanti dalla nostra cronologia, i siti visualizzati di recente e i link ricevuti in Messaggi. Quando creiamo un account online, Safari avvisa se stiamo usando una password poco sicura e aiuta a sostituirla con una più efficace.
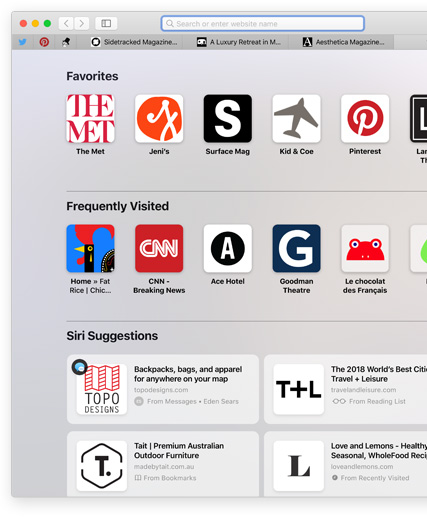
Molto utile è anche la possibilità attivare rapidamente la modalità Picture in Picture dal pulsante audio del pannello. State guardando un filmato in Safari? Tenete premuto il mouse/trackpad un po’ più a lungo sull’icona dell’altoparlante (a destra nella barra degli indirizzi): tra le opzioni disponibili, anche “Riproduci in modalità PiP” per riprodurre un filmato in modalità “Picture in Picture”. Piccola novità anche per i pannelli: quando iniziamo a digitare l’indirizzo di un sito web già aperto, Safari ti porta al relativo pannello.
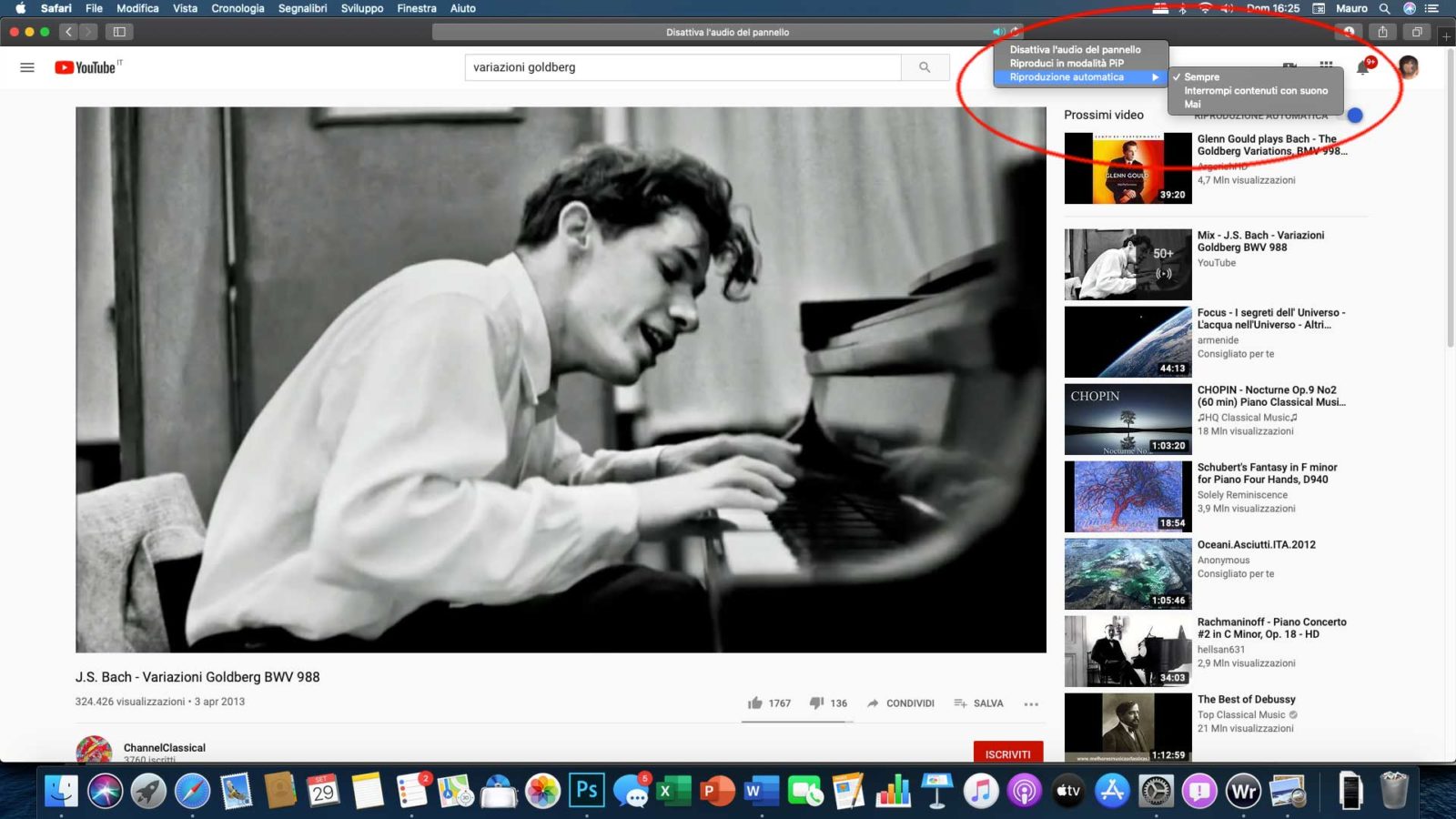
Filtri Colore per il monitor
Aprendo le Preferenze di Sistema, selezionando “Accessibilità” e da qui Monitor è possibile selezionare la sezione “Filtri colore”. In questa sezione sono mostrate opzioni per regolare la visualizzazione dei colori utili se l’utente è affetto da daltonismo o per colorare l’intero schermo e rendere il testo più leggibile. L’opzione “Abilita filtri colore” permette di regolare i colori del monitor utilizzando il tipo di filtro selezionato; il menu a comparsa “Tipo di filtro permette di scegliere l’opzione: “Scala di grigi”, “Filtro rosso/verde (protanopia)”, “Filtro verde/rosso (deuteranopia)”, “Filtro blu/giallo (tritanopia)” o “Tinta di colore”. Scegliendo “Tinta di colore” è possibile personalizzare colore.
QuickTime con il Picture in Picture e altre novità
Il QuickTime Player offre la funzionalità “Picture in Picture”. Con un solo clic nel controller è possibile aprire un video in una finestra ridimensionabile e continuare a guardarlo mentre facciamo altro (le altre finestre non bloccheranno la visione).
Il pannello Inspector filmato mostra informazioni tecniche più approfondite sul file che abbiamo aperto (esempio spazio colore, formato HDR, profondità di bit, scala e rapporto d’aspetto); ora è possibile aprire sequenze di immagini: possiamo creare un filmato H.264, HEVC o ProRes navigando fino a una cartella di immagini numerate in sequenza e scegliere risoluzione, frame rate e qualità di codifica. Il supporto timecode permette di aprire un file multimediale con timecode incorporato mostrando le informazioni relative nel controller di navigazione a video. Con i file ProRes 4444, possiamo scegliere di preservare la trasparenza esportandoli nel formato HEVC.
Nuove opzioni con il Visore Tastiera
“Visore Tastiera” è un’opzione che è possibile attivare su Mac aprendo le Preferenze di Sistema, selezionando “Tastiera” e da qui la voce “Mostra visori tastiera ed emoji nella barra dei menu”.
Questa opzione consente di visualizzare a video la posizione di caratteri, caratteri speciali e simboli di altre lingue. Con la finestra fluttuante visualizzata sullo schermo, è possibile premere un tasto modificatore o una combinazione di tasti modificatori e visualizzare caratteri speciali o simboli inserire.
L’opzione in questione è comoda per inserire simboli particolari e anche per chi trova difficile utilizzare una tastiera fisica: quella virtuale accessibile sullo schermo offre funzioni avanzate di scrittura e navigazione, ed è comoda da richiamare quando si desidera.
Con macOS 10.15 Catalina, Visore Tastiera offre per default la possibilità di richiamare alcune opzioni avanzate. Nelle precedenti versioni di macOS impostazioni avanzate per il Visore Tastiera sono richiamabili da Preferenze i Sistema > Accessibilità – Tastiera, abilitando la voce “Abilita tastiera accessibile”. Nella sezione in altro a destra della finestra fluttuante è ora per default possibile richiamare impostazioni che consentono di dissolvere la tastiera a schermo dopo un periodo di inattività, impostare opzioni relative al ritardo e anche avviare un editor di pannelli per ottimizzare attività e azioni frequenti di app diverse sul Mac.
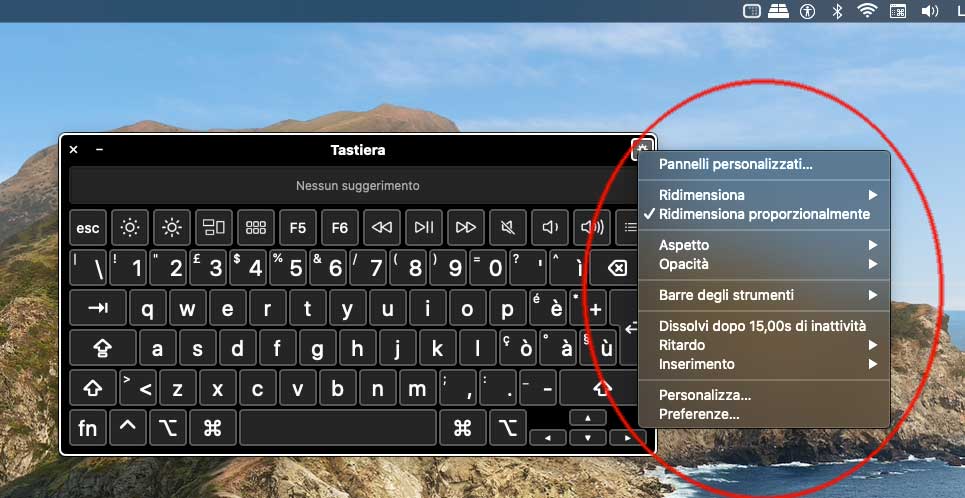
Bonus: il ripristino da un’istantanea
Una particolare novità di macOS 10.15 è la funzionalità che consente di effettuare il ripristino da un’istantanea. Se un software di sviluppatori di terze parti è incompatibile con un aggiornamento che abbiamo installato, possiamo usare macOS Recovery (le utility parte del sistema di recupero integrato nel Mac) per ripristinare il sistema da un’instantanea del computer fatta appena prima dell’installazione: macOS e tutte le app torneranno a funzionare come prima dell’aggiornamento. Il Mac può essere ripristinato ad uno stato precedente tramite macOS Recovery: riavviando il computer tenendo premuti i tasti Command-R per avviare il recovering. La funzionalità di di ripristino dei file dalle istantanee locali dei file sul Mac sfrutta peculiarità del filesystem APFS. Le istantanee locali vengono catturate solamente sul disco usando Apple File System (APFS) quando l’opzione “Esegui backup automaticamente” è selezionata nelle preferenze di Time Machine. Se si ha spazio sufficiente sul disco, il sistema operativo salva un’istantanea del disco di avvio circa ogni ora e la conserva per 24 ore.
Tutto quello che c’è da sapere su MacOS X Catalina è riassunto in questo articolo. Su Macitynet trovate centinaia di tutorial dedicati al Mac: partite da questa pagina per scroprirli tutti.