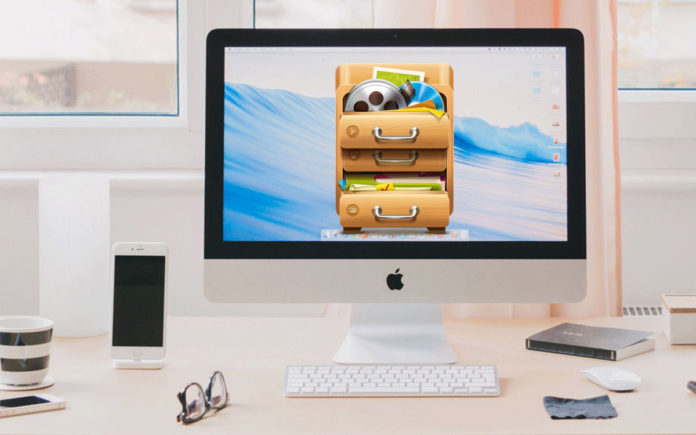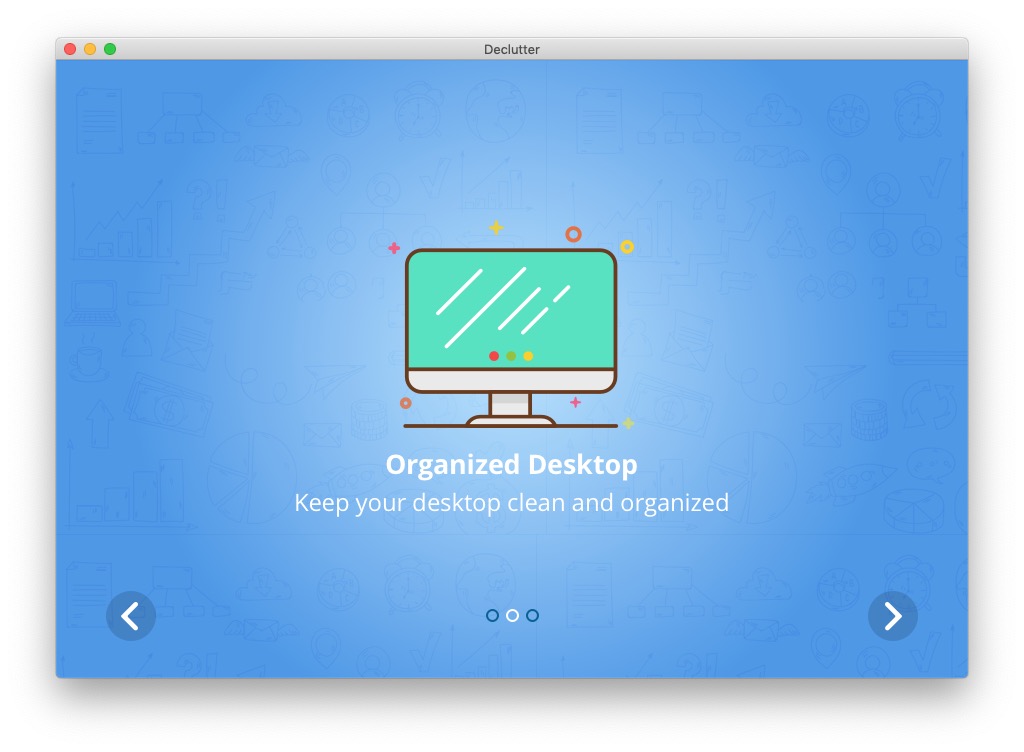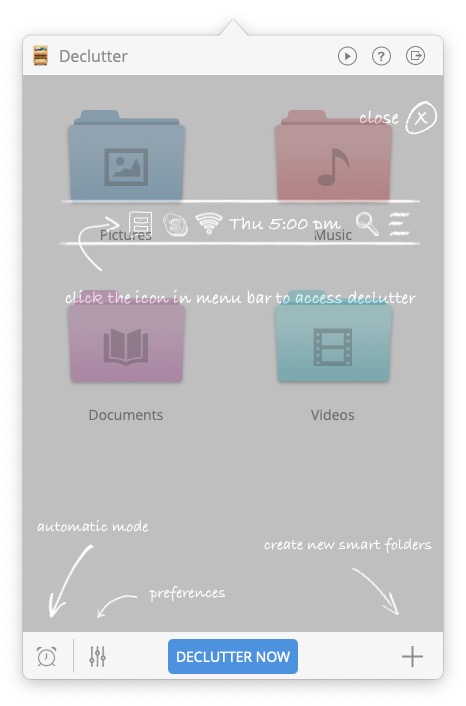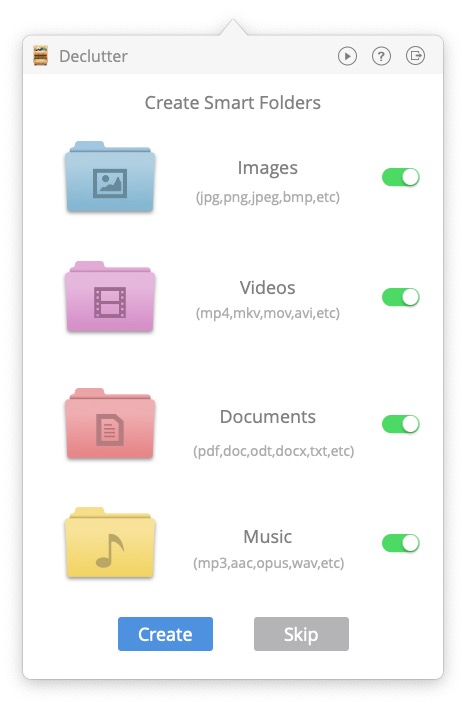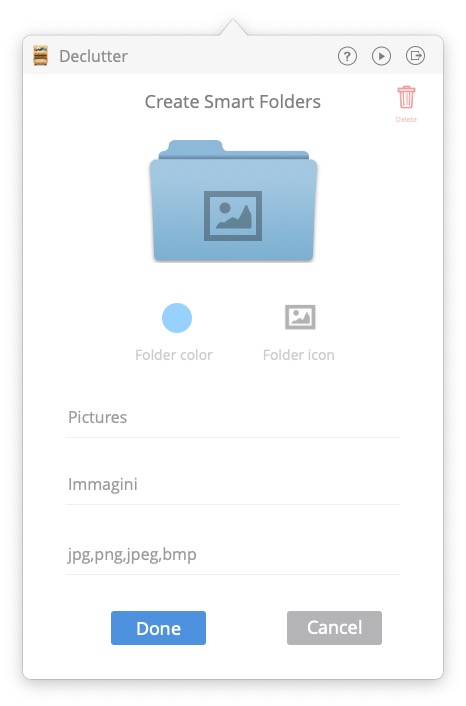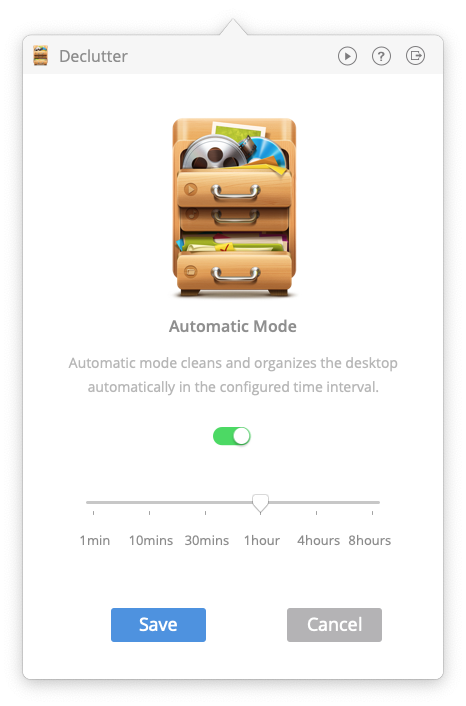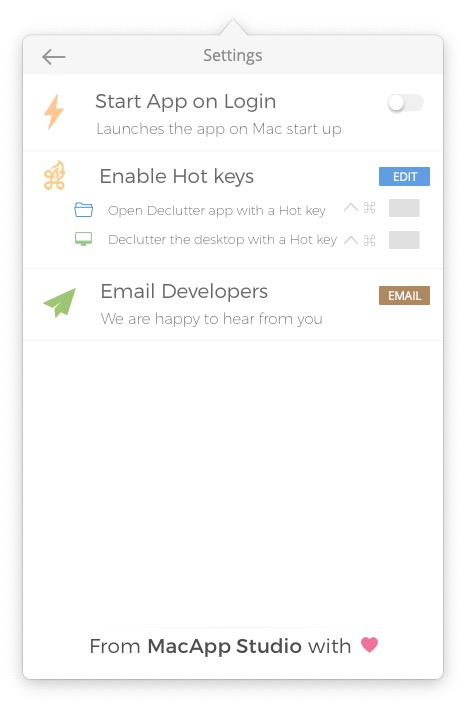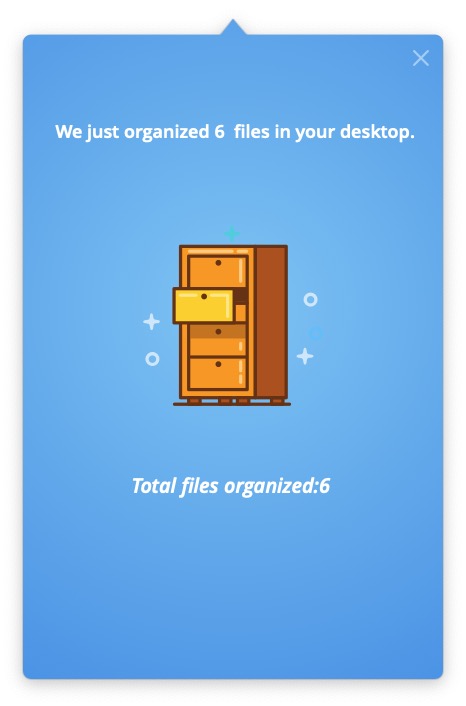Un’applicazione semplice, quanto geniale e incredibilmente utile. E’ questo in sintesi Declutter, che permette in un solo click di rimettere in ordine l’intera Scrivania del vostro Mac e di organizzare i numerosi file sparsi per il desktop, inserendoli all’interno di cartelle personalizzabili, sia dal punto di vista grafico, che da quello dei contenuti. Ecco come funziona e dove scaricarlo.
Il funzionamento di Declutter è davvero semplice e intuivo, elementi che rendono l’app ancor più funzionale e versatile. All’avvio, serviranno soltanto pochi click per concedere all’applicativo i permessi di cui necessita, dopo di che sarete pronti a mettere in ordine il Desktop. Declutter va a posizionarsi come icona nella barra degli strumenti in alto, accanto all’orologio, tanto per intendersi.
Cartelle smart
La schermata principale è composta dalle cartelle all’interno delle quali si andranno a spostare i singoli file presenti sulla Scrivania. Di default, Declutter propone cartella Video, Documenti, Audio e Immagini, che il più delle volte sono sufficienti per organizzare tutti i file presenti in modo confuso sul desktop. Ciascuna di queste cartelle può essere personalizzata a proprio piacimento, sia nell’aspetto, che nei contenuti.
Per quel che concerne l’aspetto, l’utente sarà in grado di modificare il colore della cartella, l’icona, e il nome. Non solo, sarà possibile anche indicare quali estensioni di file la cartella stessa dovrà contenere. Ad esempio, di default la cartella immagini raggrupperà i file jpg,png,jpeg,e bmp, ma l’utente potrà anche scegliere di inserire file *.gif, *.tiff, *.heic, o quant’altro gli venga in mente. Stesso discorso, ovviamente, vale anche per tutte le altre cartelle già presenti di default su Declutter. Per ciascuna cartella, dunque, sarà possibile decidere l’aspetto, e i file che dovrà contenere.
Già le quattro cartelle presenti di sistema risultano più che sufficienti per organizzare il proprio Desktop, ma se non dovessero bastare, naturalmente, sarà possibile creare da zero cartelle completamente personalizzate.
Cliccando, infatti, sul simbolo “+” presente sulla schermata principale, si potrà scegliere di creare una cartella, assegnandole un colore, un’icona, un nome e i file che dovrà ospitare. In questo modo si potranno creare decine di cartelle differenti, ciascuna delle quali potrà contenere file di estensioni differenti.
Declutter in un click
Declutter, che potremmo tradurre con “sgomberare”, è il pulsante in blu da premere per dare inizio alle pulizie. Dopo averci cliccato, i mille file presenti in modo disordinato sulla scrivania saranno automaticamente spostati nelle varie cartelle smart create. Così, ad esempio, tutte le immagini saranno indirizzare nell’apposita cartella Immagini, tutti i pdf saranno indirizzati nella cartella documenti, tutte le canzoni nella cartella audio, e così via.
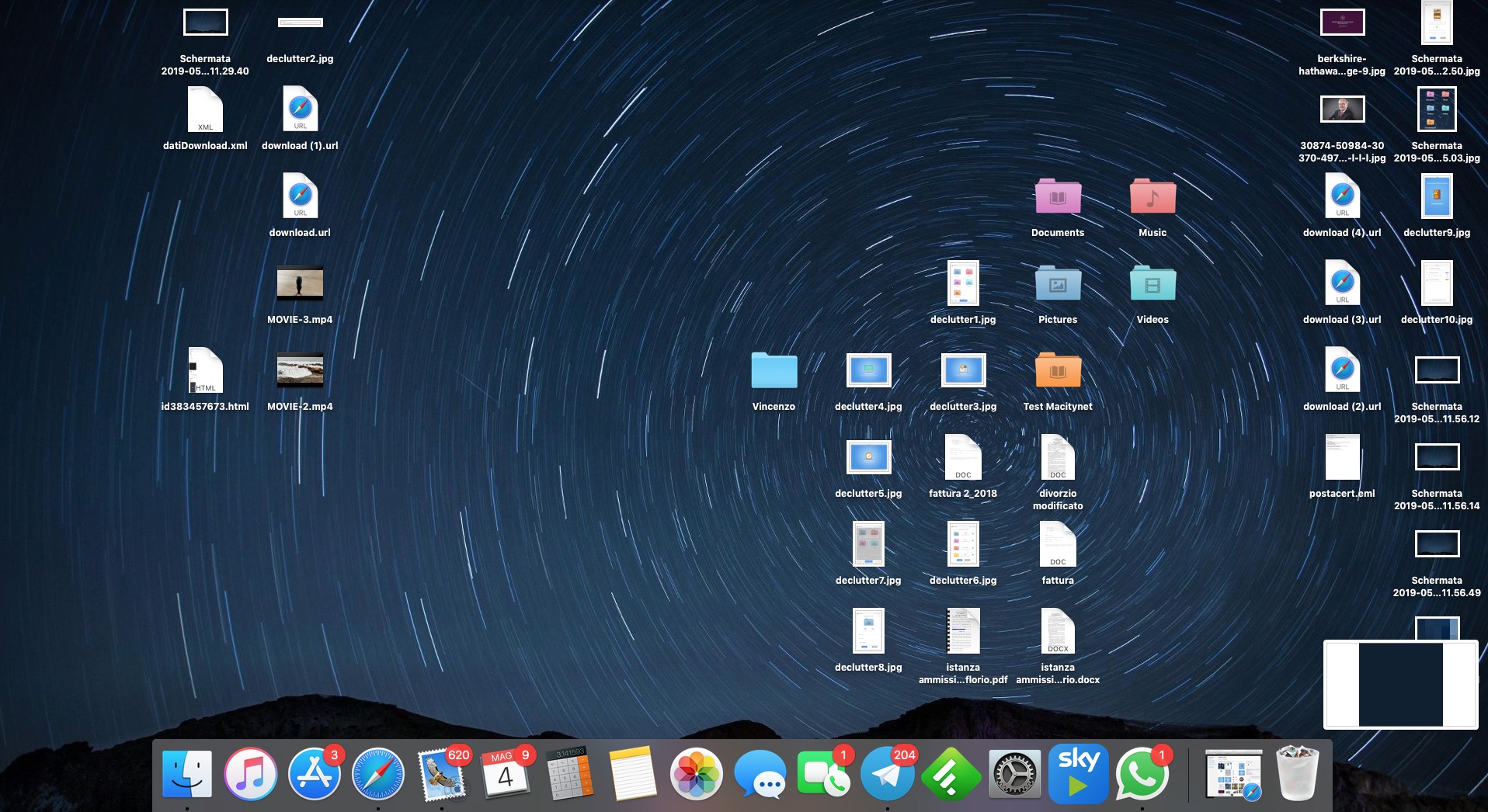
La magia di Declutter avviene in un batter d’occhio, senza che siano necessari tempi di attesa. E’ sufficiente un click per eliminare il disordine presente sulla Scrivania e ritrovarsi con poche cartelle smart, ben ordinate, all’interno delle quali saranno presenti tutti i file aventi una determinata estensione.
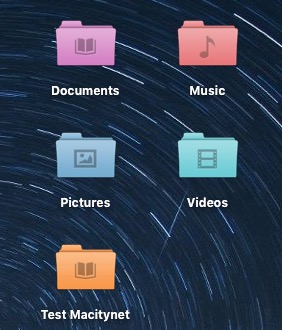
Pulizia automatica
E’ interessante notare come sia possibile abilitare la funzione di pulizia automatica, che a intervalli prescelti, da 1 minuto a 8 ore, eseguirà automaticamente un Declutter. Si tratta di un’opzione davvero valida, soprattutto per chi scarica sul desktop molti file nel giro di poco tempo. In questo modo, la Scrivania rimarrà sempre in ordine, perché i file salvati sul desktop verranno automaticamente spostati, di volta in volta, nelle varie cartelle smart, a seconda della loro estensione. Praticamente il Desktop sarà soltanto una via di passaggio, mentre i file verranno reindirizzati nelle cartelle smart da Declutter, il tutto senza che l’utente debba agire in alcun modo.
Declutter non propone molte altre opzioni, ma se si guarda al menù Impostazioni si scoprono alcune funzionalità interessanti. Ad esempio, oltre a poter decidere se avviare automaticamente Declutter all’accensione del Mac (scelta consigliata nel caso abbiate abilitato la pulizia automatica a intervalli di tempo), potrete anche abilitare due scorciatoie da tastiera.
La prima consentirà di aprire Declutter con una combinazione di tasti, mentre la seconda, probabilmente più utile, consentirà di eseguire il Declutter premendo una serie di tasti sulla tastiera, così da poter mettere tutto in ordina senza nemmeno dover aprire l’app.
Curiosità…
Abbiamo notato che dopo aver eseguito il Declutter, con il conseguente spostamento dei file nelle rispettive cartelle Smart, è possibile spostare nuovamente sul desktop un file presente nelle cartelle automaticamente create. Questo file, spostato manualmente su Desktop, non sarà più oggetto di Declutter. In altri termini, se un file automaticamente organizzato, viene nuovamente spostato sul desktop, questo non subirà gli effetti dei Declutter successivi.
Inizialmente ci è parso un “contro”, ma se si decide di spostare manualmente un file sulla Scrivania, è chiara la volontà che resti lì indisturbato, non affetto dal funzionamento dell’app.
Inoltre, nel caso in cui decidiate di disinstallare l’app, anche solo momentaneamente, state pur tranquilli di non perdere alcun file spostato automaticamente nelle cartelle Smart. Non solo i file rimarranno intatti, ma sulla Scrivania rimarranno anche le cartelle Smart precedentemente create con l’app.
Conclusioni
Declutter è un software estremamente semplice, ma che al tempo stesso risulta molto utile per mantenere sempre in ordine la Scrivania. Non fa nulla di rivoluzionario e nulla che l’utente non potrebbe fare manualmente, ma mette in ordine il Desktop senza perdite di tempo per l’utente, in un solo click. Lo fa anche in modo automatico, a intervalli di tempo regolari. E’ uno di quei software che automatizza lo spostamento e l’organizzazione dei file, e che dopo averlo provato, difficilmente potrà mancare nella vostra collezione di utility preferite.
Come comprare e prezzo
Declutter costa 5,49 euro sui Mac App Store. Potete anche scaricarla da Setapp, il Netflix delle app per Mac. Se decidete di usare Setapp, vi conviene dare un’occhiata al nostro articolo che vi offre consigli per risparmiare sul costo di abbonamento.
Probabilmente il modo migliore per orientarsi e capire se Setapp fa per voi, è comprare una gift card che permette di prepagare periodi predeterminati di accesso al servizio (da un mese a 24 mesi). In questo modo si avrà tempo per valutare il sistema, ed evitare il pagamento ricorrente magari anche per semplice dimenticanza.
In più usando una card, grazie ad un accordo che abbiamo preso con lo Setapp in occasione di questa nostra presentazione, i lettori di Macitynet possono avere uno sconto del 10% sul totale. Per avere diritto allo sconto, si deve usare il nostro link di accesso alla pagina delle Gift Card. Le carte regalo possono essere pagate con PayPal, Carta di Credito e anche Apple Pay.