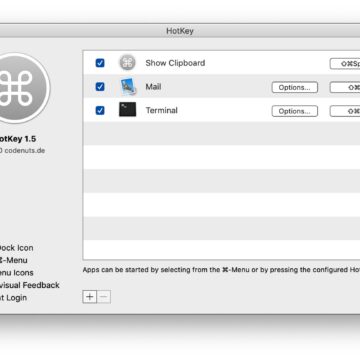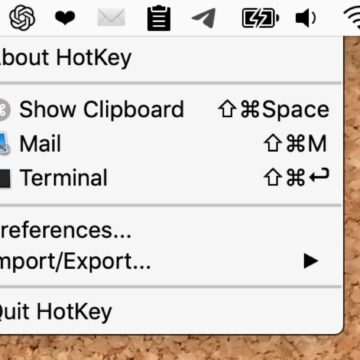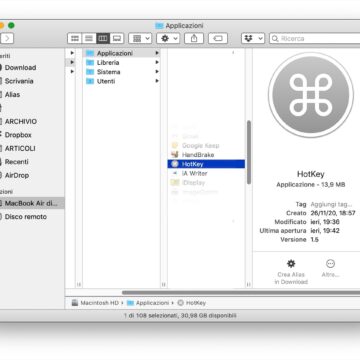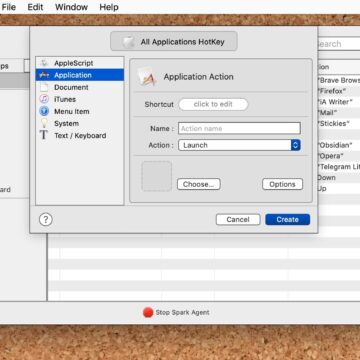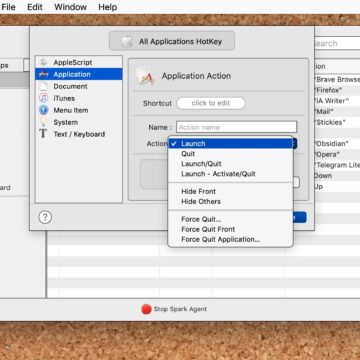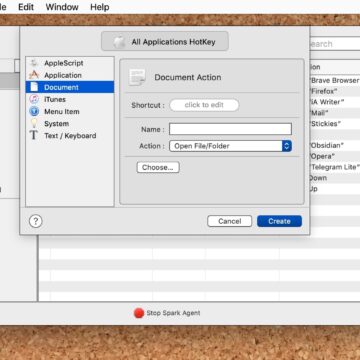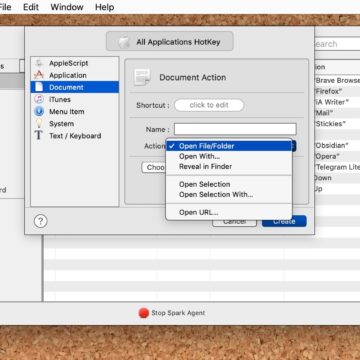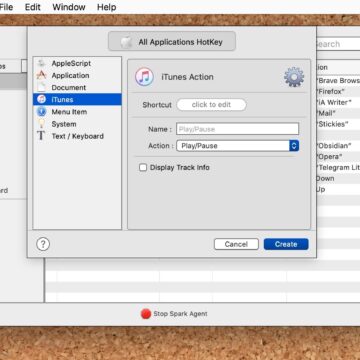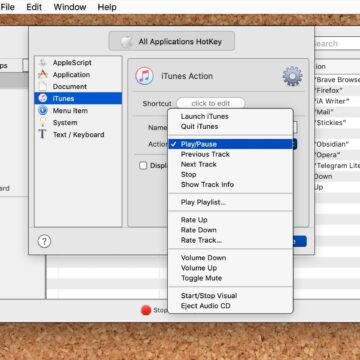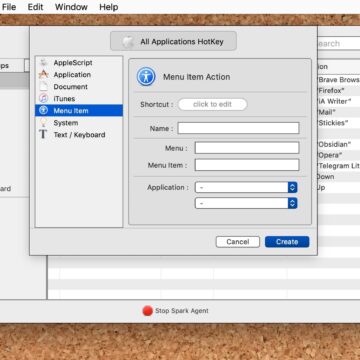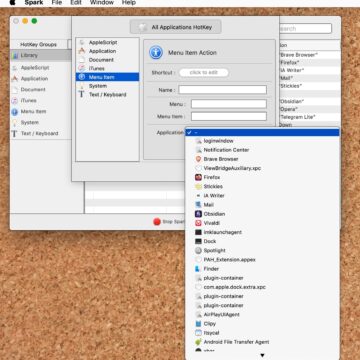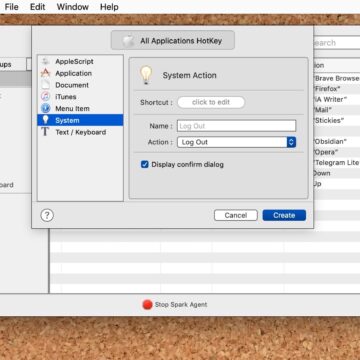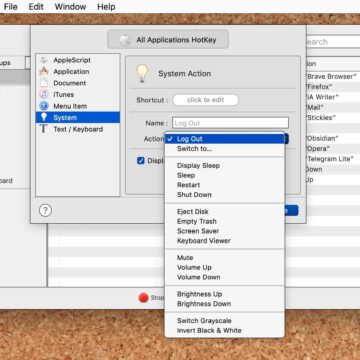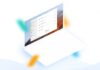Da tempo eravamo alla ricerca di un modo per poter richiamare determinate applicazioni schiacciando semplicemente un pulsante. Alla fine abbiamo trovato la risposta in Spark, un’applicazione piccolina e che in realtà è in grado di fare molto più di quel di cui abbiamo attualmente bisogno.
Non sappiamo se questo è l’unico modo per raggiungere l’obiettivo, né se è il migliore. Tuttavia essendoci trovati bene, abbiamo deciso di parlarvene: magari si rivelerà utile anche a voi.
Primo tentativo con HotKey
Un primo tentativo l’abbiamo fatto con HotKey, un’applicazione completamente gratuita che trovate distribuita attraverso il Mac App Store.
Ve la segnaliamo perché è più semplice da usare rispetto a Spark e, per la maggior parte dei casi, potrebbe essere sufficiente allo scopo.
Di fatto si può usare per creare scorciatoie tramite cui aprire applicazioni e cartelle.
Queste stesse scorciatoie vengono anche raggruppate all’interno di un elenco che recuperate cliccando sull’icona dell’app visibile nella barra dei menu.
Per qualcuno potrebbe essere infine utile la scorciatoia offerta dall’app tramite cui è possibile visualizzare in un lampo l’ultimo contenuto memorizzato negli appunti del Mac senza doverlo incollare in un’app di testo.
Perché Spark
Come dicevamo ci siamo rivolti poi a un’altra app, sempre piccolina (pesa appena 10 MB), chiamata Spark, che dovete invece scaricare dal sito dello sviluppatore Shadow Lab.
L’abbiamo preferita ad HotKey perché, seppur manca di una scorciatoia per la clipboard e della possibilità di nascondere l’icona dal Dock (forse questo è l’unico difetto perché se per errore si chiude l’app da lì, le scorciatoie non funzionano più finché non si riapre l’app), offre una serie di controlli aggiuntivi di cui avevamo bisogno.
Con Spark infatti oltre ad aprire le app, è possibile creare scorciatoie da tastiera per richiamare documenti, controllare la riproduzione musicale e diverse funzioni di sistema.
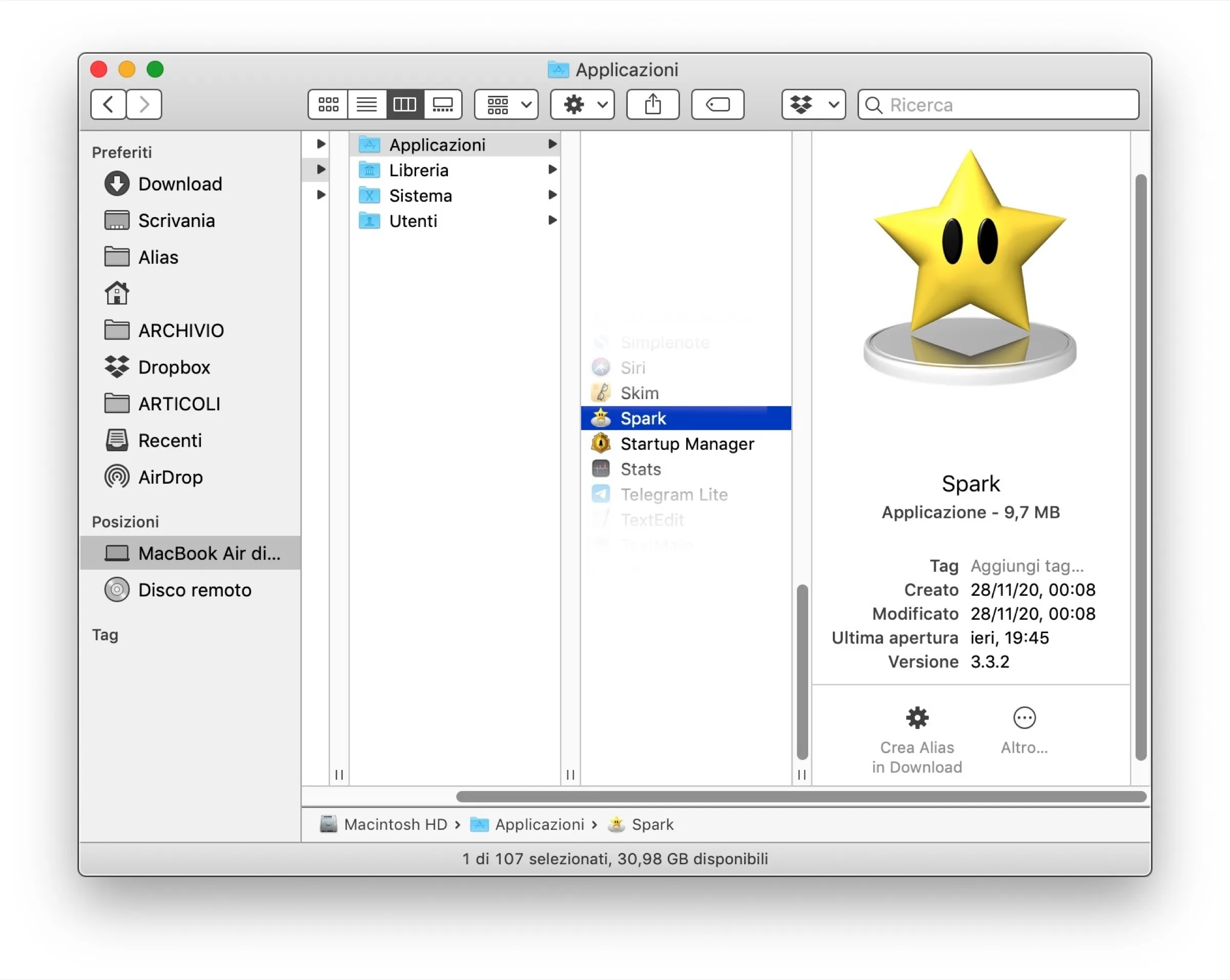
Può persino eseguire operazioni specifiche quali la chiusura o il riavvio delle app, oppure aprire cartelle o determinati file (ad esempio quelli correntemente selezionati) con app specifiche.
Ci interessava soprattutto perché, collegando il MacBook ad una tastiera esterna, volevamo appunto anche la possibilità di regolare il volume con i tasti F, cosa che HotKey purtroppo non offre.
Ma eventualmente come dicevamo questi stessi tasti, o una combinazione che preveda la pressione di due o più tasti contemporaneamente, possono essere usati anche per usare selettivamente delle app in diversi contesti.
Come funziona Spark
Una volta avviata, l’app presenta tutte le sue funzioni all’interno di una sola schermata.
Incolonnate sul lato sinistro trovate le varie sezioni che separano le scorciatoie per tipologia (app, documenti, riproduzione musicale, sistema, eccetera); mentre sulla destra, in base a ciò che avete selezionato a sinistra, trovate elencate le scorciatoie che avete già creato.
Cliccando su Library le vedete invece tutte insieme.
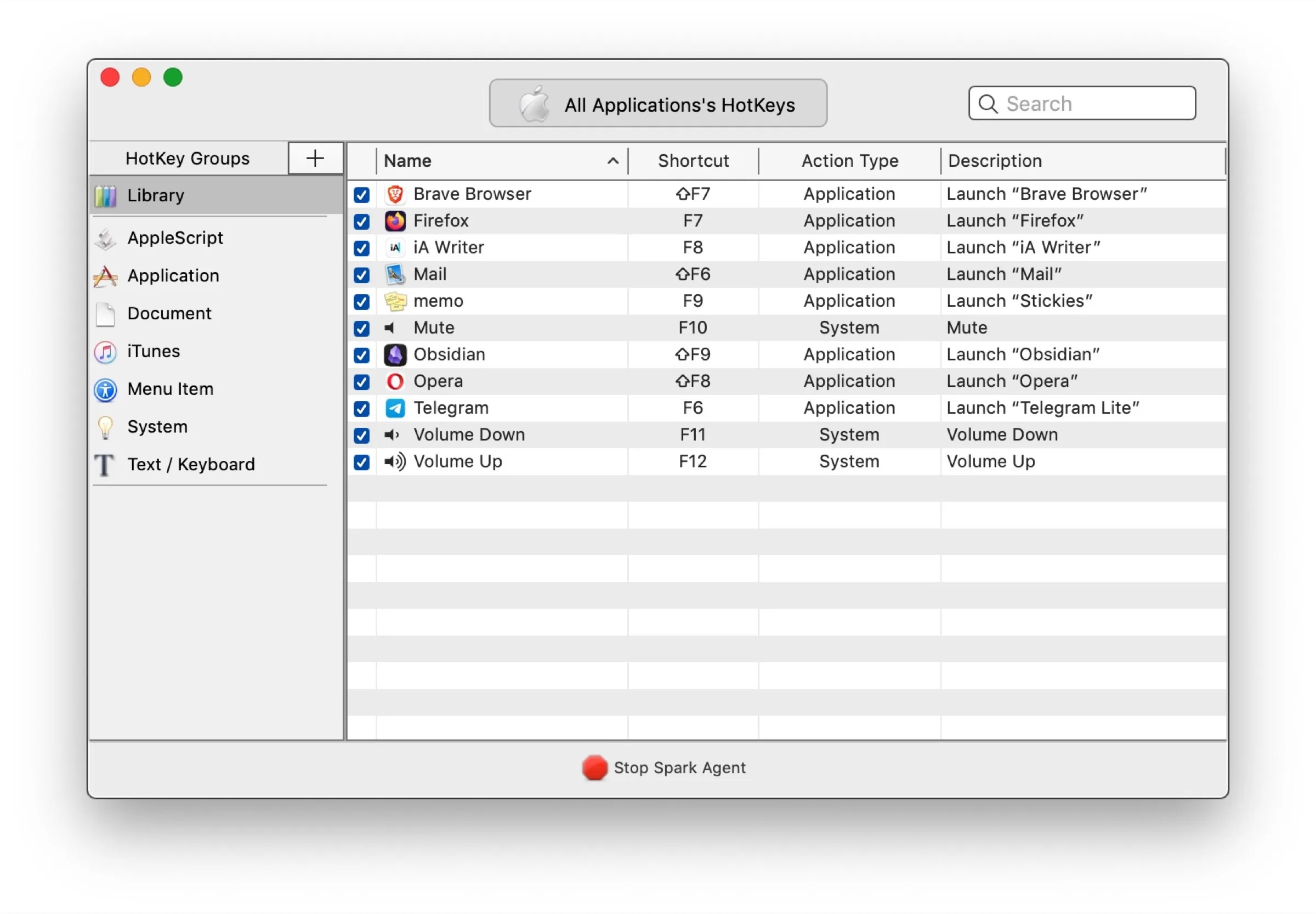
Per crearne una vi basta cliccare sul pulsante “+” e poi selezionare una delle categorie.
Ognuna di queste include opzioni specifiche.
Ad esempio per le app come dicevamo è possibile creare una scorciatoia che permetta di aprirne una, oppure di chiuderla, o di forzarne la chiusura, di nasconderla e via dicendo.
Con la sezione Document si creano invece scorciatoie da tastiera per aprire file o cartelle specifiche, oppure per aprire determinati file con specifiche applicazioni. Da qui si possono anche creare scorciatoie per aprire degli indirizzi web tramite il browser predefinito.
Da iTunes si costruiscono combinazioni di tasti che permettono di controllare la riproduzione musicale.
Con Menu Item e System si controllano specifiche funzioni del Mac, tra cui appunto quelle dedicate al volume di cui avevamo appunto necessità. Ma si possono anche creare scorciatoie per spegnere o riavviare il Mac, eseguire il logout, svuotare il cestino, espellere tutti i dischi USB collegati, avviare lo screensaver, invertire i colori dello schermo oppure attivare la scala di grigi e via dicendo.
Molto interessante anche la sezione AppleScript perché di fatto permette di avviare interi processi schiacciando anche un solo pulsante. Per esempio chi scrive usa da tempo uno script che avvia automaticamente tutte le app utili per lavorare aprendo contemporaneamente un paio di cartelle e una manciata di specifici file, il tutto accendendo il WiFi (se spento), e uno script che al contrario invece spegne il WiFi (se acceso) e chiude tutte le app e le finestre attive.
Se fino a questo momento il modo più veloce per avviarli era tenerne una copia sulla scrivania o digitarne il nome nello Spotlight, ora volendo per eseguirli basterebbe premere uno o due pulsanti.
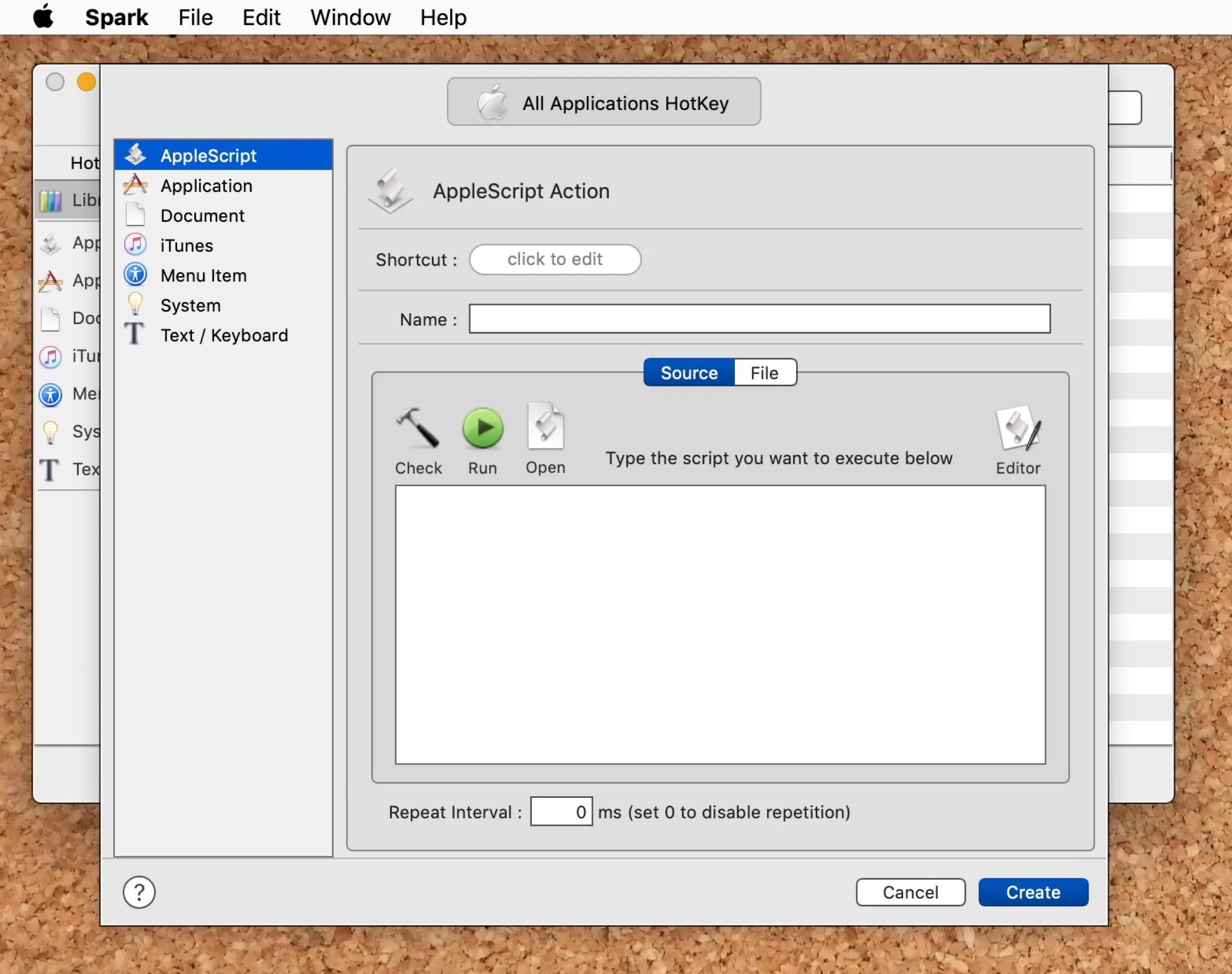
Come lo usiamo
Il nostro utilizzo come dicevamo è limitato al controllo del volume e all’apertura di applicazioni tramite scorciatoie da tastiera quando ne colleghiamo una esterna.
Può sembrare banale, eppure poter richiamare al volo un’app schiacciando un pulsante nella produttività di tutti i giorni aiuta. Anche perché, una volta aperta l’app, quella stessa scorciatoia diventa un rapidissimo modo per riposizionarla in primo piano.
Serve solo un po’ di allenamento, soprattutto per quanto riguarda la memorizzazione delle scorciatoie create (magari ci si può aiutare attaccando dei piccoli post-it sopra i tasti).
Ma dopo qualche giorno, maturata la giusta confidenza con tasti e scorciatoie, passare al browser per una ricerca sul web e poi all’app di memo, magari affiancata perfettamente alla finestra con un’app come Magnet, diventa questione di millisecondi. E così per spostarsi rapidamente all’editor di testo, e poi alla chat di Telegram, alle Mail e via dicendo…
L’unico neo, come dicevamo, è che dovrete convivere con l’app di Spark sempre attiva e visibile nel Dock perché la versione attuale (3.3.2) non include un’opzione per nascondere l’icona o quantomeno spostarla nella barra dei menu (dove a quel punto potremmo far sparire con un’app come Bartender).
Altre guide…
Lo sapevate che su Macitynet trovate centinaia di altri tutorial su iPhone, iPad, ma anche su Mac e Apple Watch? Vi basta cliccare sul nome del dispositivo che vi interessa per sfogliarli tutti selezionando poi quelli che desiderate leggere.