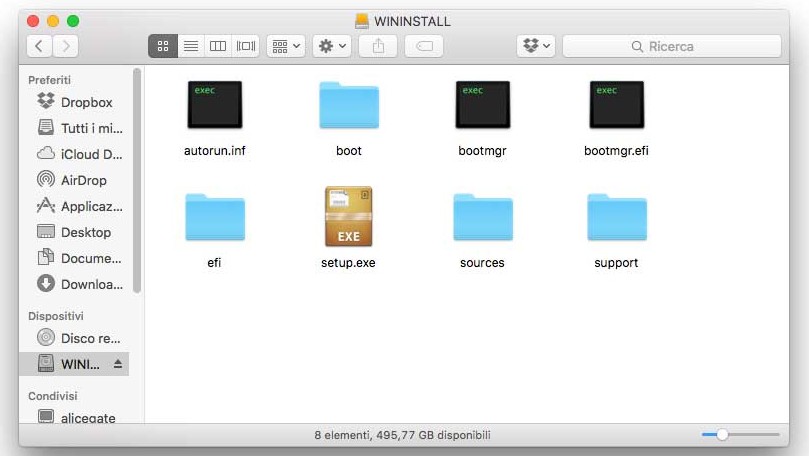Windows 10 su Mac può essere provato gratis sfruttando la versione Insider Preview scaricabile gratuitamente da chiunque, ma ancora per un breve periodo. Infatti tra pochi giorni (a partire dal 29 luglio) sarà disponibile la versione definitiva di Windows 10 e Microsoft rimuoverà dal web la versione di anteprima, per questa ragione consigliamo a tutti gli utenti interessati a una prova di Windows 10 su Mac di scaricare il file ISO del sistema operativo al più presto possibile: le istruzioni sono spiegate passo a passo in questo articolo.
Ricordiamo che il nuovo sistema operativo di Microsoft presenta molte interessanti novità, sarà scaricabile gratuitamente per tutti coloro che utilizzano Windows 7 e Windows 8.1 e, al pari dei suoi predecessori potrà come sempre essere installato dagli utenti Mac sia sfruttando una partizione dedicata (sfruttando allo scopo l’utility di serie “Assistente Boot Camp”) oppure usando le ultime release dei virtualizzatori quali Parallels Desktop, VMware Fusion o VirtualBox.
L’installazione di Windows 10 su Mac con i virtualizzatori è molto semplice: basterà disporre del file .ISO scaricato dal sito Microsoft, selezionare l’opzione per creare una nuova macchina virtuale, indicare il file .ISO e proseguire l’installazione seguendo le indicazioni sullo schermo. Il sito OSXDaily spiega come creare una partizione dedicata sul Mac partendo da una chiavetta con il contenuto creato dal file ISO, opzione comoda per chi, ad esempio, anziché usare un virtualizzatore, vuole sfruttare una partizione dedicata, scegliendo all’avvio quale sistema operativo avviare (OS X o Windows 10). La chiavetta è, oltretutto, comoda anche per eseguire operazioni di ripristino o per installare il nuovo sistema operativo su più macchine.
Ecco come procedere per scaricare e installare Windows 10 su Mac, sul disco fisso o unità SSD del Mac è necessario disporre di almeno 50 GB di spazio libero:
- Scaricate il file .ISO dal sito Microsoft. Si può fare già da ora dal sito Windows 10 Insider Preview ma tenete presente che la versione finale potrebbe essere diversa da quella che sarà effettivamente disponibile a fine mese. Dal sito in questione è possibile selezionare la lingua ed è indicato anche il product key (un codice composto da lettere e numeri) che sarà necessario indicare in fase di attivazione del prodotto. Il file di nostro interesse è la versione a 64 bit (x64) e che (almeno nel momento in cui scriviamo) “pesa” 3.83 GB.
- Collegate la chiavetta USB al Mac (ne serve una da almeno 8 GB). Attenzione: il contenuto della chiavetta USB sarà completamente cancellato e sarà trasformata in un dispositivo avviabile con Windows.
- Aprite l’utility “Assistente Boot Camp” (si trova nella sottocartella “Utility” in “Applicazioni) e fate click su “Continua”
- Barrate l’opzioni “Crea un disco di installazione di Windows 7 o versione successiva” e deselezionate per il momento l’opzione “Installa Windows 7 o versione successiva” (è importante altrimenti l’utility avvierà la procedura di installazione).
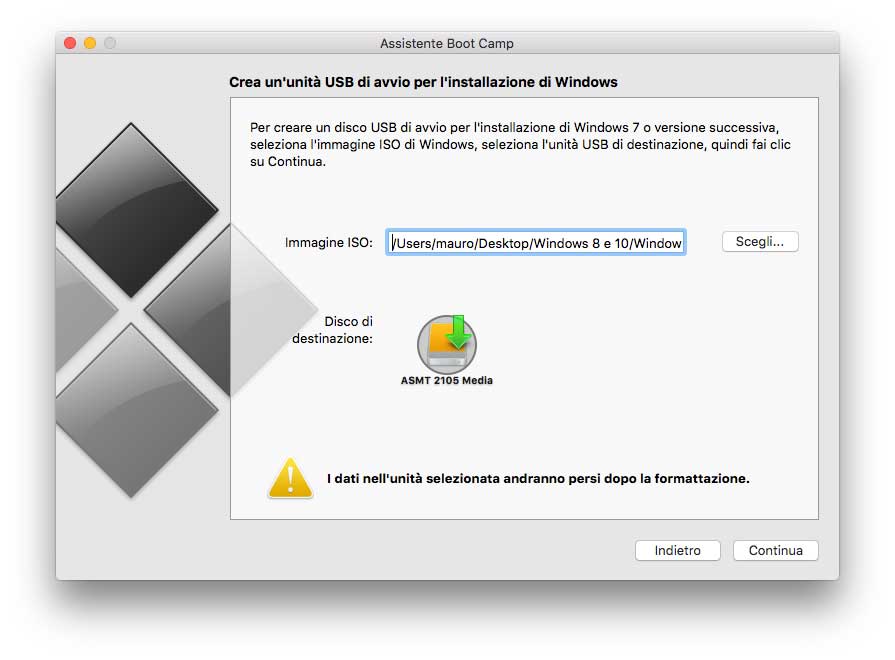 Fate click su “Continua”. A questo punto bisogna selezionare i file-immagine .ISO di Windows 10, selezionare attentamente l’unità USB di destinazione (ribadiamo ancora una volta che i dati eventualmente presenti sull’unità USB andranno persi dopo la formattazione) e fare click su Continua. Una finestra chiederà conferma prima di procedere con l’inizializzazione. Fate click su “Continua” e attendente il termine della formattazione dell’unità, la copia dei file e lo scaricamento dal sito Apple del software di supporto per Windows.
Fate click su “Continua”. A questo punto bisogna selezionare i file-immagine .ISO di Windows 10, selezionare attentamente l’unità USB di destinazione (ribadiamo ancora una volta che i dati eventualmente presenti sull’unità USB andranno persi dopo la formattazione) e fare click su Continua. Una finestra chiederà conferma prima di procedere con l’inizializzazione. Fate click su “Continua” e attendente il termine della formattazione dell’unità, la copia dei file e lo scaricamento dal sito Apple del software di supporto per Windows.- Al termine della formattazione e della copia dei file di Windows avremo una chiavetta (o un disco USB) con il sistema operativo Microsoft direttamente avviabile (il nome del drive sarà cambiato in “WINSTALL”). Sul Mac basterà tenere premuto il tasto ALT all’avvio per selezionare il disco in questione ed eseguire l’installazione direttamente dalla chiavetta o disco USB. Il disco in questione potrà essere sfruttato per portare a termine l’installazione con Boot Camp anche su più macchine, oppure come disco di partenza dal quale partire per installare Windows in un virtualizzatore quale Parallels Desktop, VMWare Fusion o VirtualBox.