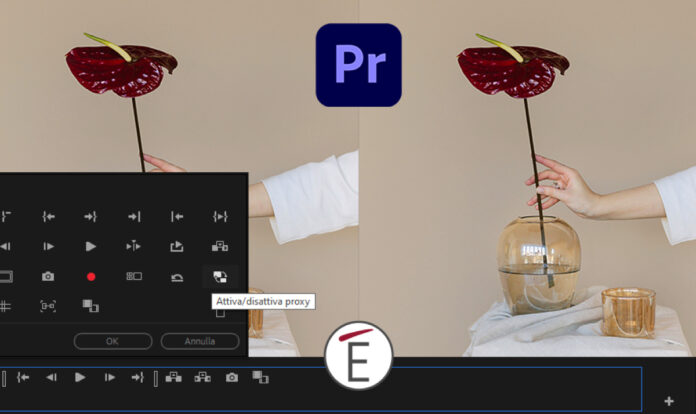Nel mondo dell’editing video i video proxy rappresentano gli equivalenti in risoluzione inferiore dei nostri video da montare. I proxy video, come suggerisce il termine inglese proxy, vengono utilizzati come sostituti temporanei dei video ad alta risoluzione nelle fasi di montaggio in adobe premiere pro, in modo da avere un flusso di lavoro più agile e performante, specialmente se la quantità di girato è significativa e le performance del nostro hardware non sono all’altezza.
In questo articolo vediamo come sfruttare i video proxy in adobe premiere pro, e quali accorgimenti tenere in considerazione, in particolare sul fronte dei formati.
Se stai muovendo i primi passi nel mondo del video editing ti consigliamo di seguire uno dei nostri corsi più popolari a riguardo. Se invece hai già dimestichezza potresti trovare utile questo corso.
Cosa sono i proxy e come migliorano il lavoro del montatore video
Partiamo da una situazione tipica: si sta lavorando con il montaggio video all’interno di Premiere Pro con riprese a risoluzioni da 1080p in su (4k, 5K, 8k…) e si verificano dei rallentamenti (playback a scatti) specialmente con configurazioni hardware limitate.
Un meccanismo che permette di velocizzare il flusso di lavoro è il proxy workflow: utilizzare cioè , al posto delle riprese originali, dei sostituti a bassa risoluzione per la fase di montaggio: appunto dei proxy video. Le riprese originali in alta risoluzione ritorneranno in automatico solo per l’esportazione finale.
Il proxy workflow in Adobe Premiere Pro, come funziona?
Il proxy workflow in Adobe Premiere Pro può iniziare già in fase di creazione del progetto o di importazione; ci sono casi in cui si può attivare la procedura anche in fase successiva. Provate ad importare un file video nel vostro progetto e nella finestra “progetto” cliccate la miniatura di uno o più video e con il tasto destro dal menù scegliete:
PROXY>CREA PROXY
La procedura di creazione di video proxy (quasi totalmente automatizzata) provvede a:
- lanciare il programma Adobe Media Encoder,
- creare copie dei video con risoluzione e compressione mirate per fornire la massima fluidità,
- sostituire le clip che utilizziamo nelle sequenze: da lì in poi monteremo in bassa risoluzione
- nel momento dell’esportazione il meccanismo va a ritrovare le riprese originali con la loro qualità nativa sostituendole.prova
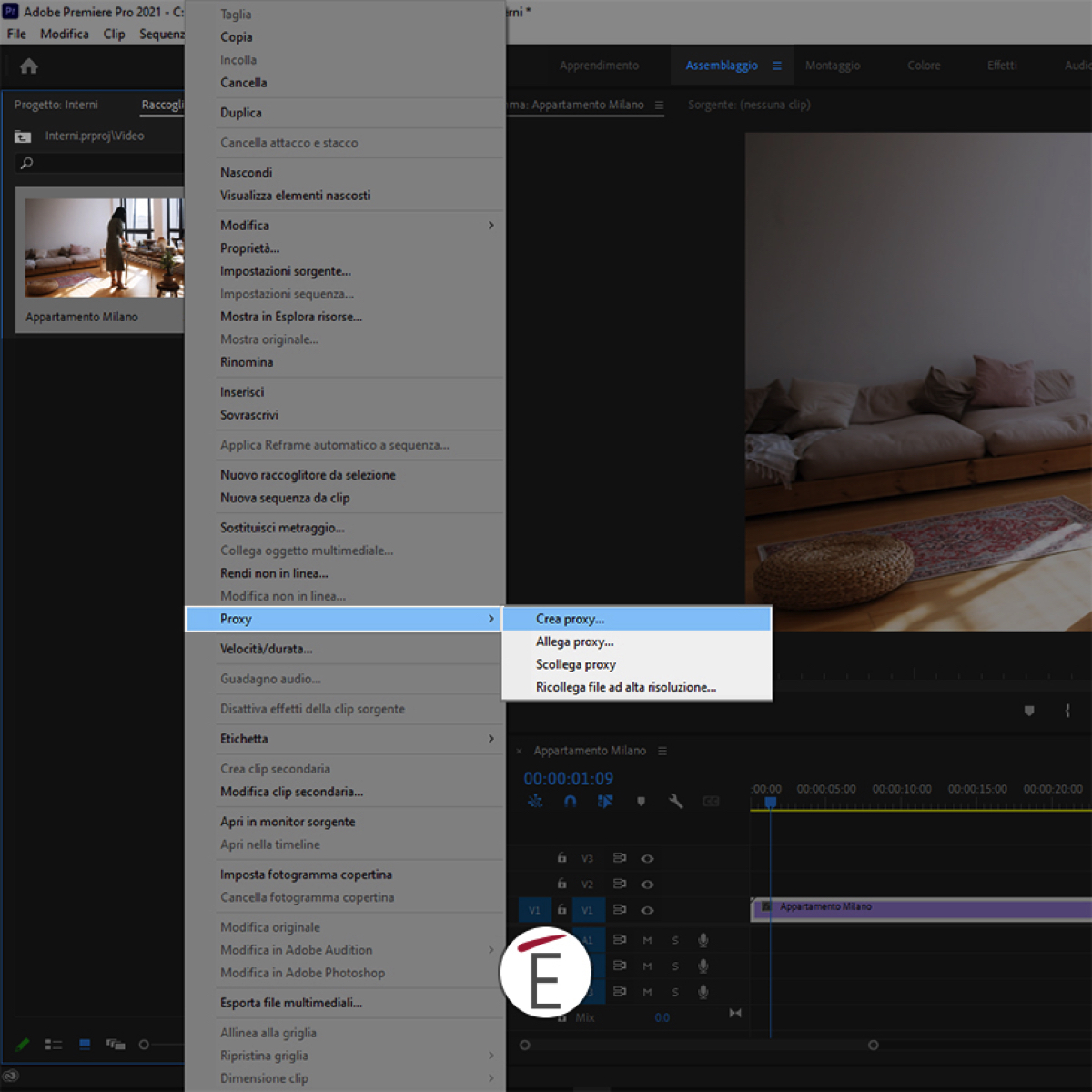
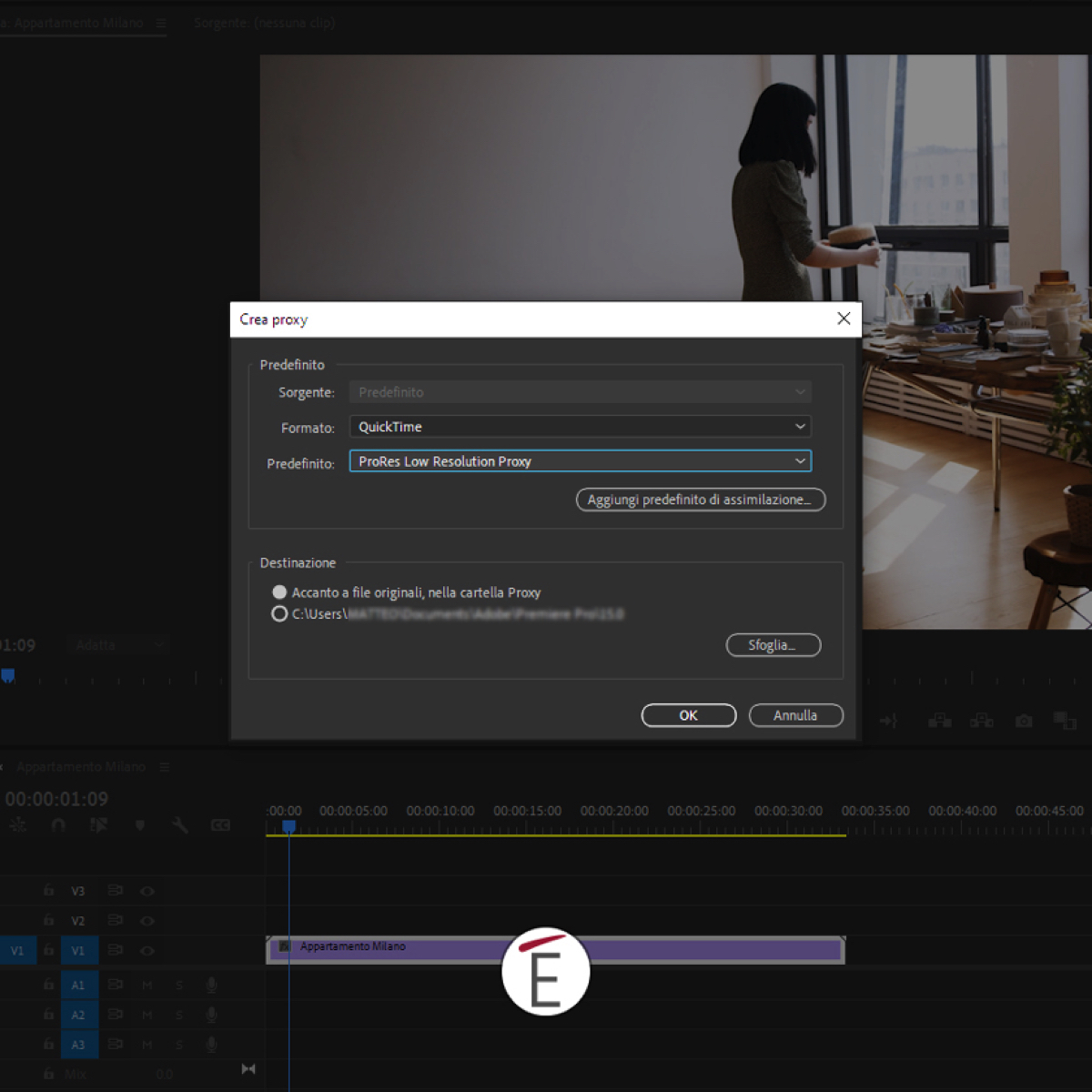
Alcune varianti per la fase iniziale:
- Momento di creazione del progetto: la scheda Assimila ci permette di scegliere la tipologia e location dei proxy: la regola impostata qui varrà per tutti i video che importerai nel progetto
- Il progetto è già avviato: il pannello Media Browser con la voce ‘Assimila’ e pulsante di configurazione ti permettono di ‘dare la regola’ da lì in poi
- Nel pannello Progetto: posso creare e assegnare dei proxy a livello di singoli files
Una componente essenziale è il pulsante Attiva/Disattiva Proxy presente nella tab Programma, proprio sotto al video in riproduzione della nostra timeline: ci permetterà di alternare la vista tra le versioni in ‘bassa’ e in ‘alta’ risoluzione, ovvero, alternare tra il video proxy e il video nativo.
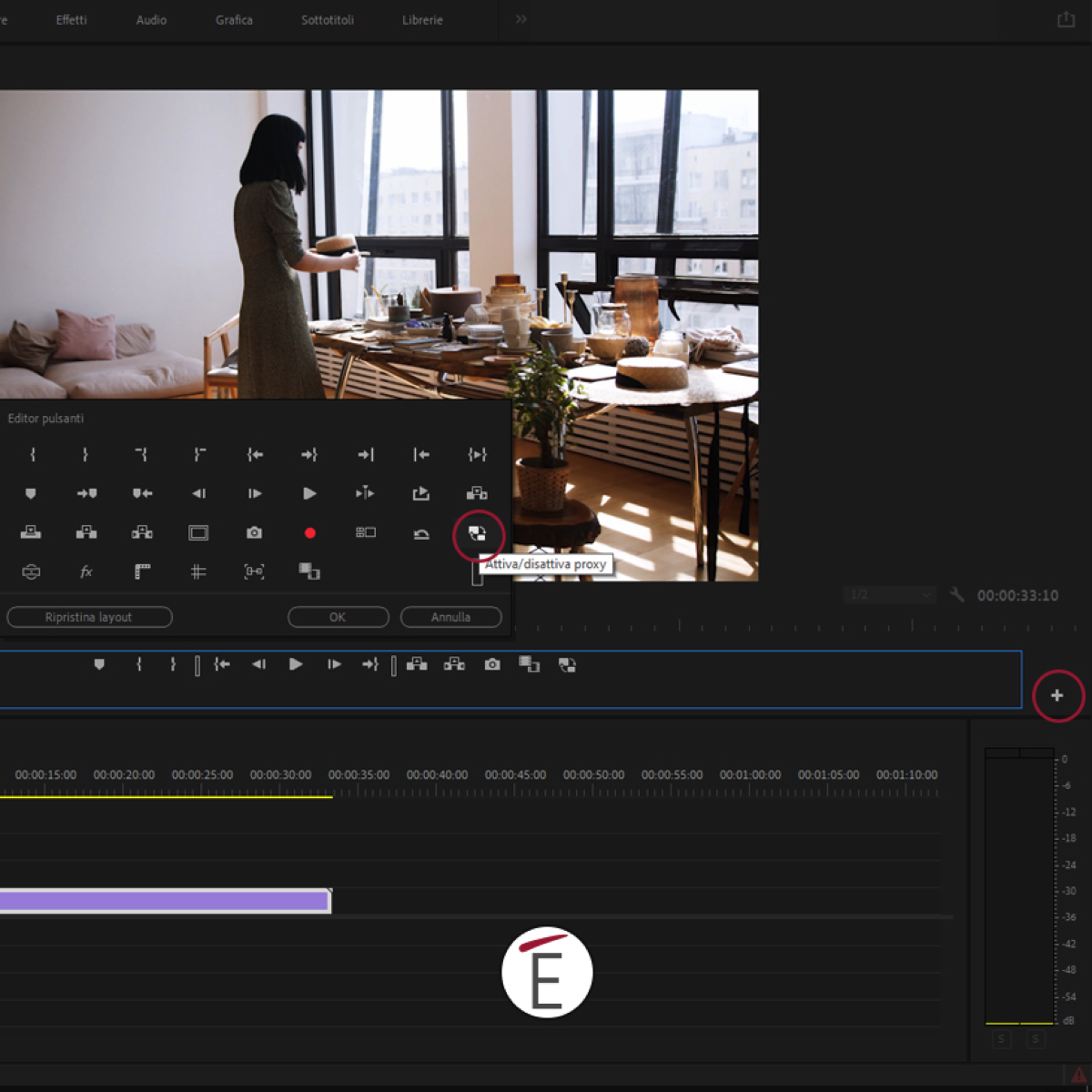
Caratteristiche dei video proxy
Quali sono le caratteristiche tipiche consigliate per questi video proxy?
Ecco una lista (non esaustiva) di possibili combinazioni:
|
Riprese originali |
Risoluzione proxy |
|
UHD(4k) 3840×2160 |
960×540 (1/4 dell’originale) o 1280×720 (1/3 dell’originale) |
|
“Cinema” 4k 4096 x 2160 |
1024×540 (1/4 dell’originale) |
|
FHD (Full HD) 1920×1080 |
480×270 (1/4 dell’originale) |
Per ciò che riguarda il formato/codec/compressione: generalmente si utilizzano soluzioni ‘intermedie’, ad esempio Apple Prores Proxy, DNxHD, Cineform o H.264.
Se vuoi approfondire di più sui formati giusti e i codec (e le loro differenze) ti consigliamo di seguire il nostro percorso completo: video specialist con Adobe
Il problema della compressione H264 (originali in .mp4) per i video proxy e non solo
Se stiamo guardando un video H.264 (ad esempio un video mp4 da una ripresa da smartphone) in un normale lettore video, questo non è un grosso problema poiché il lettore sa che stiamo fruendo il video a velocità normale. L’editing video, invece, è molto più complicato: non solo si ‘saltella’ spesso nel video a fotogrammi casuali, ma si può anche riprodurre sia all’indietro che in avanti e a diverse velocità.
H.264 è sempre stato inteso come formato di distribuzione, non per l’editing video: ci regala dei files dal peso molto leggero e ‘portabili’, ma scomodi per l’elaborazione durante il montaggio.
In poche parole possiamo dire che H.264 – conosciuto anche come MPEG-4 AVC – è quello che viene chiamato un codec Inter-frame o Long GOP (gruppo di immagini); con un codec Long GOP la maggior parte dei fotogrammi registra solo ciò che è cambiato dall’ultimo fotogramma.
Il risultato finale è un formato video che può impacchettare una gran quantità di informazioni in un file di piccole dimensioni, ma richiede una potenza di elaborazione aggiuntiva per decodificare.
Il modo in cui H.264 fa questo è separare il video in gruppi di fotogrammi con ogni fotogramma che diventa un I-frame (spesso chiamati “key frame”: completamente autosufficiente e funge da quadro di riferimento per il resto del gruppo), P-frame (solo ciò che è cambiato dall’ultimo fotogramma I o dall’ultimo fotogramma P se ce n’è uno) o B-frame (possono guardare avanti/indietro al successivo/precedente fotogramma I/P).
Più lungo è il gruppo, minore è la dimensione del file, ma più difficile da decodificare.
Il software di editing video non solo deve visualizzare solo ciò che è cambiato dall’ultimo I-frame, deve renderizzare completamente ogni fotogramma da zero per applicare correttamente effetti come la correzione colore, da qui il ‘collo di bottiglia’ o sovraccarico della CPU.
I codec intra-frame (come ProRes Proxy, DNx, Cineform) non hanno questo sovraccarico aggiuntivo poiché ogni frame è completamente indipendente.
Il bitrate e la dimensione del file possono essere molto più grandi con ProRes rispetto a H.264, ma il carico complessivo sul sistema è molto, molto inferiore, da qui un’esperienza di montaggio più fluida e senza intoppi.
Qualche accorgimento sul proxy workflow
* Se la lista di predefiniti per la creazione dei video proxy non corrisponde alle nostre esigenze, tramite Adobe Media Encoder possiamo creare un nostro predefinito proxy, completamente personalizzato: si parte con la creazione d un Predefinito di Codifica e in seconda fase (sulla base del primo) si crea un Predefiniti di Assimilazione.
* Attenzione all’audio: se , ad esempio, i files video nativi da convertire sono degli .MXF con 4 tracce audio, non potrò scegliere H.264 come formato per il proxy: gli .mp4 contengono solo 2 tracce audio (di solito il classico stereo): non funziona, deve esserci corrispondenza per l’audio.
* Creare dei render di prova velocizzati, ad esempio se dobbiamo creare una versione draft del montaggio: con l’opzione (nella scheda di esportazione) “Usa proxi” il render verrà fatto usando direttamente i proxy e non i files originali: otteniamo velocità a discapito della qualità.