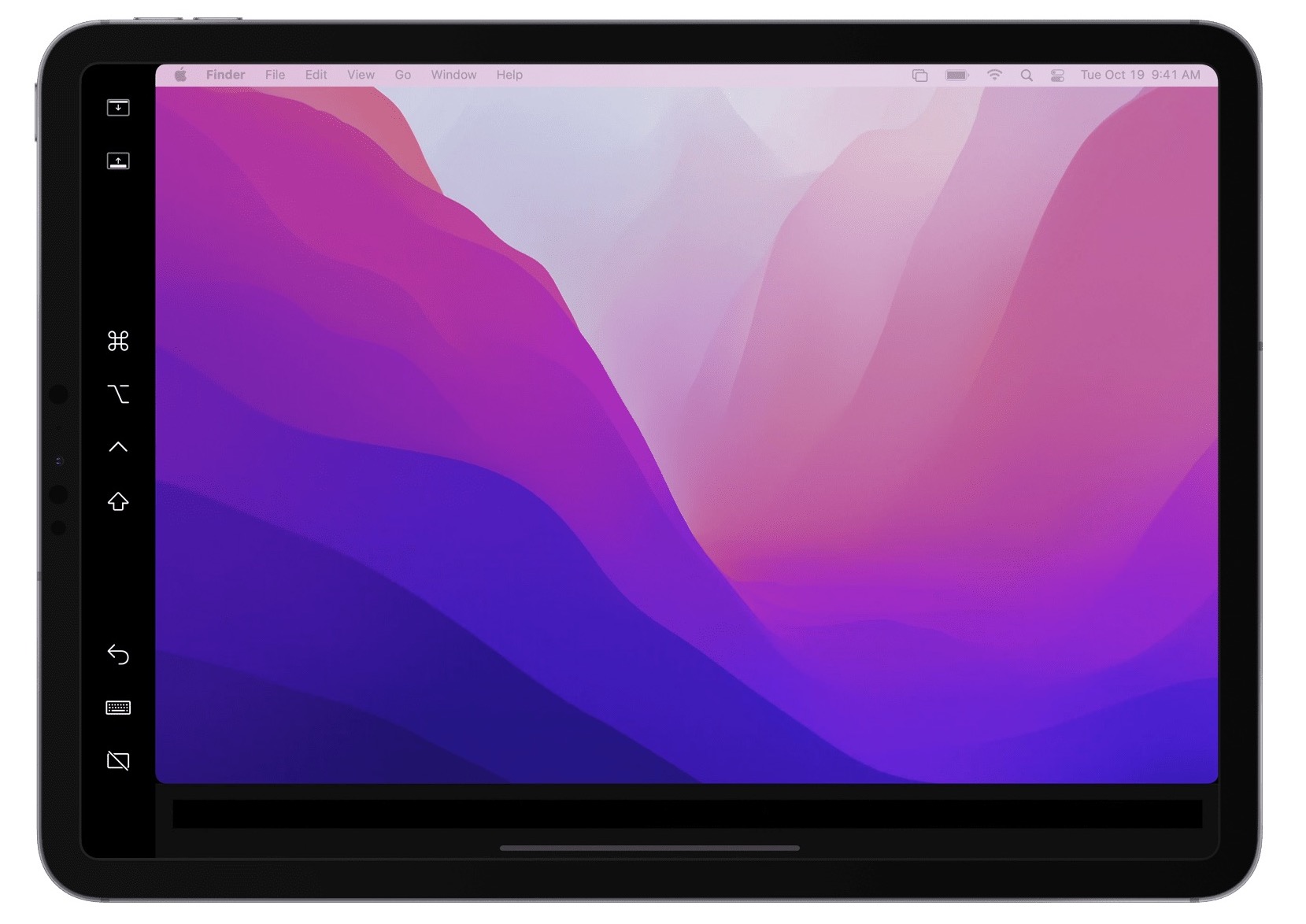Una delle funzioni più intriganti di macOS a partire dalla versione Catalina è Sidecar, una funzione che collega iPad al Mac – tramite cavo oppure in maniera completamente wireless – per ampliare le capacità del computer.
Sono sostanzialmente due le possibilità che ciò comporta: da un lato, iPad può diventare uno schermo secondario del Mac sul quale perciò spostare una o più finestre nelle occasioni in cui è richiesta una maggiore produttività, dall’altro trasforma il tablet di Apple in una tavoletta grafica professionale.
Sidecar funziona infatti con qualsiasi applicazione per Mac che supporta l’input dello stilo ed è una vera innovazione perché rende iPad ancora più attraente senza rivoluzionarne la tecnologia. Grazie a questo sistema infatti Apple è riuscita a tagliare il mercato a due categorie di prodotti, quella dei monitor secondari e delle tavolette grafiche, ed altrettante applicazioni su App Store, senza dover creare un nuovo prodotto.

Se infatti oggi i creativi potevano comunque acquistare iPad Pro ma metterlo necessariamente da parte in favore di una tavoletta Wacom per disegnare con il Mac, oggi potranno investire magari di più per la versione più potente del tablet di Cupertino ed evitare l’acquisto di applicazioni come Duet Display e Luna Display per il mirroring dello schermo o Astropad per l’uso di iPad come tavoletta grafica.
Tra le applicazioni supportate Apple elenca una serie di software anche di un certo livello come Adobe Illustrator, Maya e Final Cut Pro.
Anche perché la stessa Apple spiega che «Gli sviluppatori non devono far nulla per beneficiare del supporto Sidecar»: non è richiesta alcuna integrazione di API per abilitarne l’uso con i software già in circolazione.
I requisiti per usare Sidecar
Sidecar richiede un Mac compatibile con macOS Catalina o versioni successive e un iPad compatibile con iPadOS 13 o versioni successive.
- I due dispositivi devono aver eseguito l’accesso ad iCloud con lo stesso ID Apple tramite l’autenticazione a due fattori.
- Per usare Sidecar in modalità wireless, i due dispositivi devono trovarsi a una distanza massima di 10 metri e avere Bluetooth, Wi-Fi e Handoff attivati. Occorre verificare anche che l’iPad non stia condividendo la propria connessione dati cellulare e che il Mac non stia condividendo la propria connessione internet.
- Per usare Sidecar tramite USB, occorre assicurarsi che l’iPad sia configurato per autorizzare il Mac.
Per attivarlo su Catalina dovete entrare nel menu apposito nelle Preferenze di Sistema e selezionare l’iPad che farà da secondo schermo. Su macOS più recenti lo fate direttamente da centro di controllo.
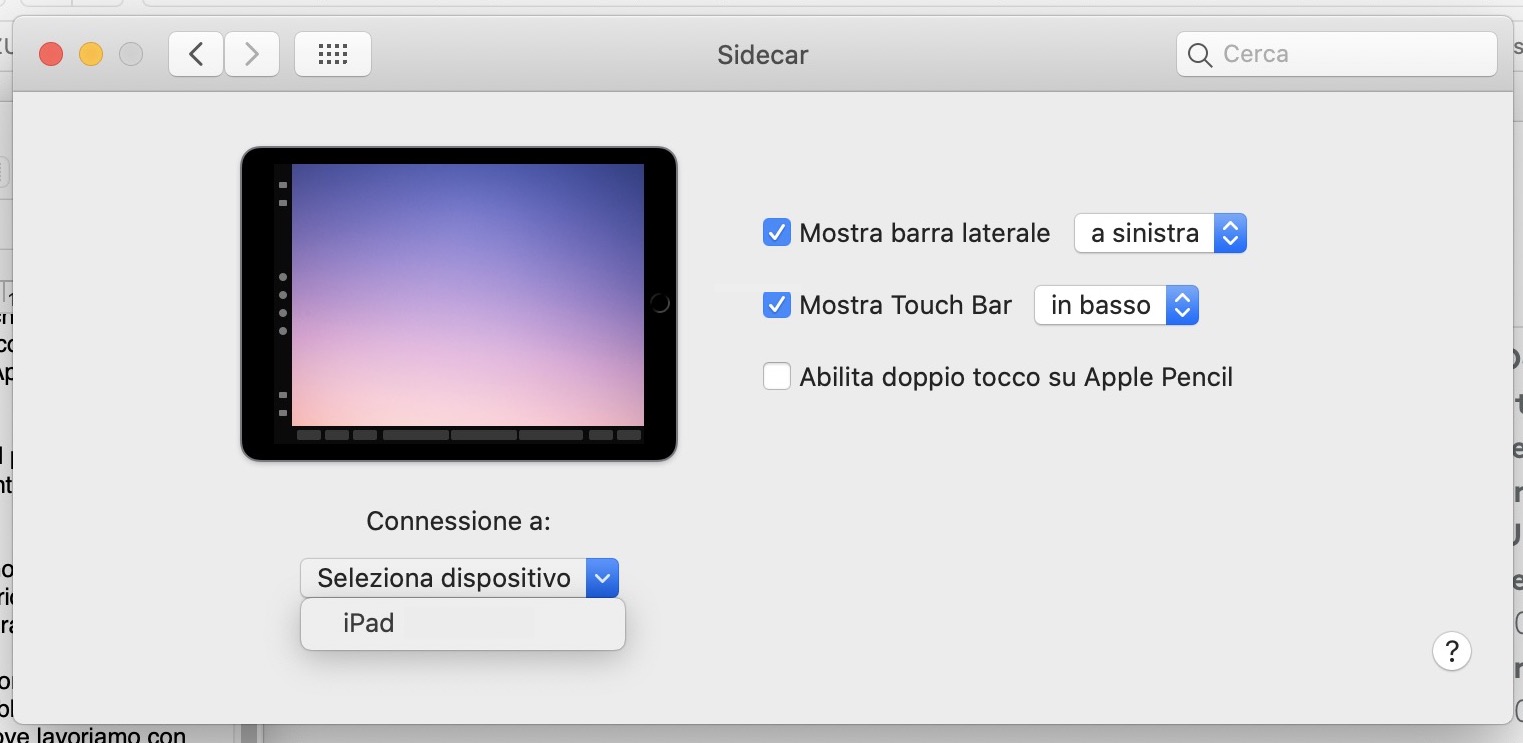
Quando Sidecar è attivato si può digitare sulla tastiera collegata al Mac o usare unna tastiera collegata all’iPad. Allo stesso tempo si possono usare mouse o un trackpad, collegato al Mac o usare l’Apple Pencil sullo schermo di iPad. Con Apple Pencil di seconda generazione potete abilitare il doppio tocco e potete mostrare la Touch Bar del Mac sulla parte bassa di iPad.
Se usate iPad come una tavoletta grafica personalizzate avrete una barra menu laterale con diversi controlli che vi permetteranno di usare Apple Pencil come strumento puntatore con i tasti di modifica che nell’ordine dall’alto verso il basso vi permetteranno di:
- Toccare per mostrare o nascondere la barra dei menu durante la visualizzazione di una finestra a tutto schermo su iPad.
- Mostrare o nascondere il Dock del computer sull’iPad.
- Comando. Toccare e tenere premuto per impostare il tasto Comando. Tocca due volte per bloccare il tasto.
- Opzione. Toccare e tenere premuto per impostare il tasto Opzione. Toccare due volte per bloccare il tasto.
- Ctrl. Toccare e tenere premuto per impostare il tasto Ctrl. Toccare due volte per bloccare il tasto.
- Maiuscole. Toccare e tenere premuto per impostare il tasto Maiuscole. Toccare due volte per bloccare il tasto.
- Undo. Annullare l’ultima azione.
- Mostrare o nascondere la tastiera su schermo.
- Scollegare l’iPad dal Mac.
Allo stesso tempo si potranno utilizzare le gesture sullo schermo di iPad per le operazioni più comuni che si fanno con la combinazione dei tasti di controllo sulla tastiera del Mac:
- Copia si ottiene pizzicando verso il centro di tre dita
- Taglia si ottiene pizzicando due volte verso il centro di tre dita
- Incolla si ottiene pizzicando verso l’esterno di tre dita
- Annulla si ottiene facendo scorrere tre dita verso sinistra oppure toccando due volte con tre dita.
Le operazioni sono più semplici di quanto si creda e avete guadagnato uno schermo in più o una tavoletta grafica aggiuntiva se disponete di Apple Pencil di prima o seconda generazione sugli iPad compatibili.
Su Macitynet trovate centinaia di tutorial per iPhone e iPad e tutorial per Mac.