Per vari motivi può capitare che Safari non si avvii sul Mac. L’utente fa click sull’icona nel Dock o cerca di avviare il browser dalla cartella Applicazioni ma… niente da fare, l’applicazione non parte, non si avvia. In alcuni casi potrebbe comparire il cursore di attesa (il disco che gira visualizzato quando si verifica un ritardo superiore ad alcuni secondi) ma in altri il programma semplicemente non avvia e basta, senza alcun messaggio di avviso.
Se avete questo problema, qui di seguito vi suggeriamo alcuni passaggi che dovrebbero portare alla soluzione.
Se Safari non parte
La prima cosa più semplice da provare è riavviare il Mac (Menu Mela > Riavvia). Qualche processo in esecuzione potrebbe impedire l’avvio del browser e la soluzione consiste nel riavviare semplicemente il computer. Se anche questo non funziona, il prossimo passaggio è quello di avviare il Mac in “Modalità sicura”.
Modalità sicura
Se il Mac non si avvia per via di qualche utility o altro elemento che impedisce l’avvio, è possibile provare una particolare procedura che consente di eseguire l’avvio in quella che in gergo si chiama “modalità sicura”. Premendo e tenendo premuto il tasto Maiuscole (⇧) all’avvio è possibile avviare il sistema con una modalità che consente di isolare particolari problemi. Questa modalità è utilizzabile per risolvere eventuali problemi che impediscono l’avvio completo del Mac oppure per isolare altri problemi relativi al disco di avvio. La procedura in questione oltre a forzare la verifica dell’unità interno (disco o SSD), cancella e ricrea alcuni file di cache che potrebbero impedire l’avvio. Dopo l’avvio in modalità sicura, verificate se Safari parte e riavviate il Mac normalmente, senza premere alcun tasto. Se il browser funziona, potete ignorare i passaggi successivi
Ancora non parte? Passiamo alle maniere forti
Se avete seguito le procedure prima indicate, ma il browser non vuole sapere di partire, provate ad avviare il browser tenendo premuto il tasto Maiuscole (Shift). Se anche questo non basta, uscite da tutti i programmi aperti (se Safari è bloccato, forzate la chiusura), selezionate il menu “Vai” nel Finder tenendo premuto il tasto Option (Alt), scegliete “Libreria”, aprite la cartella “Preferenze”, individuate ed eliminate (buttate nel Cestino) il file com.apple.Safari.plist; tornate indietro alla cartella “Libreria”, aprite la cartella “Caches”, individuate e cancellate la cartella “com.apple.Safari”. Sempre all’interno della cartella “Libreria” aprite la cartella “Containers” e buttate nel cestino la cartella “com.apple.Safari”.
Ancora nulla? Resettiamo Safari alle impostazioni di default
Se il browser continua a non volere partire, a questo punto dovremmo resettare Safari. Selezionate il menu “Vai” nel Finder tenendo premuto il tasto Option (Alt), scegliete “Libreria”, buttate nel cestino la cartella “Cookies” e buttate nel cestino la cartella “Safari”. Aprite la cartella “Saved Application State” e cestinate eventuali file che hanno nel nome la parola “Safari”.
Come faccio a salvare i Preferiti che ho già in Safari senza cancellare tutto?
Si può fare in vari modi. Il più semplice è quello di scaricare la Technology Preview di Safari dal sito Apple, una versione preliminare di Safari, con funzionalità che saranno integrate in futuro nel browser. Questa versione si riconosce da quella standard perché l’icona con la bussola ha una colorazione viola anziché blu. Possiamo scaricare Safari Technology Preview (disponibile qui per macOS Mojave e macOS Catalina), installarlo, e selezionare dal menu “File” l’opzione “Esporta bookmark” per salvare i Preferiti (che poi rimporteremo nella versione standard di Safari dopo averlo ripristinato)
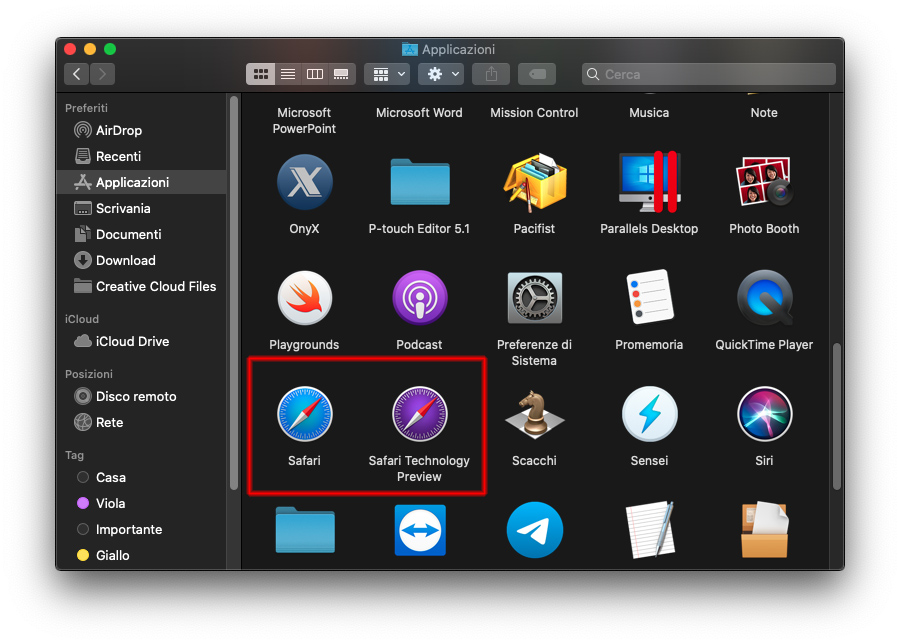
Se Safari si apre ma non risponde cercando di aprire un sito web
Se Safari si avvia ma sembra non rispondere aprendo un sito web, selezionate dal menu “Cronologia” la voce “Cancella cronologia”; poi aprite il menu “Safari”, selezionate “Preferenze” e da qui la sezione “Privacy” e fate click su “Gestisci dati siti web”. In questa sezione sono indicati alcuni dati memorizzati che possono essere utilizzati per monitorare la navigazione: rimuovete tutti i dati e verificate se il problema è risolto.













