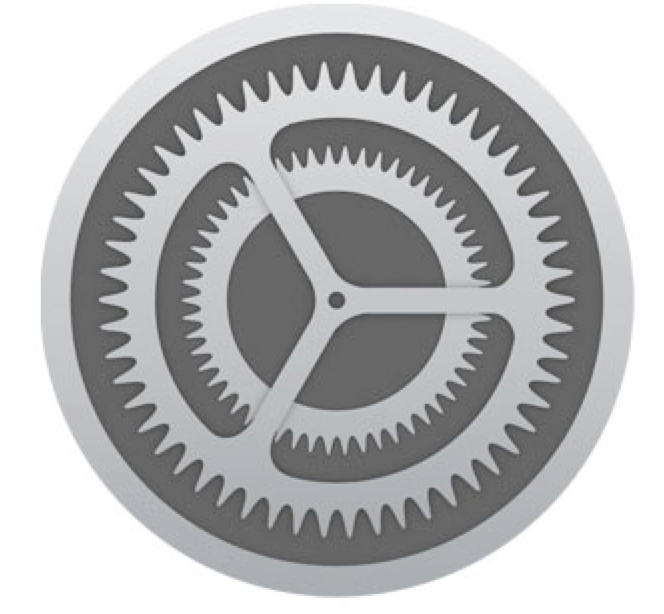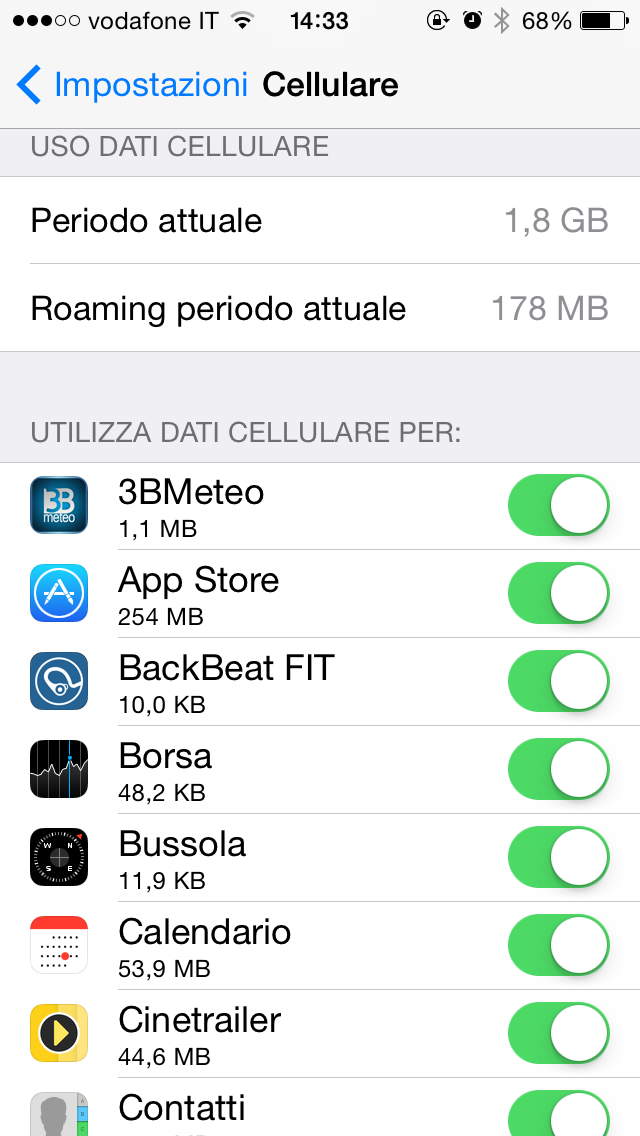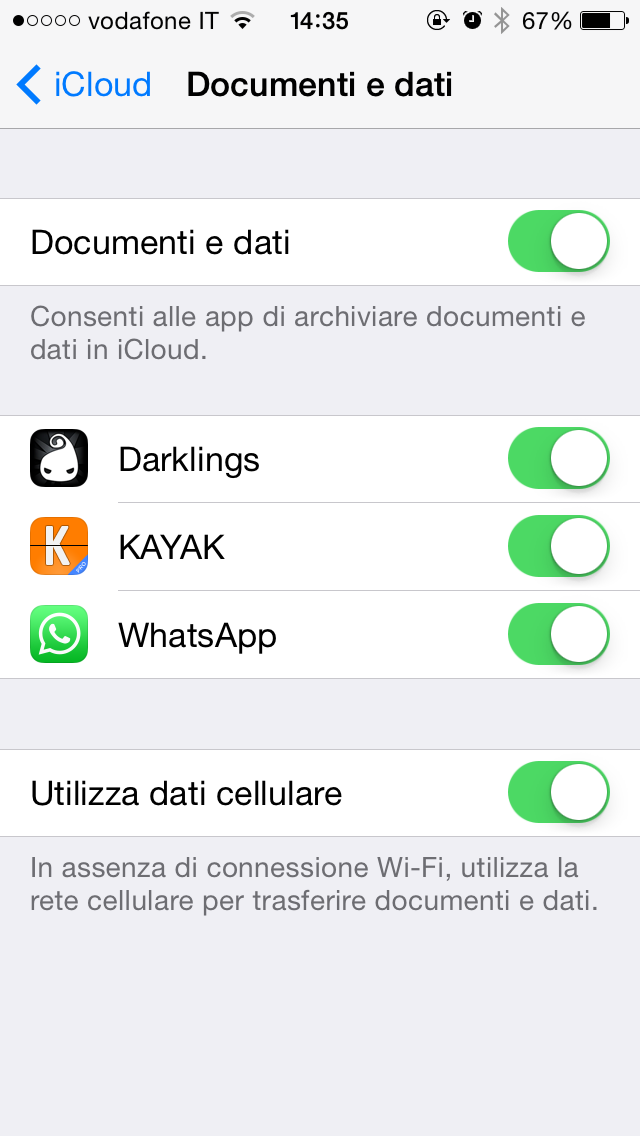Ridurre il consumo dei dati che entrano ed escono da iPhone o iPad, specialmente quando sono connessi alla rete cellulare, è una priorità per tutti. La maggior parte dei contratti prevede infatti un limite preciso di GB al mese; se vi capita spesso di esaurire il bundle dati e non volete spendere di più, ci sono alcune cose che potete fare a cominciare da prendere il controllo sulle applicazioni che attingono alla rete cellulare.
Verificare quali applicazioni consumano più dati
Il primo passo è analizzare quali sono le applicazioni che incidono di più sul consumo dei dati. Tocchiamo Impostazioni —> Cellulare. In fondo, troveremo le applicazioni che abbiamo installato in ordine alfabetico; sotto il nome avremo la quantità di dati che esse hanno consumato singolarmente. Ancora più in fondo, sotto l’elenco delle applicazioni, c’è la possibilità di accedere alle statistiche dei servizi di sistema, ovvero i dati che i servizi di iPhone (quindi i vari elementi del sistema operativo), divisi per tipologia, hanno utilizzato. Per monitorare con precisione la situazione la prima cosa che dovrete fare sarà spegnere l’accesso ai dati di alcune applicazioni che non vi interessa che operino con la rete cellulare. Ad esempio potrebbero esserci giochi, app di viaggio o programmi che sono utili solo saltuariamente. In questo modo non bloccherete in assoluto il loro accesso ai dati, ma solo ai dati via cellulare; su rete Wi-Fi continueranno a funzionare.
Poi andate ancora più in fondo e toccate Azzera statistiche. A questo punto potrete vedere anche dopo solo una o due giornate quali saranno state le applicazioni che hanno usato più dati. Un trucchetto che potrebbe aiutarvi è settare un allarme dopo una quindicina di giorni dall’azzeramento; in questo modo vi ricorderete di monitorare la situazione
Stop ai Download Automatici
Ci sono anche alcuni servizi che corrono il rischio di consumare molti dati. Uno di questi sono i download automatici di musica, applicazioni e aggiornamenti e anche Apple Music se usate questo servizio. Quando questa opzione è attiva, ogni acquisto o download su un dispositivo che ha lo stesso account iTunes viene replicato automaticamente, quindi viene scaricata una applicazione anche se questa è stata scaricata, ad esempio, sul Mac con il prevedibile consumo di dati. Se non volete disabilitare del tutto questa opzione, potete comunque impedire che operi usando la rete cellulare. Andate in Impostazioni —> iTunes Store e App Store; qui spegnete Utilizza Dati Cellulare. L’aggiornamento avverrà automaticamente, ma solo quando è disponibile la rete Wi-Fi
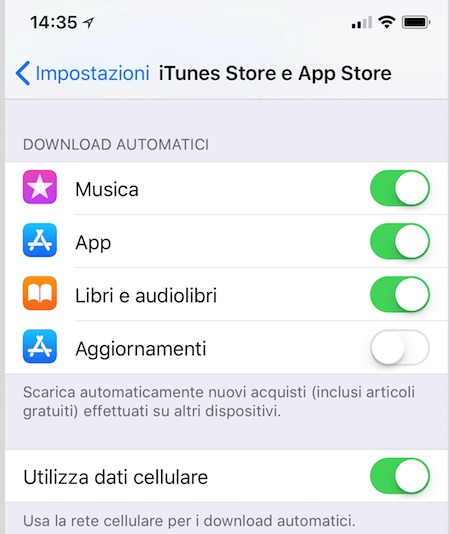
Stop all’aggiornamento app in background
In iOs c’è un’altra funzione che consuma dati, è l’aggiornamento delle app in background. Questo elemento del sistema operativo, consente alle applicazioni di offrire sempre le informazioni più recenti anche se sono in background. Anche se questo è comodo perchè avremo programmi con dati sempre aggiornati, può essere un problema per il consumo, oltre che di batteria, del pacchetto di GB. Possiamo disattivare questa funzione interamente andando in Impostazioni —> Generali —> Aggiornamento app in Background. Qui troveremo anche una lista di applicazioni abilitate a questo servizio che potremo disabilitare singolarmente.
Apple funzioni che consumano dati su iPhone
C’è poi una serie di operazioni che potremo fare per ridurre il consumo dei dati
- – Spegnere l’accesso delle applicazioni ad iCloud in Impostazioni —> iCloud —> Documenti e dati. Le app non archivieranno più dati su iCloud
- Spegnere l’accesso automatico alla mail in Impostazioni —> Posta, Contatti, calendari disattivando il push e selezionando “Manualmente” nel pannello “scarica”. Il download delle informazioni avverrà solo a comando, magari quando siete sotto copertura Wi-Fi o solo quando ne avete assolutamente bisogno
- Lasciare acceso il Wi-Fi sempre; in questo modo quando si incontrerà una rete Wi-Fi conosciuta,ad esempio a casa o in ufficio, il dispositivo userà questa invece della rete cellulare
- Spegnere una o tutte le applicazioni che usano le notifiche andando in Impostazioni —> Centro Notifiche. Ogni applicazione spenta, smetterà di mandare notifiche