Se è vero che iOS 12 è già arrivato con una valanga di novità è vero anche che iOS 11 ha portato a suo tempo alcune interessanti novità che sono ignote ai più. Tra queste c’è il Drag and Drop, una funzione attesissima nonché molto chiacchierata nel corso dell’anno passato.
Di fatto ha rivoluzionato il modo in cui interagiamo con i dispositivi iOS, rendendone l’esperienza d’uso molto più vicina a quella di un Mac o un PC soprattutto su iPad, dove spicca un dock rinnovato capace di contenere un numero maggiore di applicazioni, un nuovo Multitasking e, più importante, la possibilità di trascinare contenuti tra le app.
Se volete vedere questa funzione in azione, qui trovate il video. Con questo articolo vi spieghiamo invece nel dettaglio come funziona e come usare il Drag and Drop su iPhone e iPad a partire da iOS 11, con alcuni esempi per mostrare come può essere usata questa funzione su diverse applicazioni.
Come usare il Drag and Drop su iPhone e iPad
Toccate e tenete premuto su un link, un testo, una foto o un file all’interno di qualsiasi app su iPad. Mentre tenete premuto il dito sul contenuto in questione, spostatelo verso l’esterno per avviare l’azione di trascinamento.
In questo modo avrete un contenuto che può essere di fatto rilasciato all’interno di qualsiasi altra app. Per aprirne una, potete selezionarla dalla schermata Home, avviarla dal Dock o da una schermata in Multitasking. Una volta aperta non resta che concludere l’azione di trascinamento all’interno dell’app selezionata.
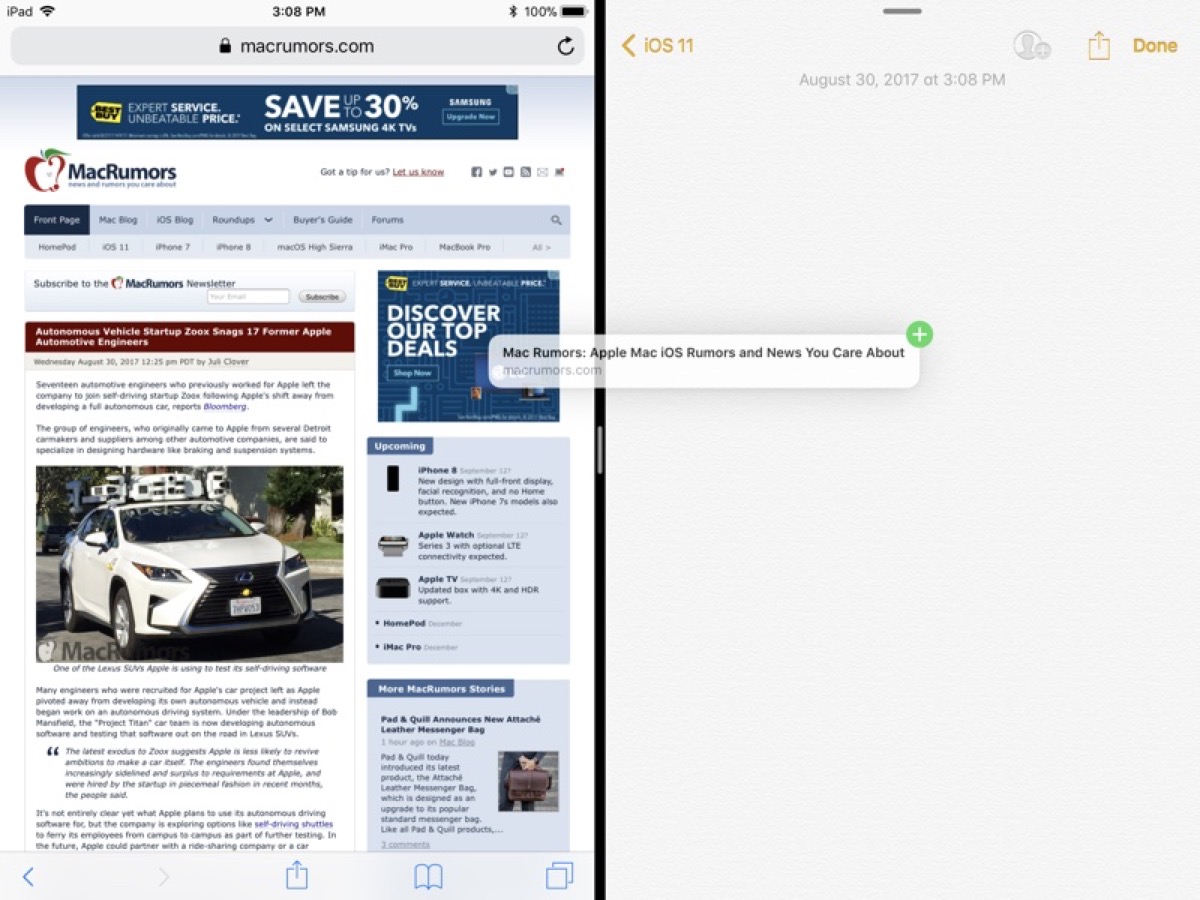
Come trascinare più file contemporaneamente
Il Drag and Drop di iOS 11 funziona con più di un file alla volta, quindi se si vuole spostare più file nell’app File di iOS oppure trascinare più foto dall’app Foto in un’altra posizione su iPad, ora è possibile.
Per procedere è innanzitutto necessario selezionare uno dei file che si desiderano trascinare (toccando e tenendo premuto sul file, quindi trascinando il dito verso l’esterno).
Mantenete premuto il dito sul file in questione, quindi con un altro dito o con l’altra mano, semplicemente toccate gli altri file da spostare: saranno così aggiunti automaticamente al di sotto del primo dito con un piccolo badge di notifica blu che segnala il numero dei file che verranno trascinati.

Drag and Drop, esempi di utilizzo
Trattandosi di una funzione presente a livello di sistema, è possibile trascinare tutti i tipi di file tra qualsiasi app, proprio come siamo soliti fare su un Mac o un PC. Ecco alcuni esempi che vi mostrano come può essere utilizzata questa funzione:
- Trascinare le foto dall’app Foto su Mail o Messaggi
- Trascinare un collegamento da Safari a Note, Mail o Messaggi
- Trasferire una foto da una pagina web di Safari all’app Foto
- Copiare un PDF dall’app di posta all’app File, Note o un’altra app
- Copiare la propria posizione in Mappe ed incollarla all’app Messaggi o Mail
- Trascinare un evento in calendario dall’app Calendario a Mail o Messaggi
- Trascinare un contatto dall’app Contatti in Messaggi per condividerne le informazioni con gli amici
- Selezionare un blocco di testo e trasferirlo da un’app all’altra
- Trascinare un indirizzo da Mappe a un’altra app
- Trascinare un Promemoria in Mail o Messaggi
- Trascinare una storia di Apple News in Mail o Messaggi per condividerne il collegamento
- Spostare più app nella schermata Home all’interno di una cartella con il multi-trascinamento
N.B. Sebbene il Drag and Drop sia una funzione disponibile su qualsiasi iPad con iOS 11, molte app di terze parti devono ancora implementarne il supporto, quindi tale funzione – è bene precisarlo – potrebbe non essere disponibile per tutte le app.
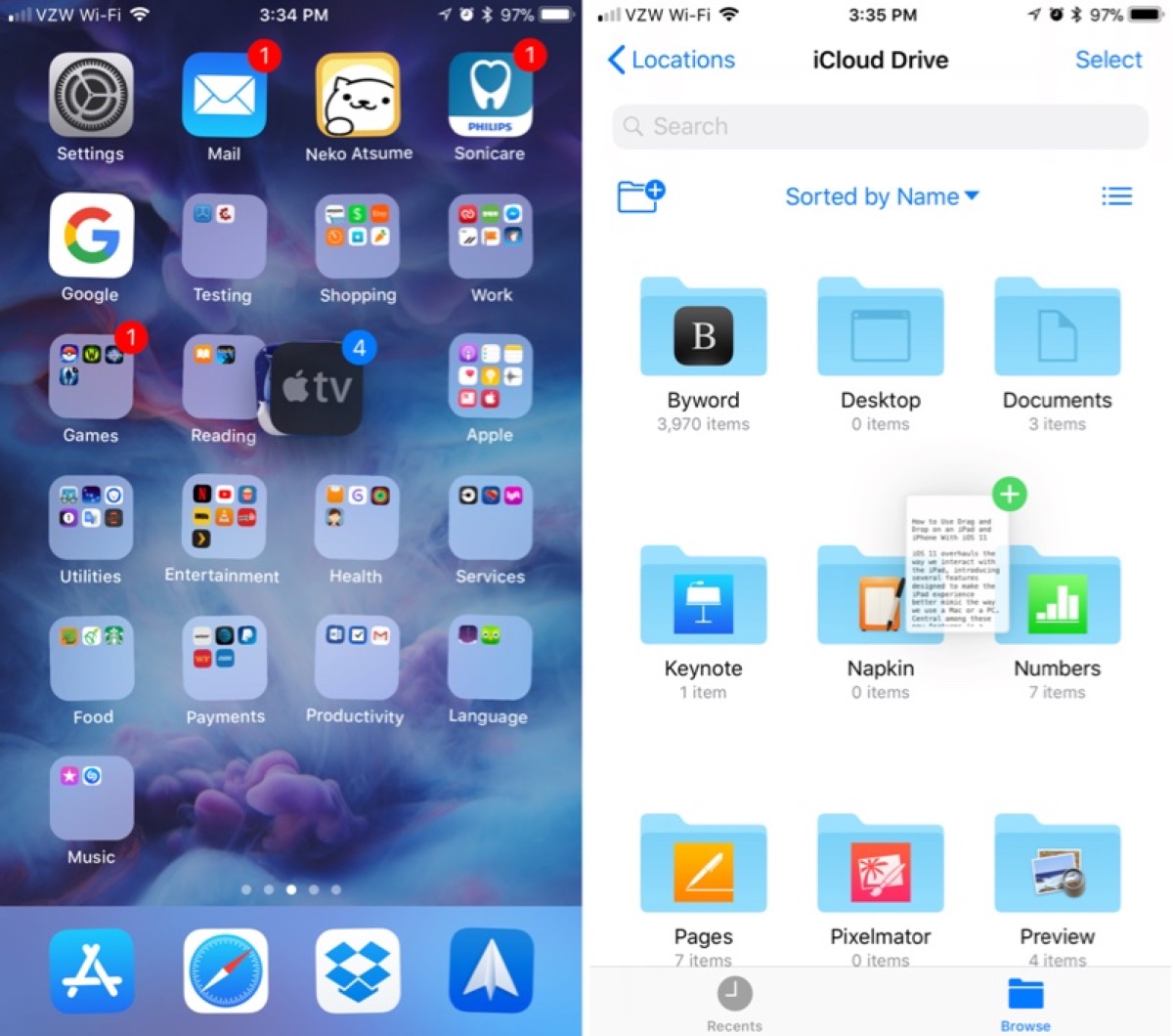
Come funziona il Drag and Drop su iPhone
Nonostante il Drag and Drop di iOS 11 sia stato sviluppato principalmente per iPad, alcune delle sue funzioni sono disponibili anche su iPhone.
Ad esempio è possibile sfruttare la funzione di multi-trascinamento per spostare più app contemporaneamente dalla schermata Home a una cartella oppure si possono trascinare e rilasciare file tra diverse cartelle all’interno dell’app File.
Al momento, escluse queste due opzioni, non sono state rese disponibili altre funzionalità di Drag and Drop su iPhone.
Su Macitynet trovate centinaia di tutorial su iPhone e iPad: partite da questa pagina.













