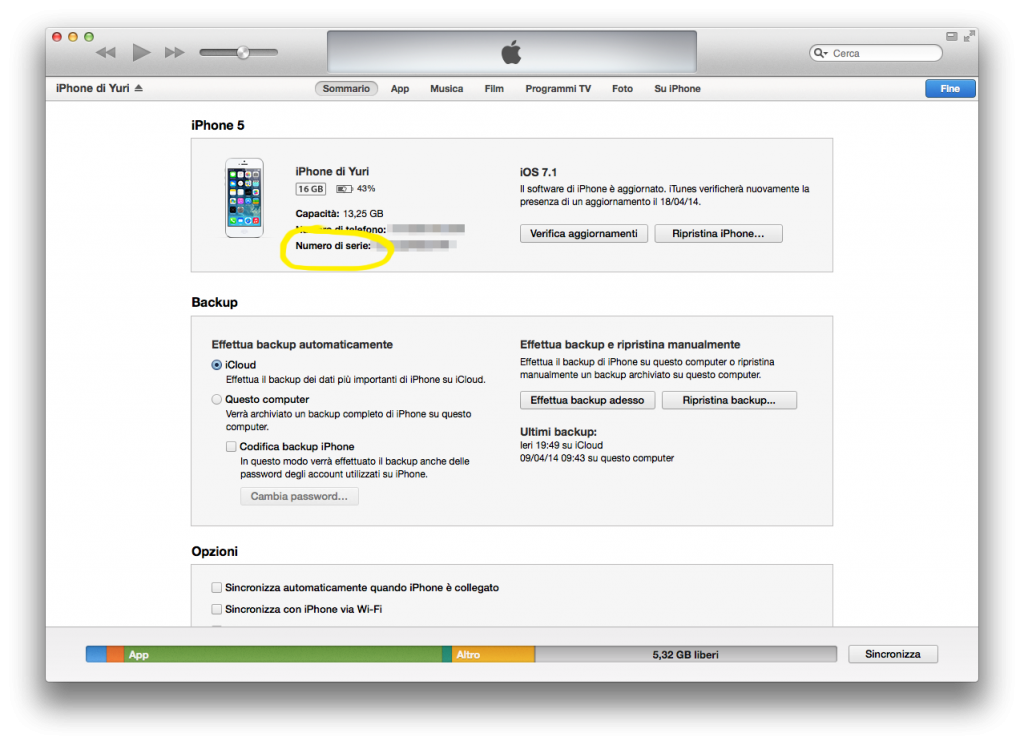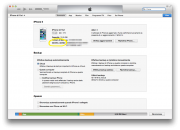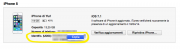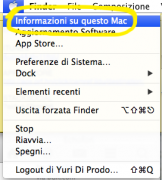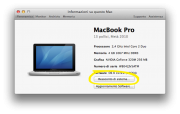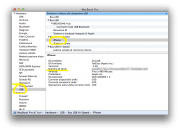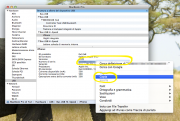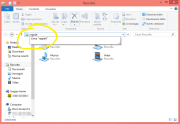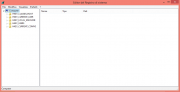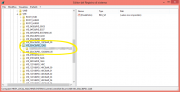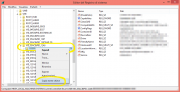L’UDID (acronimo di Unique Device Identifier) è l’identificativo di un dispositivo Apple che serve agli sviluppatori per autorizzare il test di un’applicazione: solitamente è utilizzato per le anteprime appunto per test di versioni beta. Esistono molte applicazioni su App Store che permettono di scoprire in un solo colpo l’UDID di un dispositivo: non è consigliato utilizzarle, infatti Apple stessa le sta lentamente rimuovendo da ormai un anno dal proprio App store in quanto pericolose per la privacy degli utenti.
Come fare quindi per trovare UDID di iPhone e iPad senza correre alcun rischio e in qualsiasi occasione anche quando non siamo vicini al nostro computer? Esistono principalmente due metodi, uno attraverso iTunes su Mac e PC Windows, e l’altro per Mac e PC Windows senza l’utilizzo di alcun software specifico. Di seguito vi spieghiamo come fare con entrambi.
Metodo con iTunes su Mac e Windows
Per prima cosa, è necessario collegare l’iPhone o l’iPad al computer ed aprire iTunes. A questo punto, selezionate il dispositivo dalla barra di menù all’interno del software e recatevi nella scheda Sommario. Qui, tra i vari dati, troverete in alto una voce denominata Numero di Serie: cliccandola, cambierà automaticamente in Identific. (UDID): ecco il codice che stiamo cercando. Basterà un click destro sopra di esso per copiarlo ed incollarlo in un file di testo, all’interno di una mail o in qualsiasi altra applicazione, pronto per essere condiviso con lo sviluppatore che ce lo ha richiesto.
Metodo senza iTunes su Mac
Dopo aver collegato l’iPhone o l’iPad al computer, cliccate il simbolo della mela sulla barra di stato di OS X e selezionate la voce Informazioni su questo Mac. Nella finestra che si aprirà, cliccate su Più informazioni, e successivamente su Resoconto di Sistema. Nella nuova finestra, selezionate USB dal menù a sinistra e successivamente la voce iPhone (o iPad) nella schermata in alto: su quella inferiore verranno mostrati diversi dati riguardo il dispositivo, tra cui proprio l’UDID che stiamo cercando. Evidenziatelo, cliccate con il tasto destro del mouse sopra la selezione e scegliete Copia (oppure dopo la selezione tenete premuto il tasto cmd e premete la lettera C). Il codice sarà copiato negli appunti e pronto per essere condiviso.
Metodo senza iTunes su Windows
Questo è il metodo forse più macchinoso e pericoloso in quanto una modifica di un file -anche involontaria- può compromettere il computer o il dispositivo collegato, ma di fatto non richiede l’istallazione di alcun software e può essere effettuato su qualsiasi PC Windows: pertanto vi consigliamo quindi di attenervi a quanto vi spiegheremo di seguito senza modificare alcuna stringa di codice.
Dopo aver collegato l’iPhone o l’iPad, da qualsiasi cartella, sulla barra degli indirizzi digitate regedit e premete Invio (in alternativa cliccate sul pulsante di Windows nella barra degli strumenti e selezionate Esegui, digitate regedit e premete invio). Si aprirà l’Editor del registro di Sistema. A questo punto recatevi in HKEY_LOCAL_MACHINE > SYSTEM > CurrentControlSet > Enum > USB e tra le varie voci, cercate quella con un codice unico e lungo almeno 40 caratteri, come in figura nella galleria sottostante. A questo punto cliccateci sopra con il tasto destro e selezionate la voce Copia nome chiave: l’UDID è negli appunti e potrà essere incollato dove vorrete.