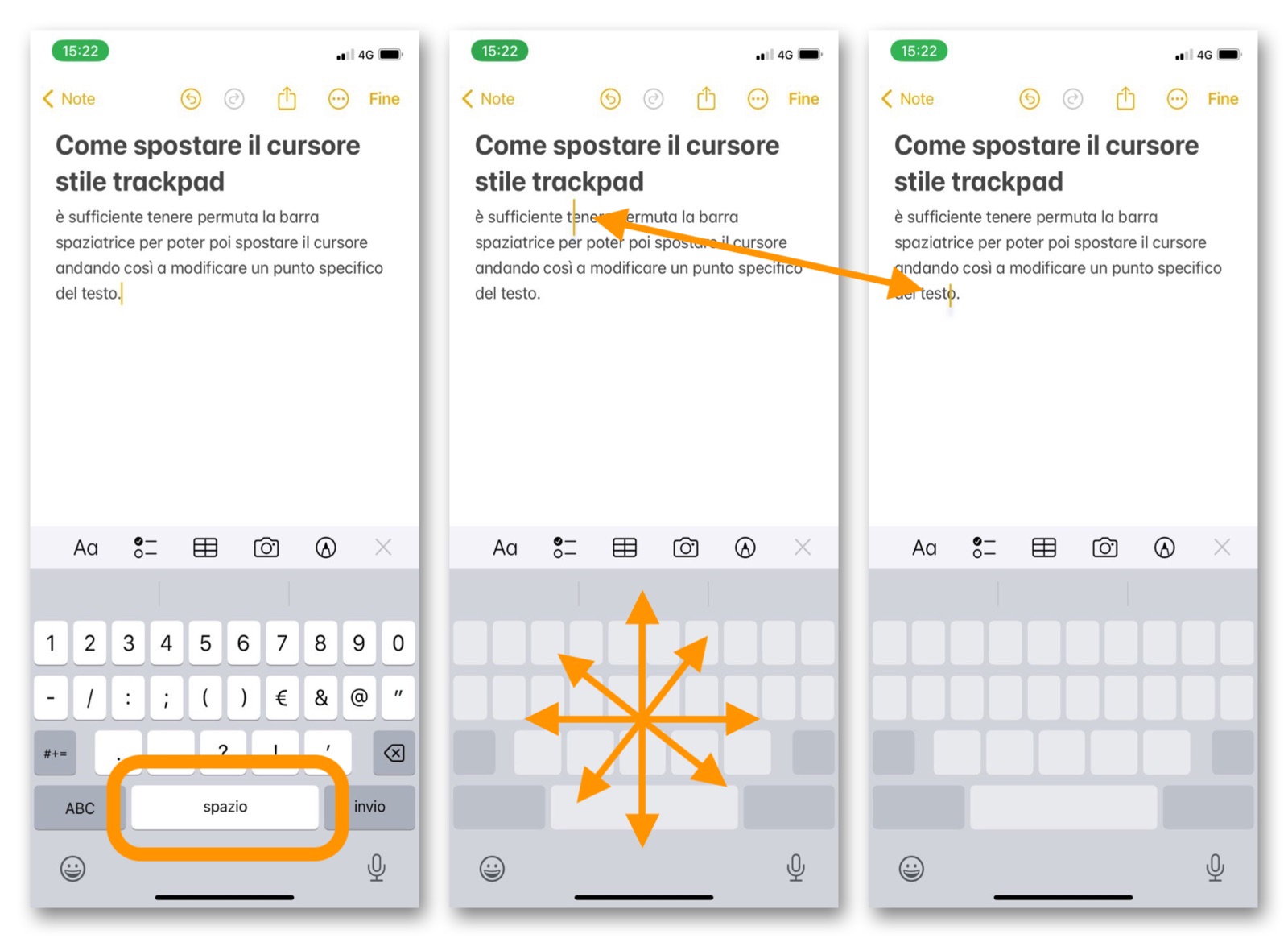Nonostante l’elevata precisione della tecnologia touch presente sugli schermi degli smartphone attualmente in commercio (specie se si tratta di iPhone), a volte andare a modificare un testo può risultare difficoltoso. Specie per chi ha le dita grandi, spostare il cursore in un punto preciso del testo tramite il solo click può non dare i risultati sperati al primo colpo. C’è tuttavia un sistema che da diverse versioni del sistema operativo – e che ritroviamo ancora oggi su iOS 17 – facilita enormemente il controllo del cursore.
La funzione di cui vi parliamo in questo articolo sostanzialmente trasforma temporaneamente lo schermo dell’iPhone in un trackpad: in questo modo lo spostamento del cursore avviene con maggiore naturalezza e con estrema precisione, come se fossimo davanti ad un Mac.
Attivarla non è immediato perché non c’è un interruttore da accendere: bisogna invece conoscere la scorciatoia che vi segnaliamo nelle prossime righe.
Usare lo schermo di iPhone come un trackpad
In qualsiasi applicazione in cui è presente un testo editabile vi basta tenere premuto su un qualsiasi punto della barra spaziatrice: in meno di un secondo la tastiera cambierà aspetto diventando “muta”, ovvero spariranno tutti i caratteri normalmente impressi sui vari tasti.
Questo cambiamento grafico sta ad indicare che la digitazione dei tasti è temporaneamente disattivata. Ora, senza sollevare il dito dallo schermo, vi basterà strisciarlo in un qualsiasi punto per veder replicata la direzione di spostamento al cursore, che in questa modalità viene leggermente ingrandito in modo da aumentarne la visibilità sullo schermo.
Così facendo, in pochi attimi avrete modo di posizionarlo nel punto esatto in cui volete che sia: fatto questo sollevate pure il dito dallo schermo per fare in modo che la tastiera venga ripristinata e permettervi quindi di andare ad aggiungere o rimuovere del testo.
Altre guide…
Lo sapevate che su Macitynet trovate centinaia di altri tutorial su iPhone, iPad, ma anche su Mac e Apple Watch? Vi basta cliccare sul nome del dispositivo che vi interessa per sfogliarli tutti selezionando poi quelli che desiderate leggere. Tutti i tutorial per iOS 17 sono nella sezione dedicata al sistema operativo e ai suoi aggiornamenti.