Creare una cartella invisibile può essere utile per vari motivi ma principalmente serve a nascondere qualcosa alla vista di chi usa il computer e non sa della sua esistenza. La cartella è presente nel disco rigido/unità SSD che utilizziamo ma non compare (nessun nome o icona visibile nel Finder). Solo sapendo della sua esistenza è possibile ritrovarla e farla comparire.
Se il vostro problema è semplicemente quello di proteggere documenti vari o creare una cartella protetta con una password, vi invitiamo a leggere questo nostro articolo; se invece volete creare una cartella nascosta, di seguito trovate le indicazioni su come procedere per creare una cartella invisibile e nasconderci dentro file e documenti vari che si vogliono tenere privati e che non si vuole che altri possano aprire, senza dover ricorrere a protezioni con password.
Come si crea una cartella invisibile sul Mac?
Un modo semplice per tenere lontano da occhi indiscreti alcuni file è di creare una cartella invisibile, in altre parole una cartella che esiste ma che il Finder di macOS nasconde. Di seguito ecco come procedere:
- Create la cartella che volete nascondere nominandola, ad esempio, “segreta”
- Aprite l’applicazione Terminale
- Digitate il seguente comando:
chflags hidden
NON premete subito il tasto a capo ma premete la barra spaziatrice (per lasciare uno spazio dopo il comando digitato sopra), trascinate nel Terminale la cartella creata al punto 1 (alla destra della scritta “hidden”) per inserire automaticamente il percorso e ora premete il tasto a capo.
Se avete seguito le istruzioni alla lettera, la cartella scomparirà dalla posizione dove l’avete creata. La cartella, in effetti, è sempre presente ma è nascosta.
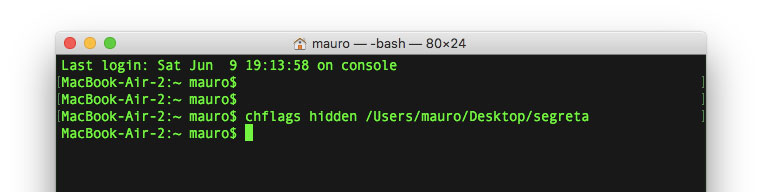
Come aprire la cartella nascosta?
Essendo invisibile, la cartella nascosta non si può aprire dal Finder. Conoscendo il percorso potete aprirla in questo modo:
- Selezionate dal menu “Vai” nel Finder la voce “Vai alla Cartella…”
- Indicate il percorso completo della cartella nascosta. Se, ad esempio, la cartella nascosta si chiama “segreta” e si trova sul Desktop il percorso da indicare è:
~/Desktop/segreta
3. Premendo il pulsante “Vai” o il tasto a capo si aprirà la cartella normalmente nascosta.
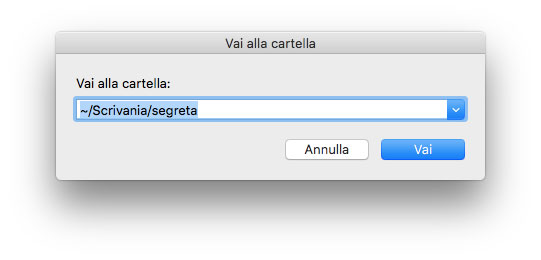
Come rendere di nuovo visibile la cartella?
Per rendere di nuovo visibile la cartella Aprite l’applicazione Terminale e digitate il comando:
chflags nohidden
premete spazio e indicate (a destra di “hidden”) il percorso completo della cartella da rendere visibile. Esempio:
chflags nohidden /Users/mauro/Desktop/segreta
Esistono utility dedicate per nascondere le cartelle?
Sì, esistono varie utility dedicate che permettono di creare cartelle nascoste automatizzando il procedimento, senza bisogno di digitare e ricordare comandi del Terminale. Tra le utility più interessanti segnaliamo Hider 2 (21,99 euro sul Mac App Store). Questo software, non solo consente di nascondere all’istante cartelle e file ma consente anche di cifrarli (tecnologia AES-256) con una password, aumentando il livello di sicurezza. Funziona con dischi interni ed esterni.
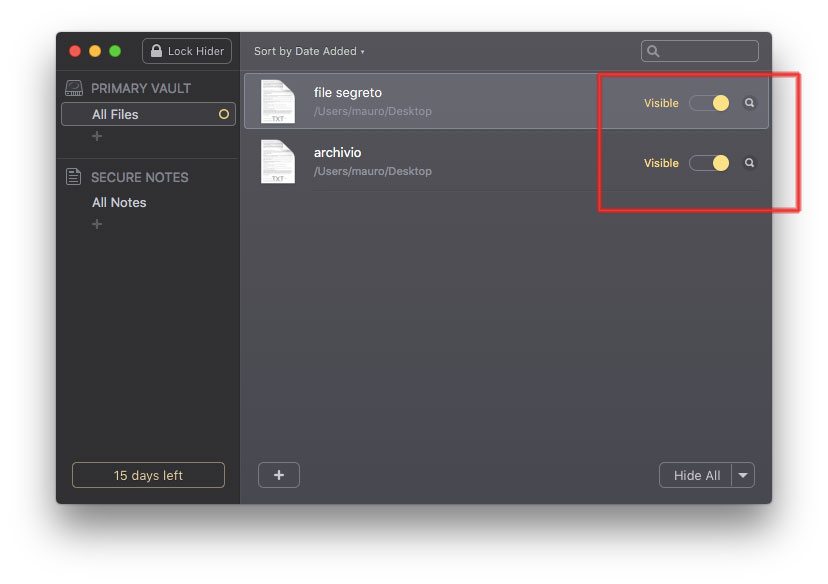
Al primo avvio è necessario creare un vault (una “cassaforte”) indicando una password e se memorizzare questa o no nel Portachiavi del Mac; si specifica dove memorizzare il vault e a questo punto basta trascinare file e cartelle da nascondere specificando con un interruttore se queste devono rimanere visibili o no.
Hider mostra anche un’icona dedicata nella barra dei menu del Finder e consente di creare anche note da proteggere. Dal sito dello sviluppatore è possibile scaricare una versione dimostrativa utilizzabile per 15 giorni dopo avere indicato la propria mail.
Se cercate un’alternativa gratuita, provate Danubio (si scarica gratis da qui): questa utility per Mac può rendere un file o una cartella (così come un gruppo di file o cartelle) visibili o invisibili. Basta seleziona l’elemento desideratoi nell’applicazione Dabubio per farlo diventare invisibile o visibile.
Con le versioni più recenti di macOS, alla prima apertura di Danubio il sistema operativo mostra un messaggio per spiegare che l’applicazione proviene da uno sviluppatore non identificato: bisogna andare nella sezione “Sicurezza e privacy” delle Preferenze di Sistema e nella sezione “Generali” fare click su “Apri comunque” e confermare l’apertura dell’applicazione.













