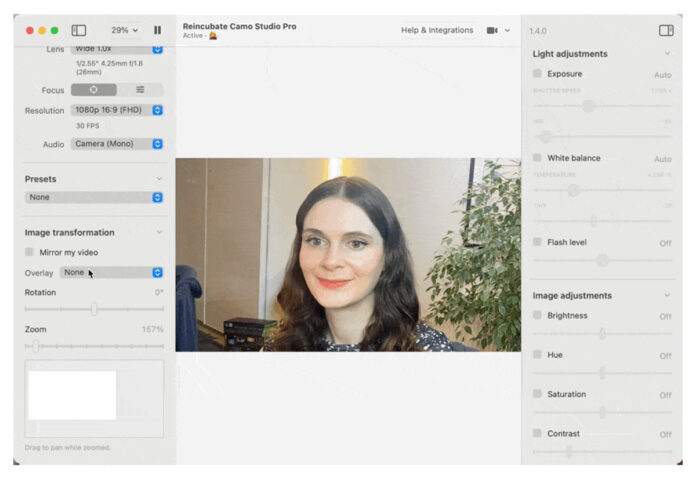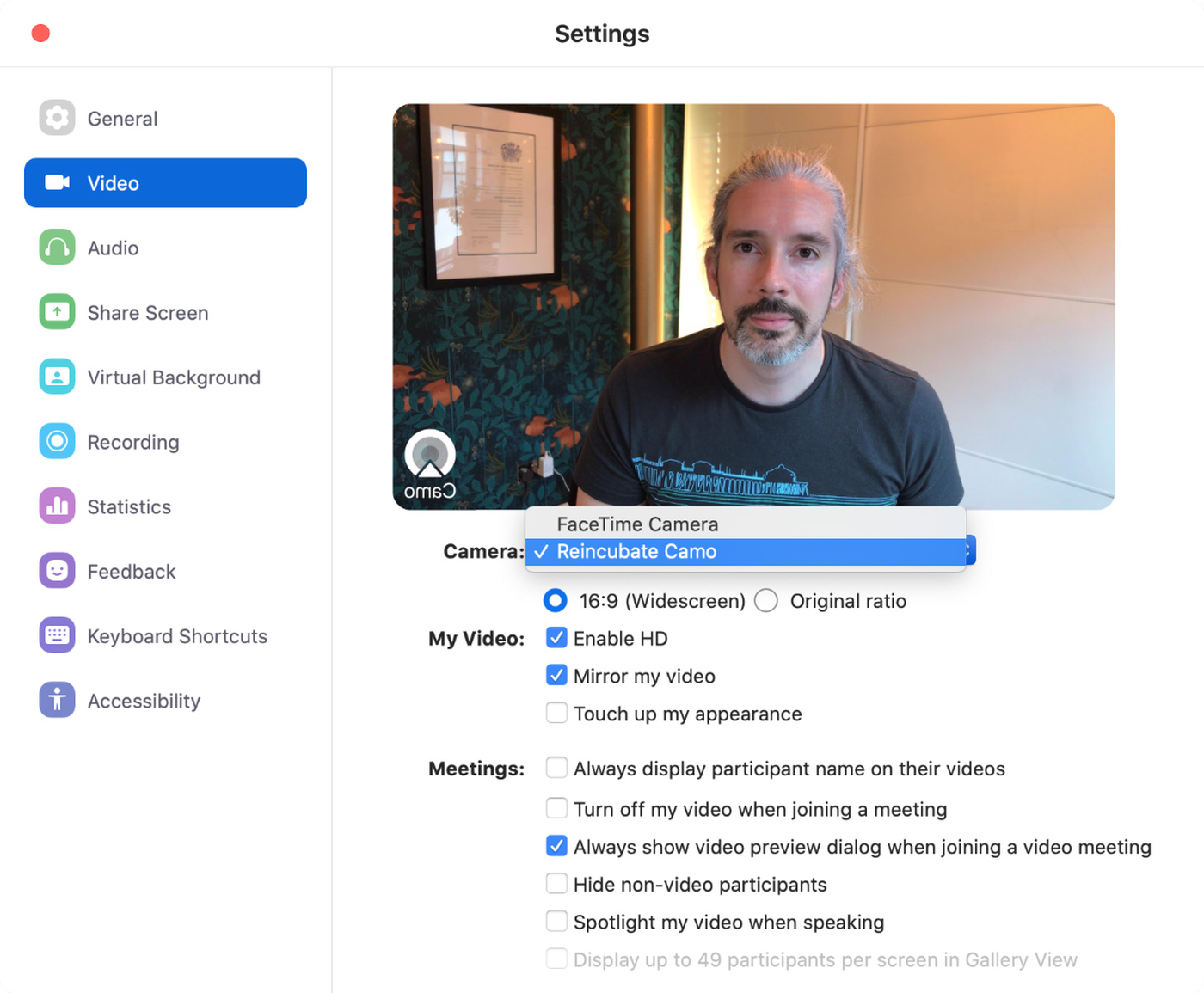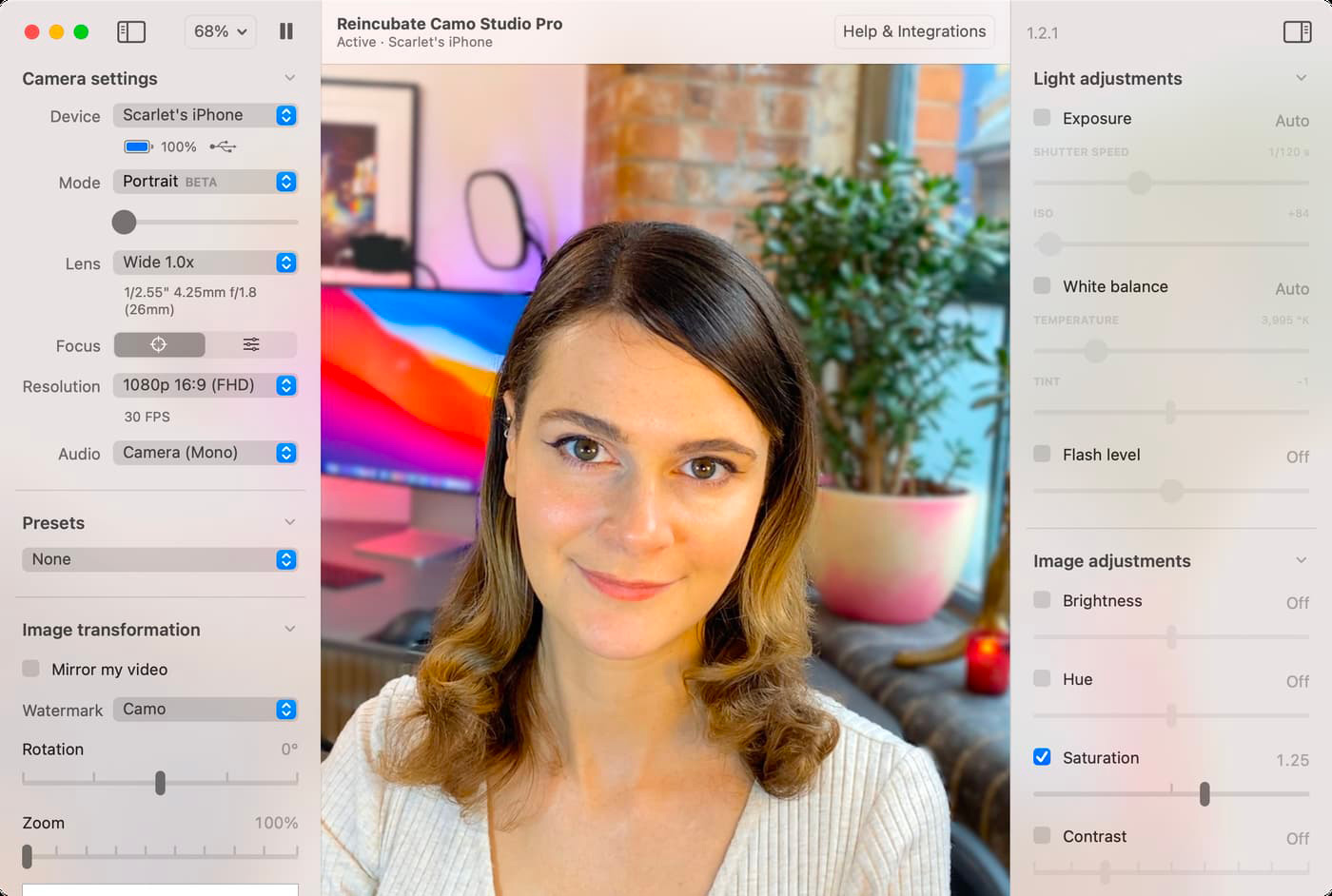Una delle novità più interessanti dei futuri macOS Ventura e iOS 16 si chiama Continuity Camera e consiste nella possibilità di usare l’iPhone (modello XR e successivi) come webcam per il Mac: basta che i due dispositivi siano collegati alla stessa rete, siano impostati con lo stesso account Apple e con il Bluetooth attivo: il Mac permetterà di sceglierlo in automatico come sorgente video dalle varie app come Skype, Zoom, ecc.
Non c’è ad ogni modo bisogno di attendere macOS Ventura e iOS 16 per avere già ora una funzionalità simile a Continuity Camera ma un’app di terze parti denominata Camo permette già ora di usare la fotocamera frontale dell’iPhone come webcam per Mac e PC.
Camo supporta una vasta serie dispositivi, inclusi iPhone che non sarà possibile sfruttare con Continuity Camera perché su questi modelli non sarà possibile installare iOS 16; Camo è compatibile con qualsiasi Mac dal 2010 e seguenti, con macOS High Sierra e seguenti, e anche con i PC con Windows.
L’app companion per l’impostazione dei vari parametri su Mac è stata recentemente aggiornata e supporta peculiarità quali il drag&drop, offre alcuni template, uno strumento di preview e abbreviazioni di tastiera per lo switching veloce. È possibile creare template personalizzati (utile, ad esempio, per mostrare automaticamente il proprio nome o il logo aziendale nelle inquadrature) e controllare impostazioni avanzate quali luminosità e vari altri parametri per tagliare, ingrandire, ruotare l’immagine. Il software in queatione è compatibile con Zoom, Meet, Skypee numerose altre applicazioni che richiedono l’uso di una web, permettendo in fase di impostazione di scegliere quale webcam usare (es. quella di serie del MacBook o quella “virtuale” dell’iPhone). La qualità è ovviamente decisamente elevata, soprattutto se si usano iPhone recenti, cond oppia fotocamera da 12MP con grandangolo e ultra-grandangolo
Come trasformare l’iPhone in webcam per Mac
- Scaricate l’app Camo per iPhone o iPad (si scarica da qui e richiede iOS 12/iPadOS 12 o seguenti.
- Scegliete “Continua” e approvate l’accesso a fotocamera e microfono
- Scaricate l’app Camo su Mac o PC e seguite le istruzioni a video.
L’app per Mac si scarica da questo indirizzo:
Dopo avere scaricato e scompattato il file con l’applicazione per Mac, basta copiarla nella cartella Applicazioni, avviarla, consentire l’installazione del plugin-video e del plug-in audio.
A questo punto è necessario completare l’installazione, approvando l’estensione aprendo le Preferenze di Sistema, selezionando “Sicurezza e Privacy” e dalla sezione “Generali” sbloccare il lucchetto (per consentire l’esecuzione di modifiche) e scegliere “Consenti”. Si può a questo punto collegare l’iPhone al Mac (usando un cavo da USB-C a Lightning o da USB a Lightning), e autorizzare l’accesso del Mac al telefono.
Come sfruttare Camo per iPhone
- Dopo aver installato “Camo Studio” sul Mac, collegate l’iPhone al Mac usando il cavetto da USB-C a Lightning oppure con il cavetto da USB a Lightning.
- Avviate l’app Camo su iPhone (si scarica da qui)
- Avviate una qualunque applicazione sul Mac che richiede la webcam (es. Skype) e nelle impostazioni per la selezione della webcam, selezionate come dispositivo di acquisizione “Camo Camera”.
- Da questo momento in poi l’applicazione che usate sfrutterà l’ultima webcam selezionata.
Dall’app Camo Studio per Mac potete scegliere modalità (verticale o orizzontale), obiettivo, risoluzione, regolare la luce e l’immagine in vari modi, indicare effetti di sovrapposizione (es. un logo o una scritta), rotazione, zoom, ecc. L’app Camo Studio è gratuita ma è possibile sfruttare una versione a pagamento (12 mesi o licenza a vita) ancora più avanzata con funzionalità che consentono di rimuovere la filigrana con la scritta Cano, eseguire lo streaming ad altissima risoluzione, eseguire panoramiche e zoom, eseguire la commutazione tra più dispositivi iOS, usare modifiche avanzate e filtri, ecc.
Come disinstallare l’app Camo Studio su Mac
Se per qualche motivo avete bisogno di disinstallare l’app Camo Studio per Mac bisogna avviare quest’ultima app, selezionare dal menu “Camo Studio” la voce “Avanzate” e da qui “Disinstalla Camo Studio” e confermare l’eliminazione indicando la password dell’utente amministratore; al termine si può eliminare l’app trascinandola nel cestino, con la sicurezza di averla disinstallata correttamente.
Su macitynet.it trovate centinaia di Tutorial riguardanti Mac, iPad e iPhone. Partite da questa pagina.