Avete lasciato la powerbank a casa e l’iPhone si sta scaricando in fretta? Ecco la guida che fa per voi: vi insegniamo come creare “un’app” per ridurre i consumi al minimo in un click e prolungarne così la durata complessiva.
Non è una vera e propria app, bensì un’automazione che va configurata tramite l’applicazione Comandi Rapidi di Apple, una bella innovazione per iPhone a partire da iOS 12 (settembre 2018).
In poche parole al termine della guida vi ritroverete con un’icona sulla schermata principale (o due, dipende da cosa decidete di fare, capirete meglio a fine lettura) che vi consentirà di disattivare quelle funzioni secondarie del telefono che più consumano energia e di cui, in situazioni di emergenza, possiamo benissimo fare a meno. Ma bando alle ciance, ecco come funziona.
Come aumentare la batteria di iPhone in un click
- Aprite l’app Comandi Rapidi
- Cliccate sul pulsante + in alto a destra
- cercate l’opzione Imposta la modalità “Risparmio Energetico”, quindi selezionate il comando su Attivo
- cercate Imposta punto di bianco, e selezionate la voce Sì
- cercate Imposta la luminosità, e spostate il selettore su 20%
- cercate Imposta la rete WiFi e selezionate il comando Non attivo
- cercate Imposta il Bluetooth e selezionate Non attivo
- Cliccate su Fine in alto a destra
Se avete seguito le nostre istruzioni, a questo punto nella schermata principale chiamata Tutti i comandi rapidi avrete un nuovo comando su sfondo grigio chiamato Imposta il Bluetooth. Andiamo quindi a personalizzare il comando per renderlo più facilmente identificabile:
- Cliccate sui tre puntini in alto a destra del comando appena creato
- Cliccate sulla freccia che punta verso il basso nel nome del comando in alto al centro
- Cliccate su Rinomina e assegnategli un nome a piacere (noi lo abbiamo chiamato ON)
- Tornate poi nello stesso menu, cliccando questa volta su Scegli icona, scegliendo una immagine e un colore di sfondo a piacere (abbiamo puntato sul verde con l’icona batteria)
- cliccate su Fine
- Tornate ancora una volta nello stesso menu e cliccate su Aggiungi alla schermata Home
In questo modo nella schermata principale sarà aggiunto un collegamento a questo insieme di azioni. Cliccandoci sopra potrete spegnere contemporaneamente WiFi e Bluetooth, attivare la modalità di Risparmio energetico e regolare lo schermo in modo che consumi meno batteria possibile.
Come creare il pulsante inverso
Se volete potete anche duplicare questa automazione invertendo le azioni che va ad eseguire, ripristinando così il normale funzionamento dell’iPhone. Alla fine vi ritroverete quindi con due icone sulla schermata principale, una per minimizzare i consumi, l’altra per disattivare queste modifiche. Se intendete procedere:
- Tenete schiacciato sopra il bottone del comando
- Cliccate su Duplica
- Cliccate sui tre puntini in alto a destra del comando appena duplicato, quindi:
- Impostate Risparmio energetico su Non attivo
- Punto di bianco su No
- Luminosità su 100% (o altro a piacere)
- WiFi su Attivo
- Bluetooth su Attivo
Seguendo le indicazioni del pulsante precedente (ON) potrete quindi personalizzare nome e icona e aggiungere questa nuova automazione alla schermata principale.
Mettere tutto in mano all’iPhone stesso
Volendo potete anche automatizzare il funzionamento di questi nuovi comandi, ovvero facendo in modo che si attivino da soli (ovvero senza doverci cliccare sopra) nel momento in cui il livello della batteria di iPhone scende/sale ad una determinata soglia percentuale. Per farlo:
- Tornate nell’app Comandi Rapidi
- Cliccate su Automazioni in basso
- Cliccate su Nuova automazione
- Cliccate su Livello batteria
- Regolate il selettore al 20%
- Spuntate la casella Inferiore a: 20%
- Spuntate la casella Esegui immediatamente
- Cliccate su Avanti
- Selezionate il comando ON dalla scheda I miei comandi rapidi
In questo modo appena il livello della batteria scende al 20% la modalità di risparmio personalizzata si attiverà automaticamente.
Potete anche creare una seconda automazione regolando il livello batteria sul 90% (o altro a piacere) e spuntando la casella Superiore a 90%, quindi selezionando il comando OFF per far sì che l’iPhone torni allo stato precedente quando è in ricarica e la batteria ha superato il 90%.
Altre guide…
Se l’argomento vi sta particolarmente a cuore, leggete anche:
- Come avere iPhone sempre in modalità Risparmio energetico
- Risparmiare batteria iPhone e iPad, dieci consigli sempre validi
Lo sapevate che su Macitynet trovate centinaia di altri tutorial su iPhone, iPad, ma anche su Mac e Apple Watch? Vi basta cliccare sul nome del dispositivo che vi interessa per sfogliarli tutti selezionando poi quelli che desiderate leggere. Tutti i tutorial per iOS 17 sono nella sezione dedicata al sistema operativo e ai suoi aggiornamenti.

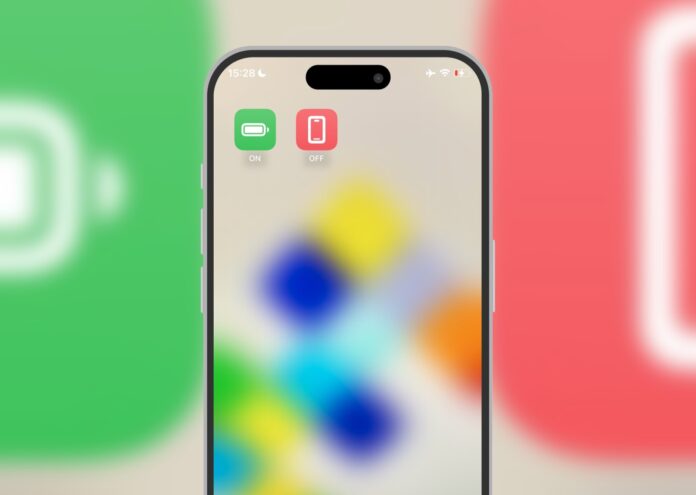
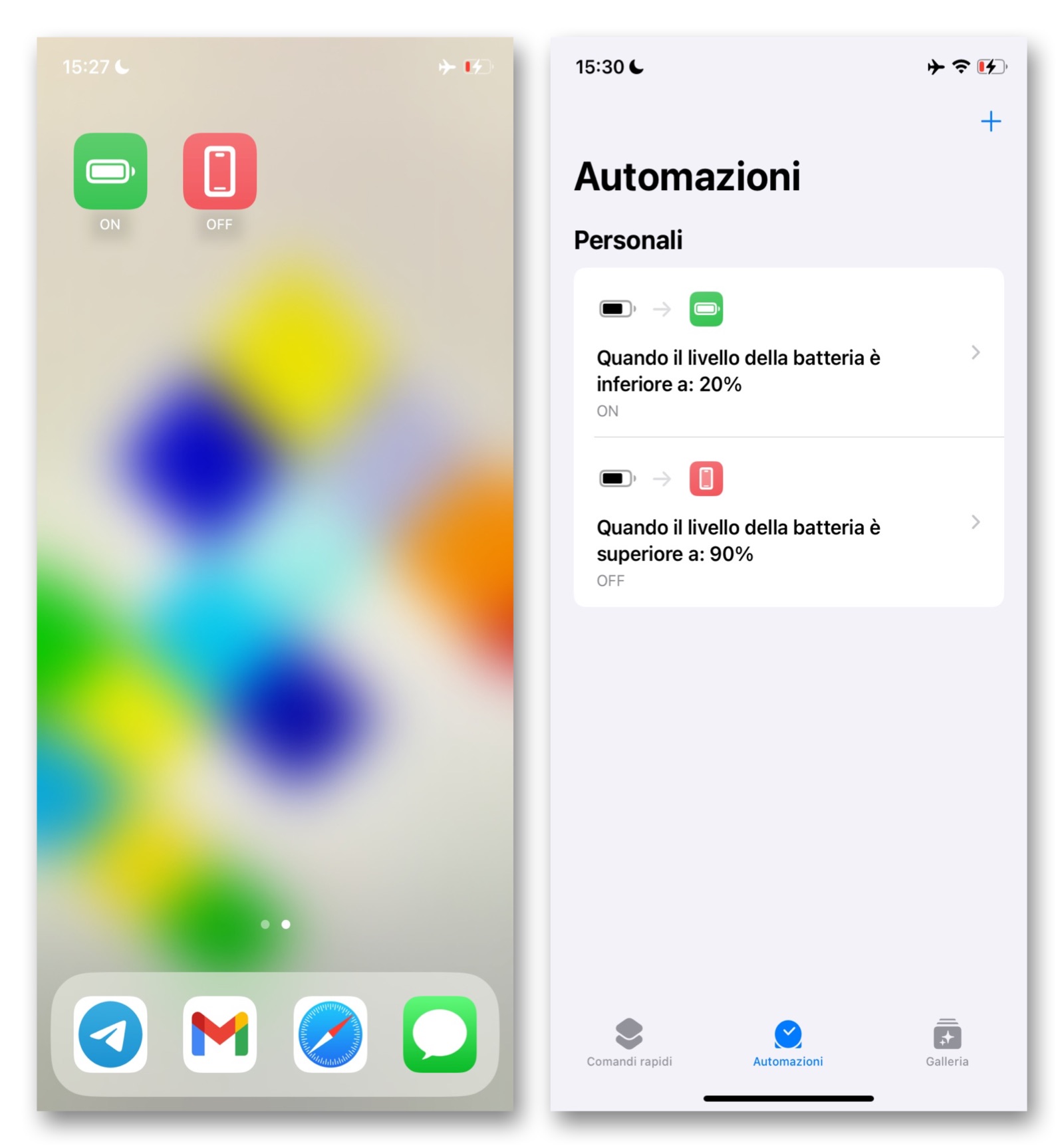
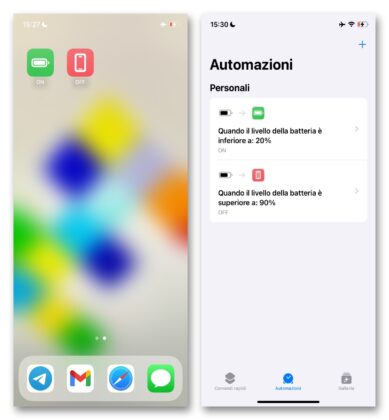
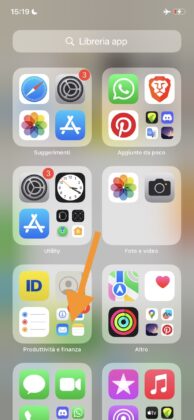
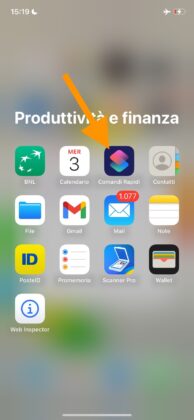
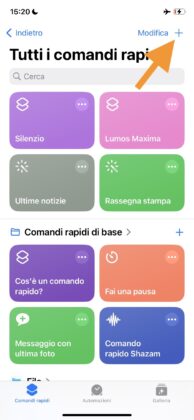
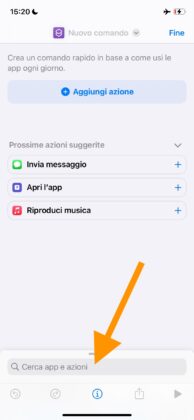
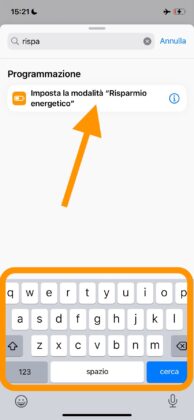
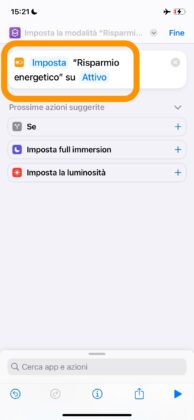
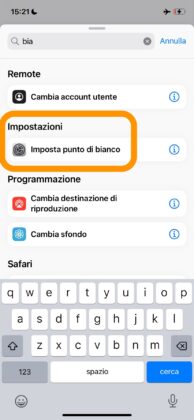
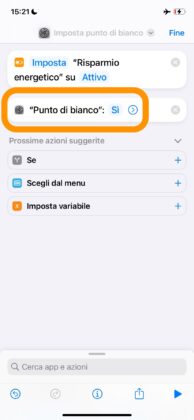

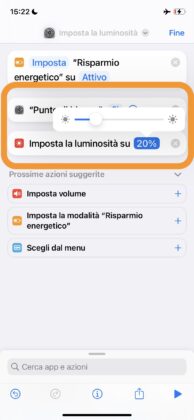
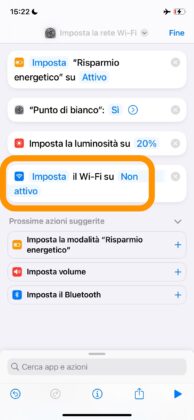
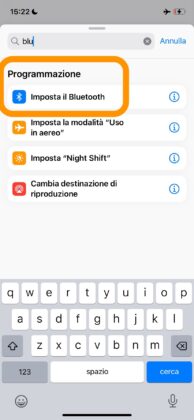
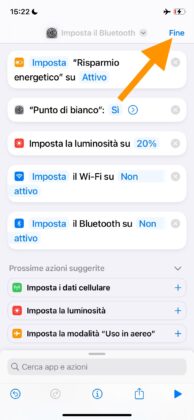
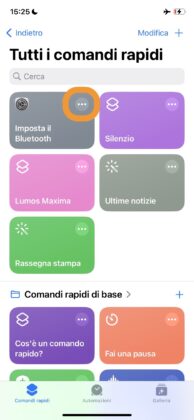
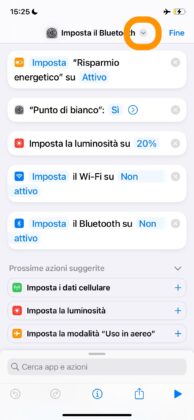
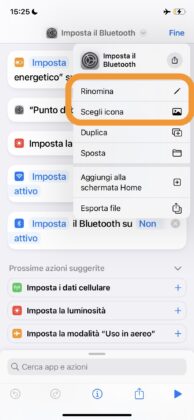
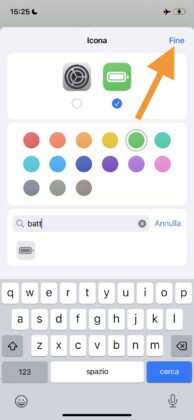
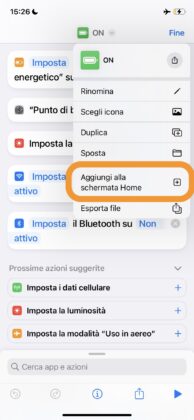
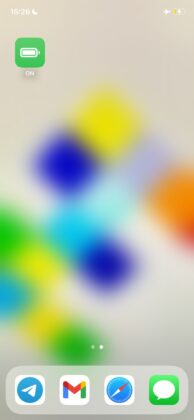
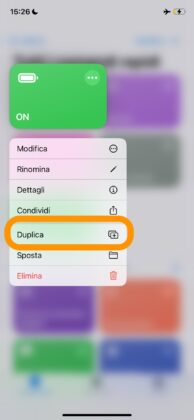
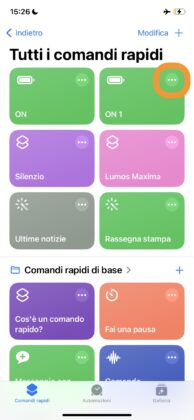
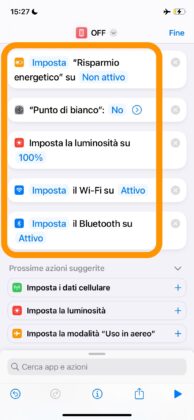
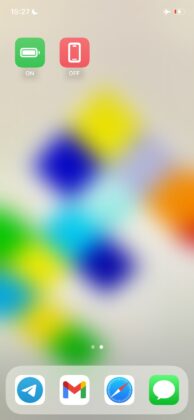
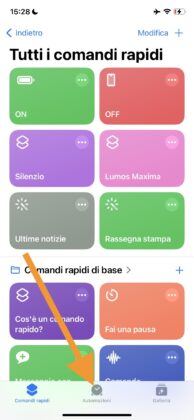
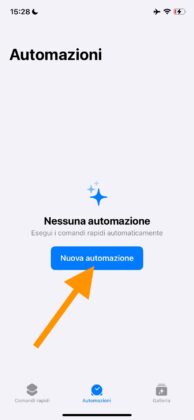
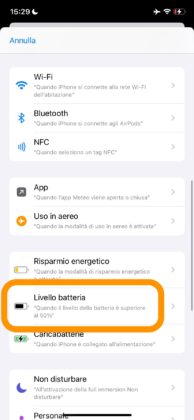
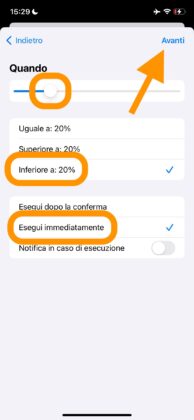
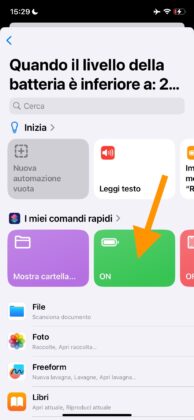
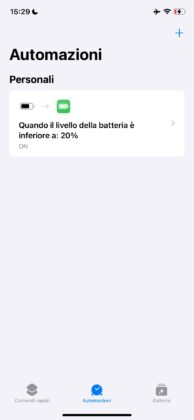
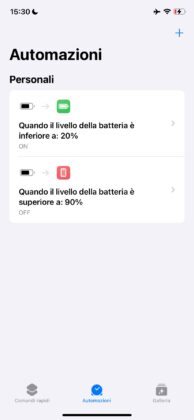




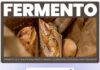







![Minimo storico per il MacBook Air top da 13 pollici, Amazon lo sconta di 250€ [bozza] Apple annuncia il MacBook Air M4, il computer piccolo e leggero nell'era dell'Ai - macitynet.it](https://www.macitynet.it/wp-content/uploads/2025/03/MacBook-air-M4-2025-ufficiali-apple-9-100x70.jpg)