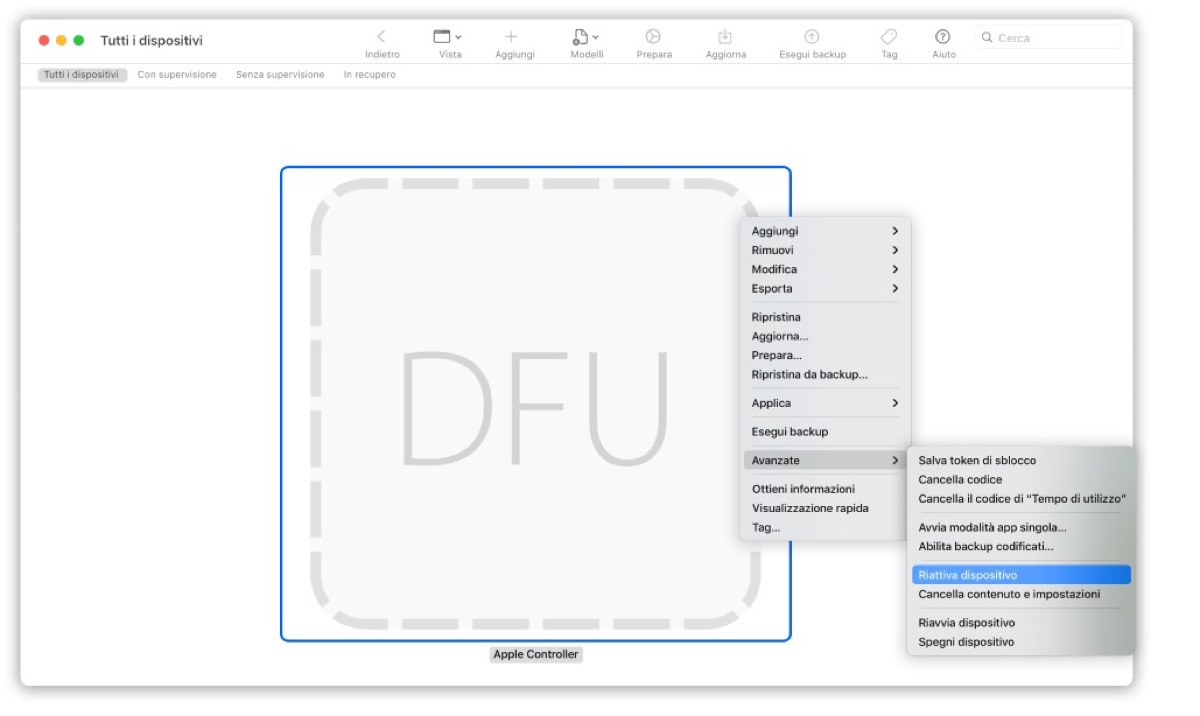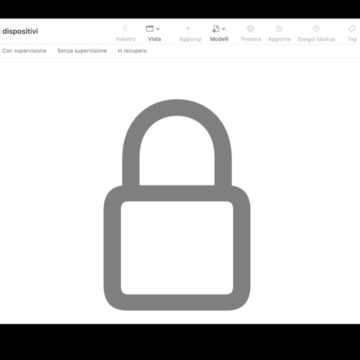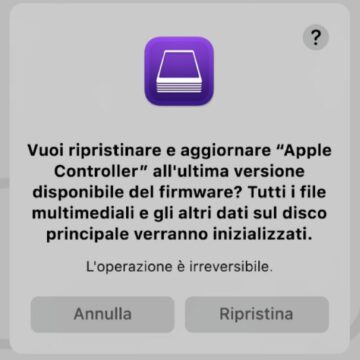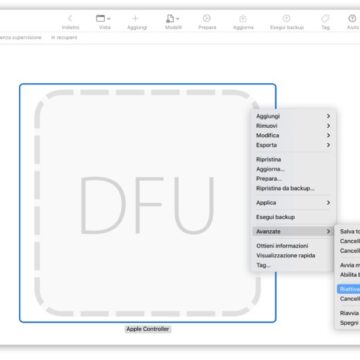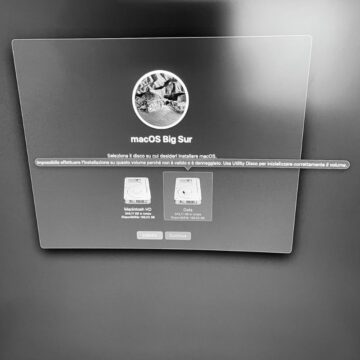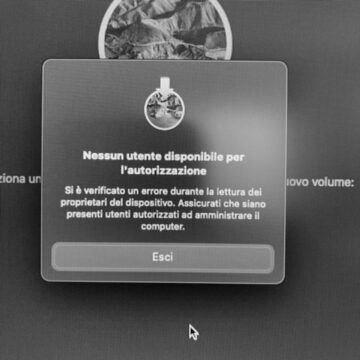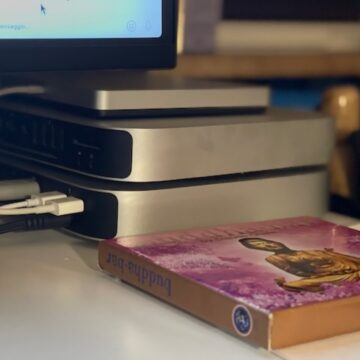Alcune settimane fa abbiamo iniziato il test di un Mac mini M1 usato con lo scopo di verificarne prestazioni, testare software e periferiche hardware. La sorpresa, una volta ricevuto il Mac mini nella sua scatola, è stato che si rifiutava di avviare. Cioè, una volta attaccato al monitor con tastiera e mouse se si chiedeva di avviarlo andava in loop: logo della mela, si cominci a riempire la striscia bianca e poi di nuovo nero, logo della mela, striscia bianca, nero, logo della mela etc.
Prima soluzione possibile: premere il tasto di avvio per 30 secondi andando così in modalità recupero su questo tipo di macchina. Qui c’è avvio con il sistema di emergenza, l’utilità disco non rileva errori ma non permette né di riavviare né di reinstallare il sistema operativo (con vari errori). Il messaggio di errore di Big Sur che più ci ha insospettiti: sono presenti utenti autorizzati ad amministrare il sistema?
Si arriva anche a uno schermo nero con un piccolo punto esclamativo cerchiato al centro diceva infatti che il Mac doveva essere riportato in assistenza. Cosa fare?

La soluzione al problema
Ci possono essere problemi molto differenti che dipendono da ragioni diverse, non ultimo un problema hardware. Però ci possono essere altri tipi di problemi per fortuna risolvibili via software: non si è in grado di avviare il Mac dal volume di avvio o con la procedura di recoveryOS (quella che abbiamo tentato poco sopra), oppure non è possibile riattivare il firmware.
Ciascuna di queste due situazioni comporta la cancellazione di tutti i dati presenti sul disco interno del Mac (in un è sicura, nell’altra è probabile), e quindi bisogna avere a disposizione un backup per completare il ripristino dei dati, oppure riscaricarli dal cloud. Per procedere è necessario un secondo Mac e un software gratuito di Apple che si chiana Apple Configurator 2.
Apple Configurator 2 è pensato per facilitare la distribuzione di iPad, iPhone, iPod touch e Apple TV in ambienti scolastici e aziendali. Per fortuna però ha la possibilità di funzionare anche da punto di ripristino per i Mac con Apple Silicon, cioè il Mac mini di cui si parlava e poi i vari MacBook Air M1 e MacBook Pro 13 M1 (probabilmente questo vale anche per i nuovi iMac 24 M1, ma non possiamo verificarlo in questo momento perché non ci sono esemplari a nostra disposizione.
Anche Apple offre alcune indicazioni su come fare il ripristino di un Mac con Apple Silicon usando Apple Configurator 2. Si tratta in ogni caso di usare un software per chi acquista prodotti Apple in grande volume per una organizzazione e vuole configurarli tutti insieme. Il vantaggio è che permette anche non solo di automatizzare la procedura, ma di ripristinare il firmware e “sbloccare” il Mac in crisi come il nostro mini.
Come funziona
Abbiamo installato Apple Configurator 2 sul nostro MacBook Pro 16 con processore Intel. Abbiamo connesso il Mac mini al MacBook Pro 16 utilizzando un cavo Usb-C di Apple (quello dell’alimentazione) scegliendo la porta indicata da Apple stessa (quella più lontana dalla Hdmi nel caso dei Mac mini M1, quella a sinistra e più vicina alla cerniera sui MacBook Air M1 e MacBook Pro M1. Da qui in avanti la procedura cambia a seconda del tipo di computer che usate: un Mac mini non ha la batteria e quindi funziona come segue, per i MacBook la combinazione di tasti è diversa.
Abbiamo scollegato il Mac mini dalla alimentazione per 10 secondi, abbiamo tenuto premuto il pulsante di accensione, lo abbiamo ricollegato all’alimentazione tenendo premuto il pulsante di alimentazione, abbiamo rilasciato il tasto di alimentazione. La spia frontale è accesa e di color arancione, mentre il monitor a cui è collegato il Mac mini (via Hdmi, nel nostro caso) non dà segni di vita)
Siamo passati sul MacBook Pro 16 dove c’è il software Apple Configurator 2 che mostra il Mac sul quale riattivare il chip e aggiornare recoveryOS all’ultima versione. Nel menu Azioni > Avanzate abbiamo selezionato “Riattiva dispositivo” e cliccato sul dispositivo selezionato tenendo premuto Ctrl. Questa procedura non dovrebbe cancellare il disco interno (ma non si sa mai, meglio avere un backup in ogni caso).
È andato tutto liscio, ma ci sono voluti dieci minuti. Alla fine, il Mac si riattiva tramite la comparsa del logo Apple sullo schermo (che poi scompare) seguito da un riavvio del Mac mini. Attendere ed essere sicuri che la procedura sia finita perché Apple Configurator 2 non dà nessun tipo di conferma.
La procedura di ripristino
Non è stato il nostro caso ma, anziché riattivare è anche possibile ripristinare il firmware, cancellando tutti i dati e reinstallando l’ultima versione di recoveryOS e macOS.
Bisogna sempre collegare i Mac e fare il passaggio precedente del pulsante di accensione senza cavo della corrente, che poi va inserito, e poi scegliere Azioni > Ripristina e fare clic su Ripristina tenendo premuto il pulsante Ctrl. Durante il processo, che non dura poco, il logo della Mela compare e scompare. Alla fine il Mac si riavvia e compare l’impostazione assistita del Mac. A questo punto si può uscire da Configurator 2 e scollegare i cavi.
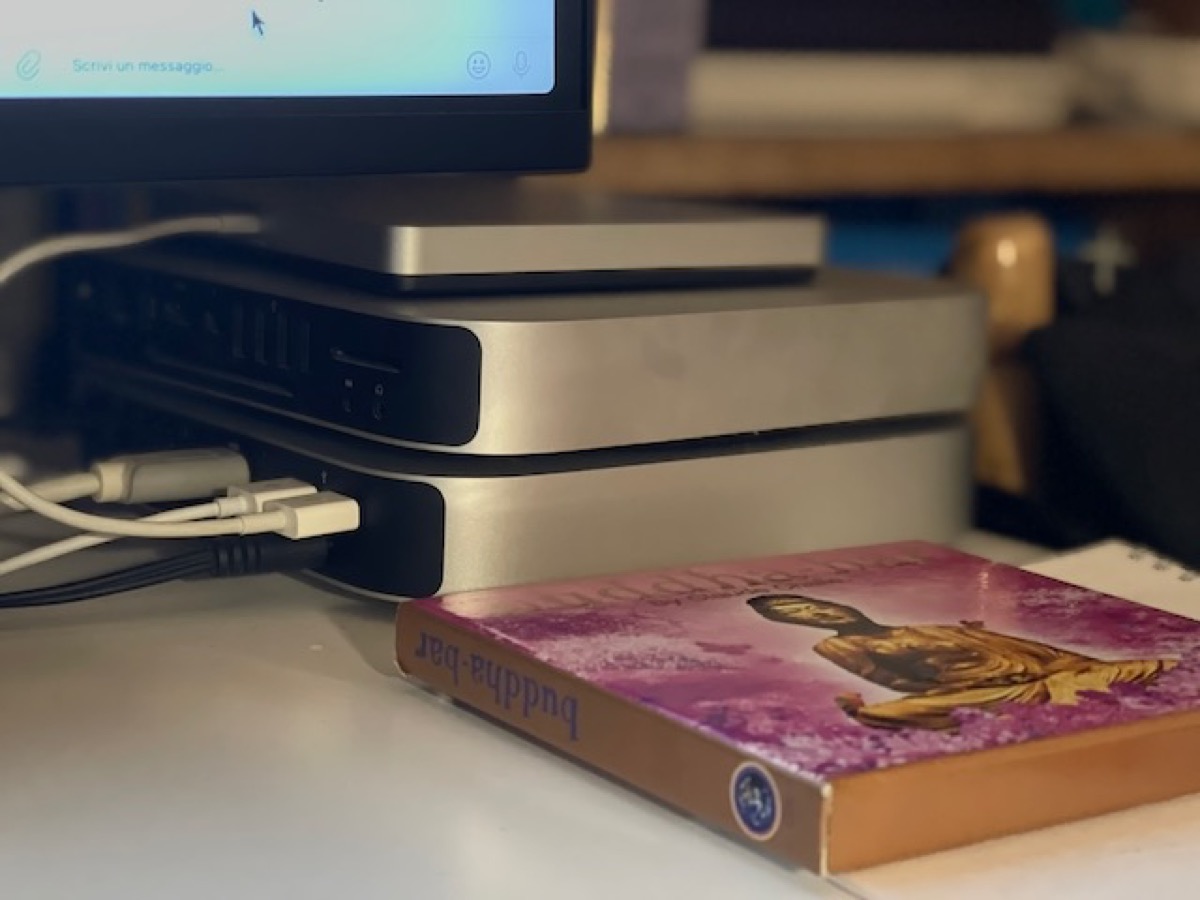
Cosa succede
Abbiamo visto su vari siti, soprattutto nelle settimane di lancio dei primi Mac M1, che varie persone avevano evidenziato questo tipo di problemi. Non si tratta sempre di problemi relativi a guasti hardware, come abbiamo visto, ma possono dipendere ad esempio da aggiornamenti del firmware non andati a buon fine (cosa che Apple fa senza segnalarlo esternamente, per motivi di sicurezza) oppure di cattive configurazioni da parte dell’utilizzatore precedente. In ogni caso, prima di disperare e soprattutto prima che tecnici abituati a lavorare con Mac Intel diano il computer con Apple Silicon per perduto, la procedura del riavvio o del ripristino è una strada da seguire.