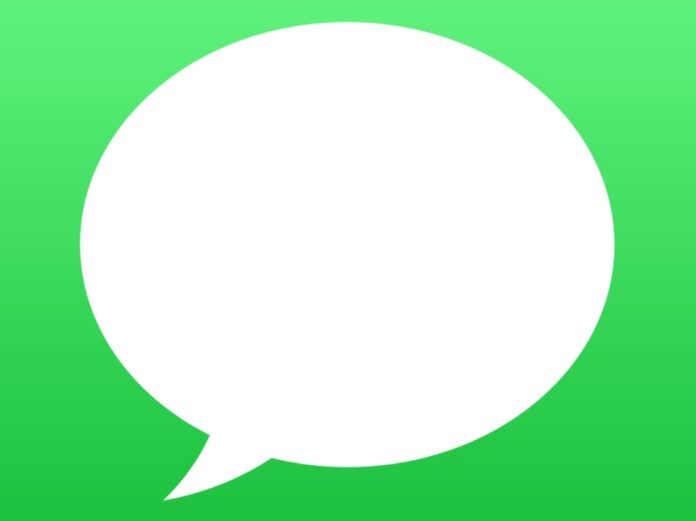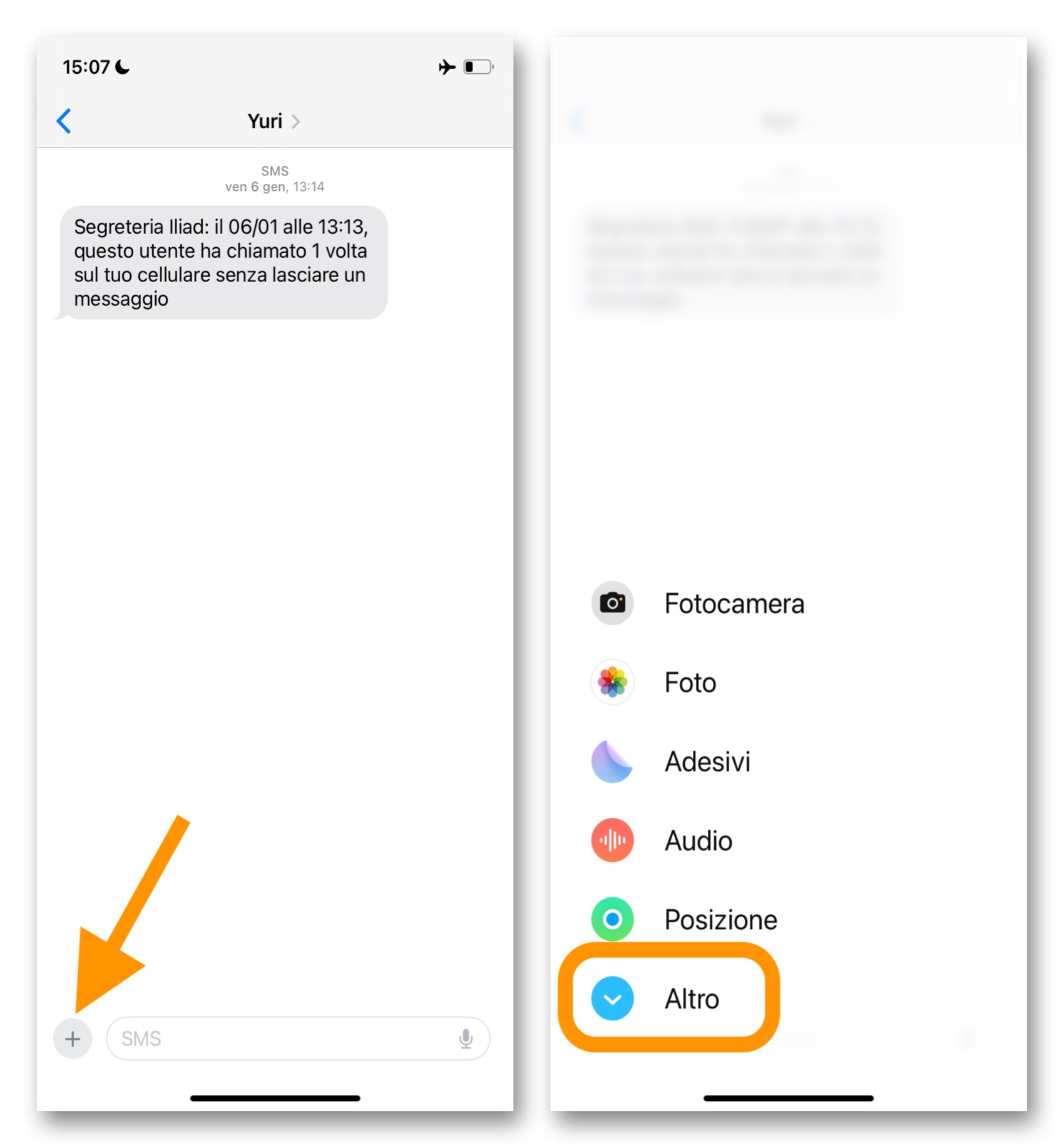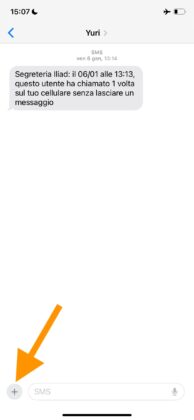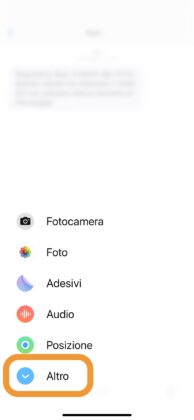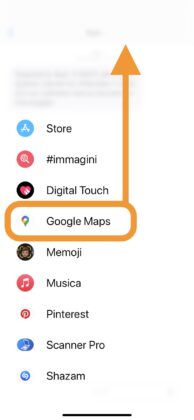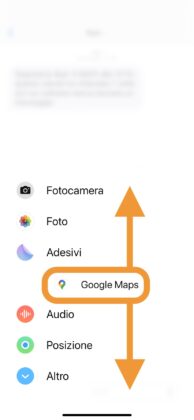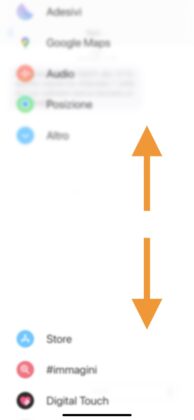Sapete che le funzioni contenute nel menu rapido dell’app Messaggi di iPhone possono essere aggiunte, rimosse e riorganizzate come più fa comodo? Magari è qualcosa di cui non tutti hanno bisogno, ma per i perfezionisti della personalizzazione, o per chi vuole massimizzare la produttività riducendo il numero di click durante l’uso dell’iPhone, quella che Apple ha aggiunto in iOS 17 è un’interessante opzione.
Quando infatti aprite una qualsiasi conversazione contenuta nell’app Messaggi, cliccando sul tasto (+) in basso a sinistra potete accedere rapidamente ad una serie di scorciatoie che richiamano poi funzioni e app anche di terze parti integrabili nel prossimo messaggio di testo.
Ad esempio attraverso l’opzione Posizione potete condividere rapidamente il punto esatto in cui vi trovate in quel momento, oppure con Audio registrate un vocale, oppure chi ad esempio ha installato l’app di Pinterest può condividere un’idea trovare in rete, o dall’app Scanner Pro l’ultima scansione archiviata.
Per impostazione predefinita in primo piano ci sono solo 5 scorciatoie, e riguardano funzioni e app di Apple. Strisciando il dito verso il basso si accede poi alle altre funzioni disponibili magari grazie ad alcune delle app installate dall’utente.
La buona notizia come dicevamo è che quelle in secondo piano possono essere spostate nella prima schermata (e viceversa), così da potervi accedere subito dopo aver cliccato sul tasto (+). E si possono salvare nell’ordine che si preferisce, così una volta memorizzata la posizione, l’accesso sarà ancora più immediato.
Se volete sapere come fare, continuate a leggere queste righe.
Messaggi iOS 17, personalizzare il menu rapido
- Avviate l’app Messaggi
- Aprite una qualsiasi conversazione al suo interno (oppure iniziatene una nuova cliccando sul tasto di Nuovo Messaggio in alto a destra)
- Cliccate sul tasto (+) in basso a sinistra
- Cliccate su Altro (oppure scorrete alla schermata successiva strisciando verso l’alto)
- Tenete premuto sulla funzione che desiderate spostare, attendete la conferma di selezione tramite feedback aptico, quindi trascinatela verso l’alto per tornare alla scheda precedente
- Rilasciatela nella posizione desiderata
Ripetete gli ultimi passaggi per riorganizzare le varie opzioni come meglio preferite.
Altre guide…
Lo sapevate che su Macitynet trovate centinaia di altri tutorial su iPhone, iPad, ma anche su Mac e Apple Watch? Vi basta cliccare sul nome del dispositivo che vi interessa per sfogliarli tutti selezionando poi quelli che desiderate leggere. Tutti i tutorial per iOS 17 sono nella sezione dedicata al sistema operativo e ai suoi aggiornamenti.