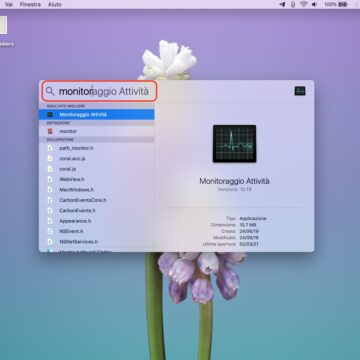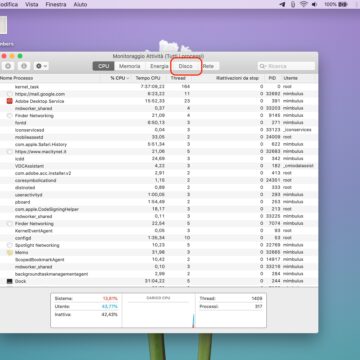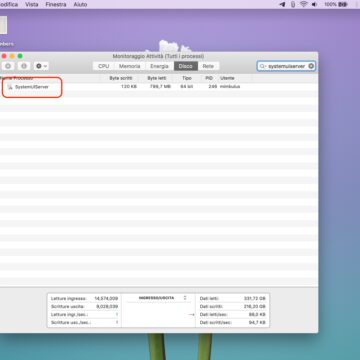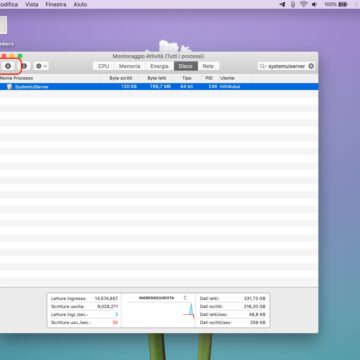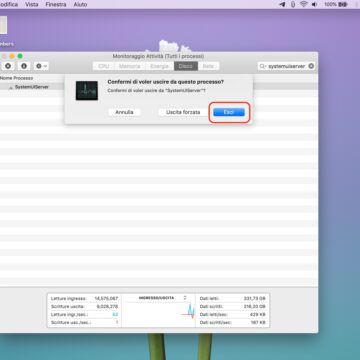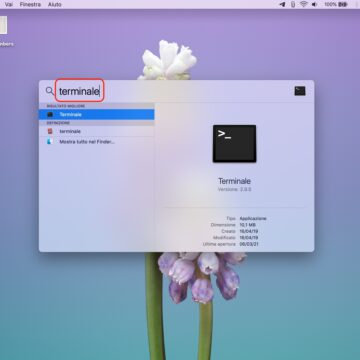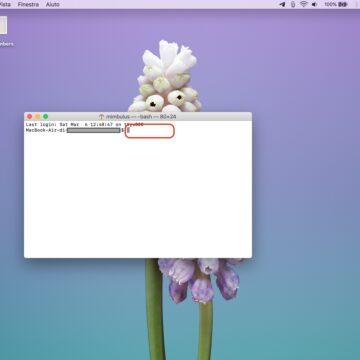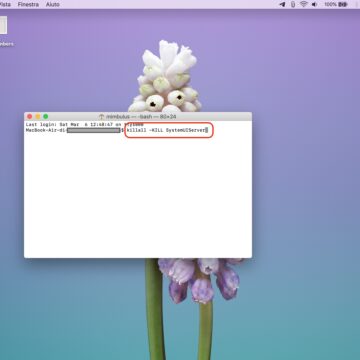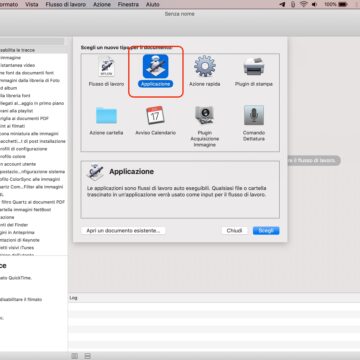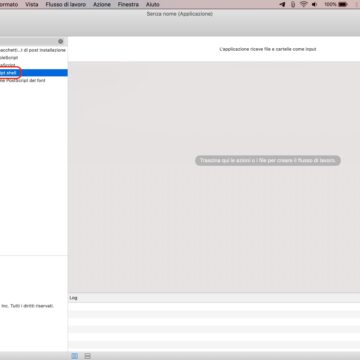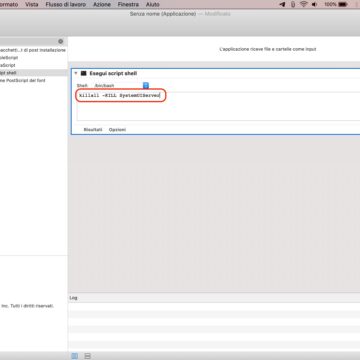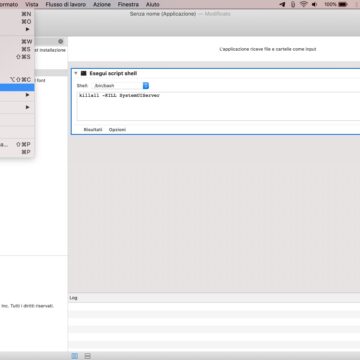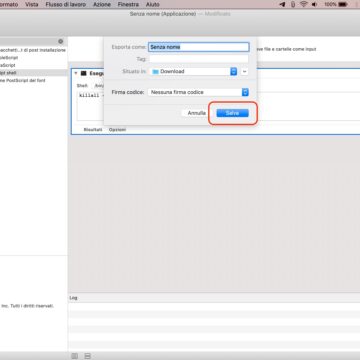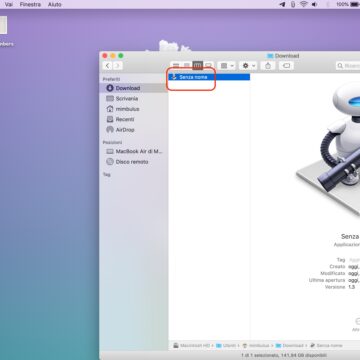Se volete riavviare la barra di stato del Mac (la sottile barra superiore dove trovate, tra gli altri, l’indicatore della batteria e l’orologio) ci sono due metodi (+1) per forzarne la chiusura ed il riavvio evitando di dover riavviare il computer in quelle rare situazioni in cui può andare in blocco il sistema.
Mentre in alcuni casi può essere dovuto ad un problema di una applicazione che si risolve con la chiusura forzata di quest’ultima, altre volte infatti può capitare che vada in blocco la barra di stato e la soluzione, a meno di seguire uno dei due metodi che riportiamo di seguito, richiederebbe il ravvio completo della macchina.

Perciò per evitare di buttare via tempo prezioso, specialmente nel caso in cui si stiano utilizzando macchine datate dove il riavvio completo richiederebbe svariati minuti, è possibile riavviare la barra di stato semplicemente forzando la chiusura del processo SystemUIServer. E’ questo infatti che gestisce gli “extra” che troviamo in alto a destra sulla barra di stato e spesso sono proprio questi elementi, di terze parti, che possono impuntarsi e richiedere un riavvio forzato.
Metodo 1
Per farlo, come dicevamo, si può procedere seguendo due strade. La prima consiste nell’aprire l’applicazione “Monitoraggio Attività”, quindi selezionare la scheda “Disco” e rintracciare il processo “SystemUIServer”, cliccate sulla (X) in alto a sinistra e poi su “Esci” nella finestra che appare all’interno della finestra.
Metodo 2
In alternativa potete usare il “Terminale”: vi basta avviarlo e digitare il comando
killall -KILL SystemUIServer
e premere il tasto “Invio”.
Metodo 3 (bonus)
Se vi trovate a dover eseguire uno dei due metodi sopra descritti un po’ troppo spesso, potreste valutare l’idea di farvi un’app con il comando del Terminale: in questo modo ogni volta che avete bisogno di avviarlo, vi basterà un doppio-click sull’icona dell’app interessata.
Per creare l’app che richiama il comando del Terminale non dovete far altro che aprire l’app “Automator”, quindi scegliere l’opzione “Applicazione”, trascinare nell’area destra dello schermo la funzione “Esegui script shell”, quindi digitare il comando del terminale che vi abbiamo scritto nel metodo 2. Quindi esportare l’app dove preferite.
Su Macitynet trovi centinaia di tutorial per Mac: parti da questa pagina.