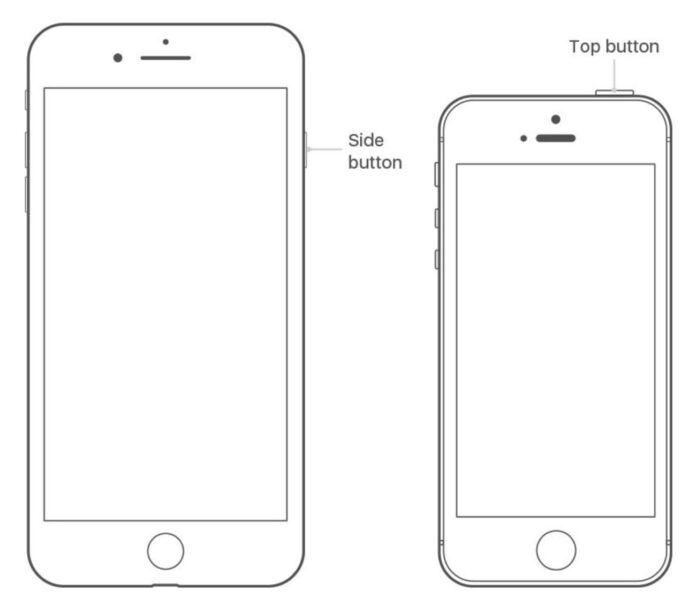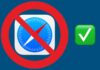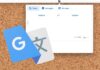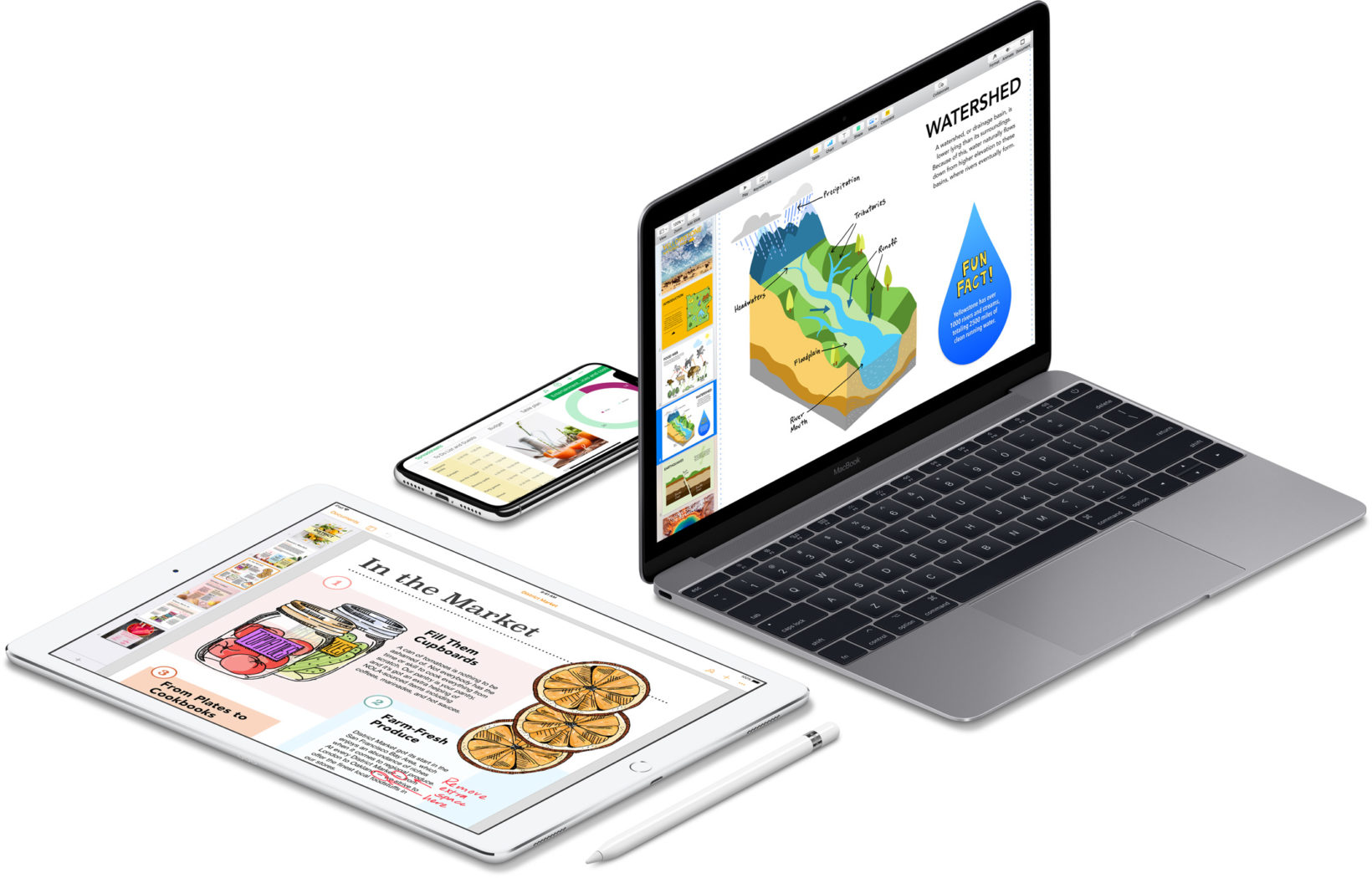Spesso ci scervelliamo per capire cos’è che sta facendo funzionare il nostro iPhone o iPad in modo anomalo, ma la nostra esperienza ci dimostra che nel 95% dei casi spegnere e poi riaccendere il dispositivo risolve il problema. Se ciò non dovesse essere possibile, il riavvio forzato diventa l’unica possibilità per poter riprendere in mano la situazione e, nei casi disperati, procedere poi col ripristino.
Con questa guida elenchiamo tutte le opzioni suddividendole per dispositivo (iPhone o iPad), generazione e caratteristiche (con Face ID, con Touch ID, con o senza tasto Home, eccetera). Non dovete far altro che rintracciare il vostro dispositivo nell’elenco qui di seguito e seguire le istruzioni, con la speranza di aiutarvi a risolvere il problema che state riscontrando.
IL RIAVVIO
Se iPhone o iPad smettono di rispondere ai comandi, si comportano in modo strano, oppure se non è possibile forzare la chiusura delle app o spegnere il dispositivo tenendo premuto il pulsante di accensione, come dicevamo in apertura potrebbe bastare un riavvio.
Come riavviare iPhone con Face ID
Premete il pulsante di accensione e spegnimento posizionato sul lato destro del dispositivo e, mentre mantenete la pressione, pigiate e mantenete premuto uno dei due tasti volume sul lato sinistro fino a quando non compare sullo schermo lo slider per spegnere il dispositivo, quindi strisciateci sopra per portare a termine l’operazione. A spegnimento completato, tenere premuto il pulsante di accensione e spegnimento sul lato destro fino a quando non compare il logo Apple.
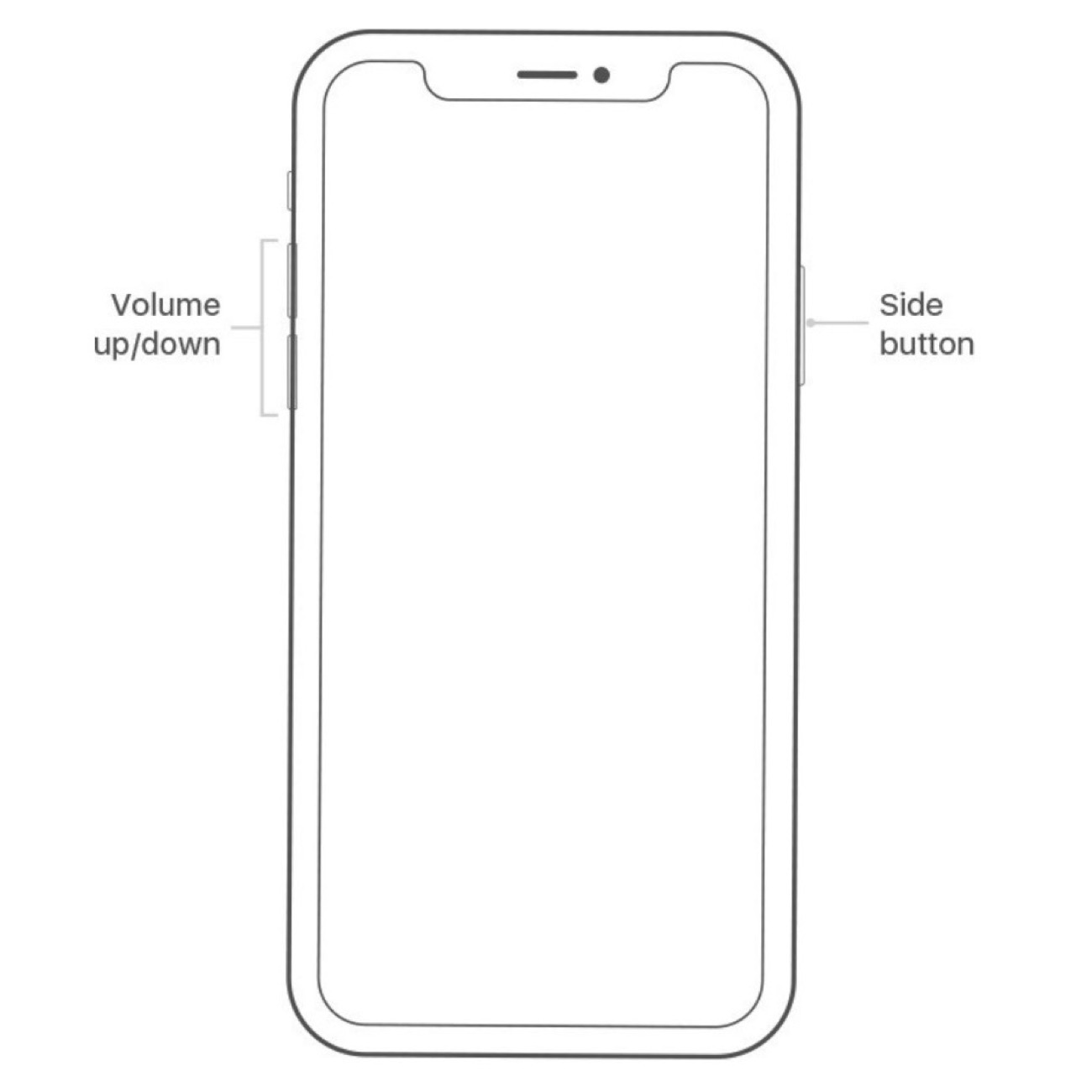
Come riavviare iPhone 8 o precedenti, incluso iPod touch
Tenete premuto il pulsante superiore (o laterale) finché non compare il cursore per lo spegnimento, quindi strisciateci sopra per spegnere il dispositivo. Al termine dell’operazione, tenete di nuovo premuto il pulsante finché non compare il logo Apple per riaccenderlo.
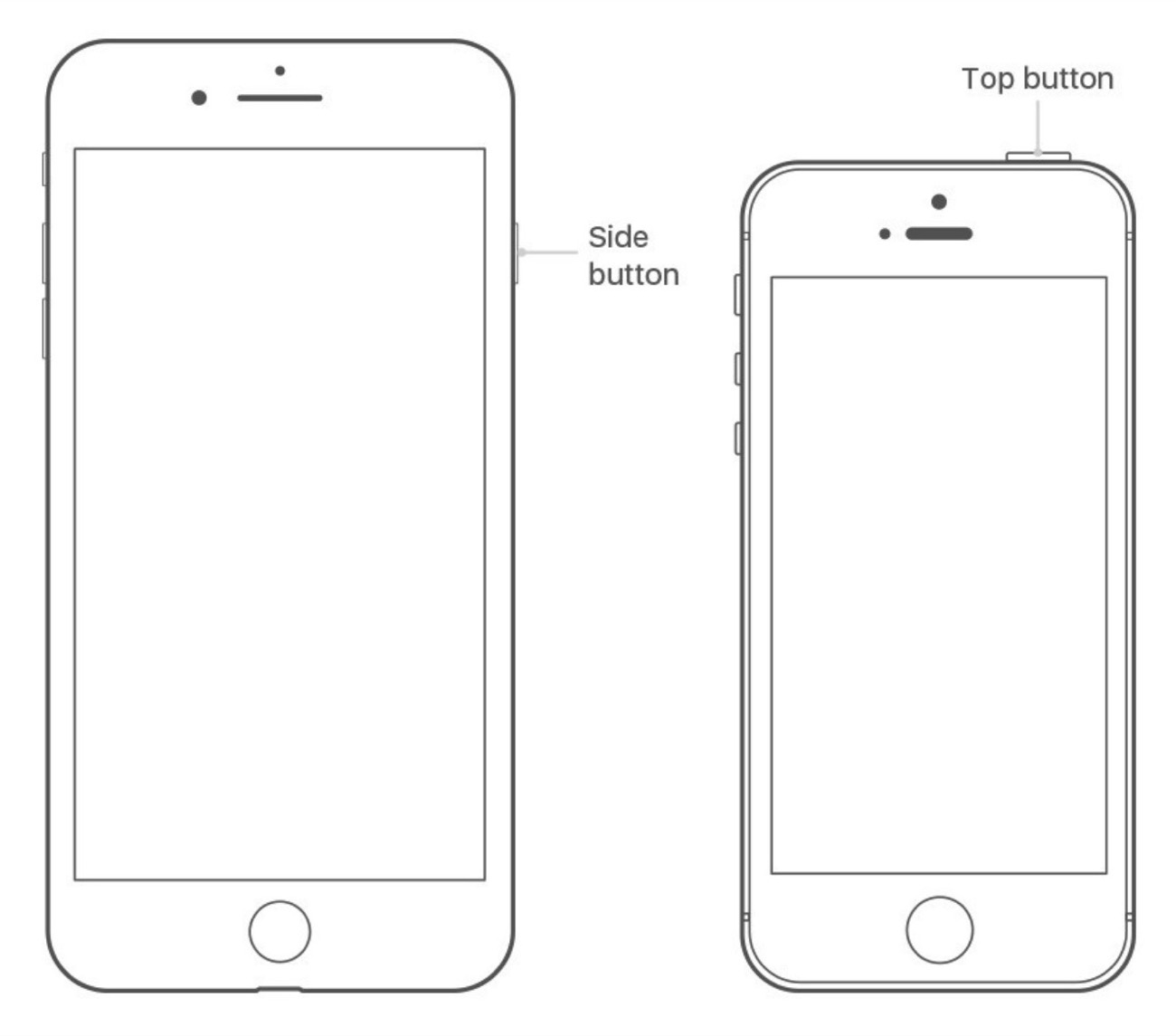
Come riavviare iPad Pro e iPad Air 4/5
Schiacciate e tenete premuto il pulsante in alto sul dispositivo, quindi premete uno dei due pulsanti del volume fin quando non compare sullo schermo lo slider per lo spegnimento. Strisciateci sopra per spegnerlo e, ad operazione completata, premete di nuovo il pulsante di riaccensione fino alla comparsa del logo Apple.
Come riavviare iPad col tasto Home
Tenete premuto il pulsante superiore (o laterale) fino alla comparsa dello slider, quindi usatelo per spegnere il dispositivo. Dopo che si è spento, ripremete e tenete premuto il suddetto tasto fin quando non compare il logo Apple per riaccendere il dispositivo.
Come spegnere il dispositivo utilizzando l’app Impostazioni
A partire da iOS 11, è possibile spegnere iPhone e iPad anche dall’app Impostazioni. Apritela, quindi selezionate la scheda Generali, scorrete in fondo e pigiate il tasto denominato Spegni.
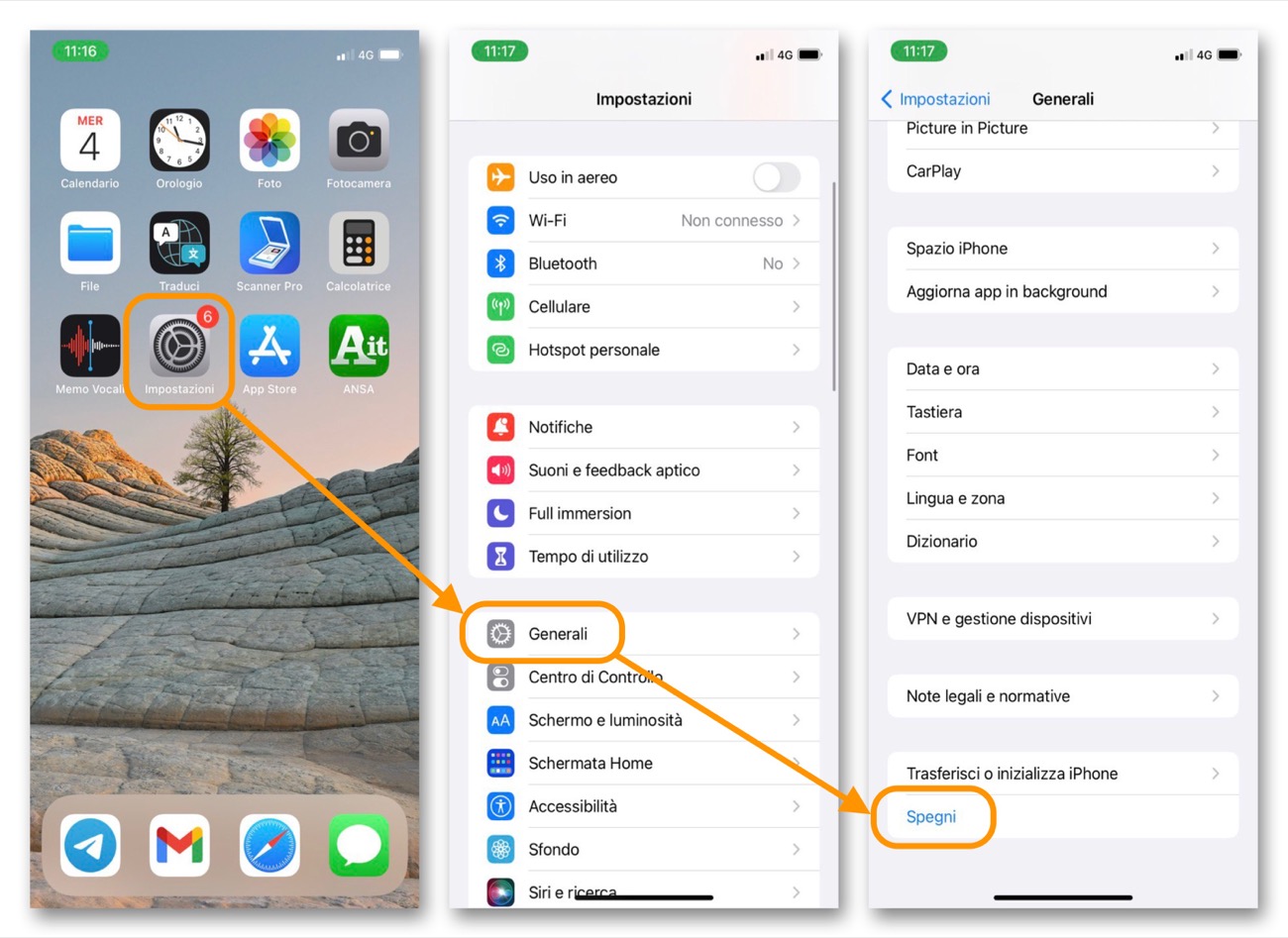
IL RIAVVIO FORZATO
Se il dispositivo è bloccato o vedete soltanto uno schermo nero e non riuscite a riavviarlo usando uno dei sistemi precedentemente citati, allora è arrivato il momento di forzare il riavvio.
Come forzare iPhone 8 o successivo
Premete e rilasciate rapidamente il pulsante di volume SU, poi fate la stessa cosa col pulsante volume GIU’, quindi tenete premuto il pulsante laterale finché non compare il logo Apple.
Come forzare iPhone 7 e iPod touch (7a generazione)
Tenete premuto il pulsante laterale (o superiore) e quello di riduzione del volume (per almeno dieci secondi) fino a quando non compare il logo Apple: a quel punto rilasciate i pulsanti.
Come forzare iPad con Face ID
Premete e rilasciate rapidamente il pulsante di volume SU, fate la stessa cosa col volume GIU’, quindi tenete premuto il pulsante in alto per poi rilasciarlo quando compare il logo Apple.
Come forzare gli iPad con il pulsante Home, iPhone 6s o precedenti e iPod touch (6a generazione) o precedenti
Premete e tenete premuto il pulsante laterale (o superiore) e il pulsante Home per almeno dieci secondi, fino a quando non compare il logo Apple: a quel punto potete rilasciarli.
Cos’altro fare
Se siete riusciti a riavviare il dispositivo ma il problema persiste, valutatene il ripristino. Di seguito alcune nostre guide che possono aiutarvi:
- Come ripristinare iPhone, tutti i modi possibili
- Come fare il backup di iPhone e iPad
- Come inizializzare iPhone e iPad senza computer e senza codice
Non funziona: cosa faccio?
Se non siete riusciti a risolvere il problema, non vi resta che contattare il supporto tecnico Apple al numero 800 915 904.