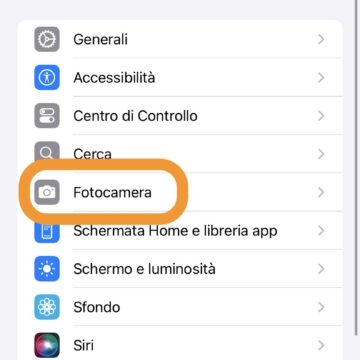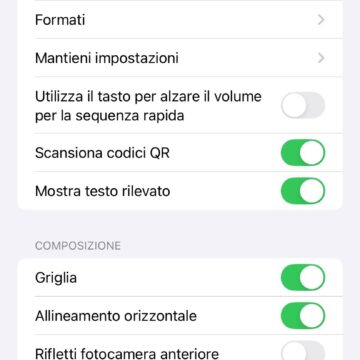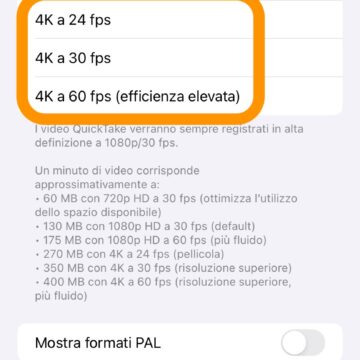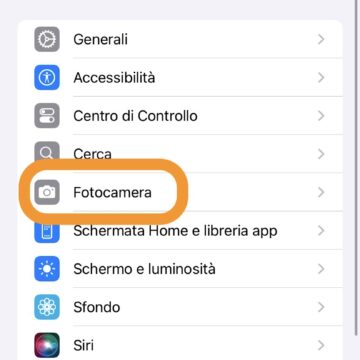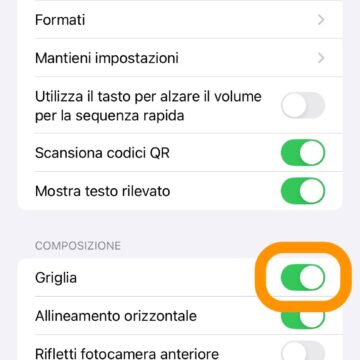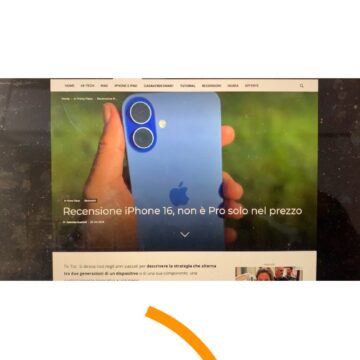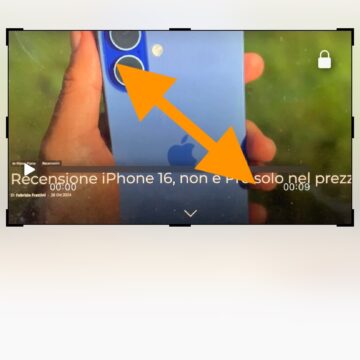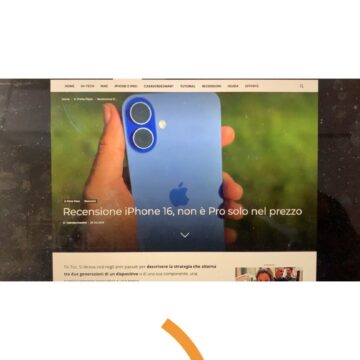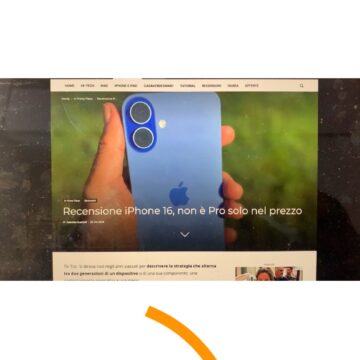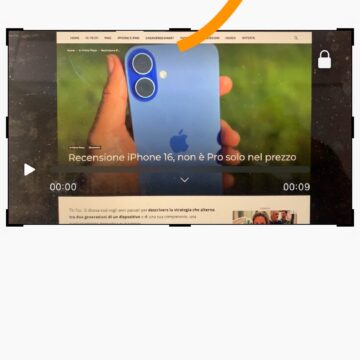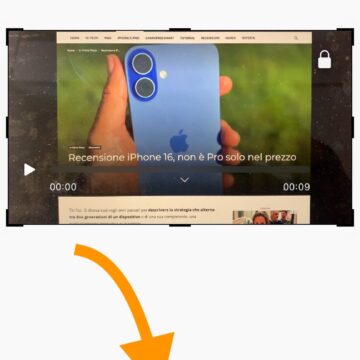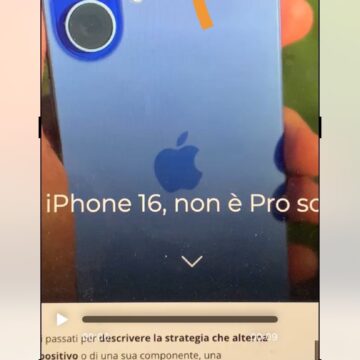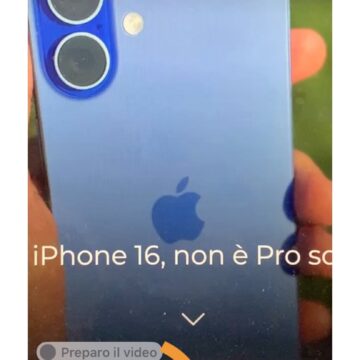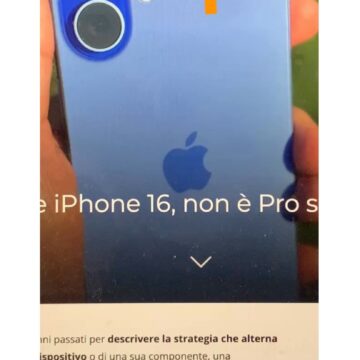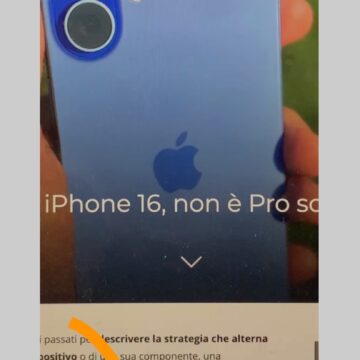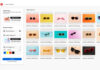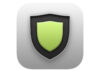Il formato video orizzontale funziona bene sui computer, anche su tablet; ma dal cellulare, i video pubblicati in formato verticale sono quelli che si fruiscono meglio. Sappiamo bene di non svelare chissà quale segreto: le app per smartphone sono concepite con interfacce verticali e di conseguenza non dover girare lo smartphone tutte le volte che si clicca sul tasto play di un video appare la cosa più semplice e intuitiva da fare.
Ora, se per il classico utente che naviga in rete si tratta appunto solo di dover convivere col fastidio di girare il telefono e impugnarlo in maniera diversa tutte le volte che ci si imbatte in un video in formato 16:9, per gli influencer e le organizzazioni che si guadagnano il pane anche attraverso la pubblicazione dei video, registrare un filmato che possa poi essere facilmente adattato ai diversi contesti può fare davvero la differenza, sia in termini di engagement che di servizio offerto al cliente, e di conseguenza di ricavi prodotti.
Chi è abituato a registrare i video con iPhone può sfruttare alcuni semplici accorgimenti per registrare un filmato una volta sola e adattarlo di volta in volta alla destinazione finale. Ne parliamo in questo articolo.
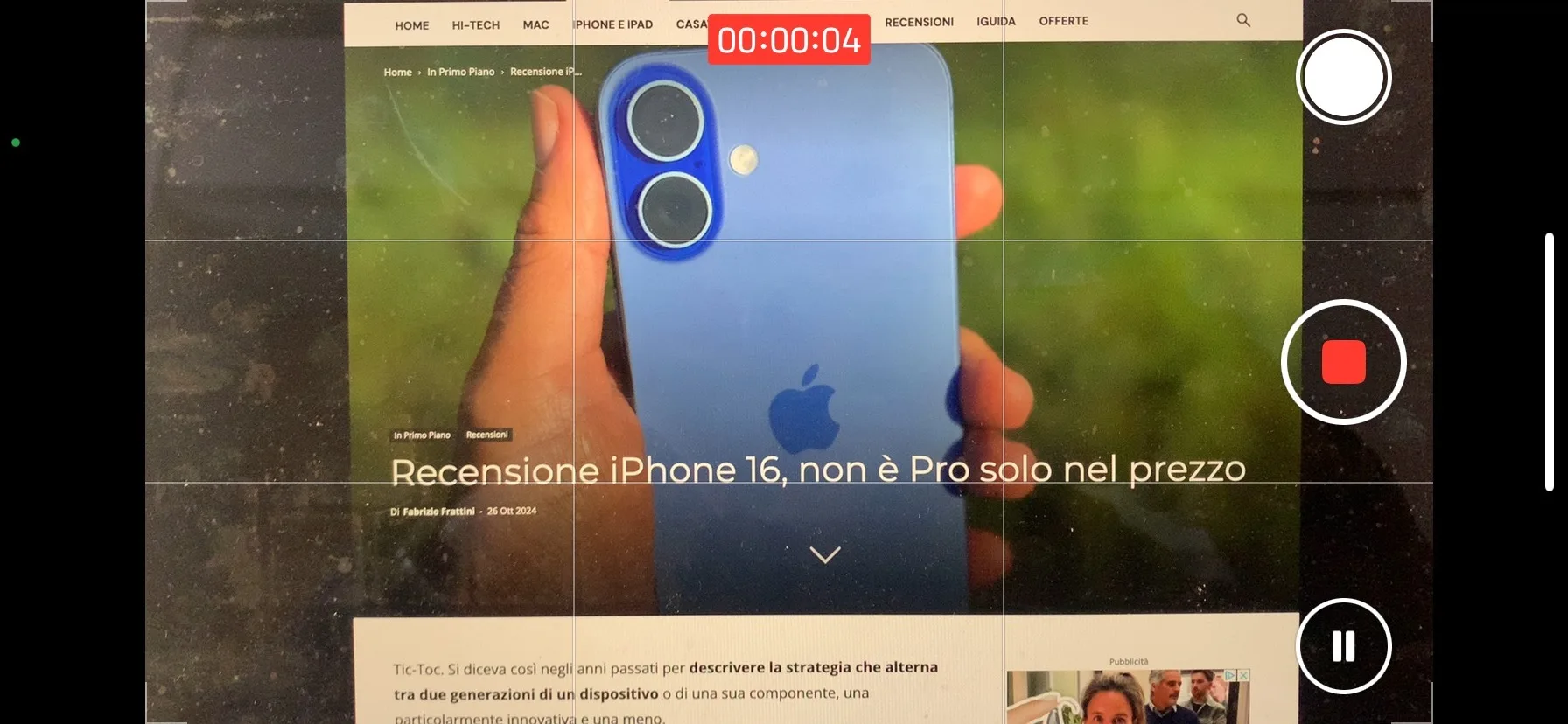
Registrare alla massima risoluzione possibile
Una delle prime cose da fare è registrare alla massima risoluzione possibile. Datosi che andremo ad applicare un ritaglio per trasformare un video in verticale, più sarà alta la risoluzione, migliore sarà la qualità del video ritagliato.
Bisogna quindi lavorare in 4K. Per farlo basta andare su:
- Impostazioni;
- Fotocamera;
- Registra video;
- Scegliere il formato 4K.
Attivare la griglia
Un’altra delle cose da fare è attivare l’interruttore per la Griglia che trovate sempre su:
- Impostazioni;
- Fotocamera (alla sezione Composizione).
Così facendo sarà molto più facile comporre l’inquadratura. L’idea infatti è quella di filmare sempre in orizzontale tenendo al centro delle due righe verticali il soggetto che si vuole poter ritrovare nel video eventualmente convertito nel formato verticale in 9:16.
In quest’ottica è buona cosa tenersi sempre abbastanza lontani per dare “respiro” alla scena che appare in quell’area.
Post-produzione
Una volta che la registrazione è ultimata, sarà necessario effettuare alcune modifiche sia per quanto riguarda la pubblicazione del video in orizzontale, sia per la trasformazione nel formato verticale.
Per i video in orizzontale
Nel caso di video in orizzontale, essendovi tenuti un po’ più lontani del solito, potrebbe essere una buona idea effettuare un piccolo ritaglio che vada ad ingrandire la scena e, nel caso risultasse migliore, magari spostando il soggetto leggermente verso sinistra o destra secondo la famosa regola dei terzi.
Per farlo vi basta aprire l’app Foto, mettere in primo piano il video e:
- Cliccare sul pulsante di Modifica del video (nel menu in basso al centro, è il pulsante contrassegnato da tre linee orizzontali con altrettanti pallini sfalzati);
- Cliccare su Ritaglia.
A quel punto basta effettuare uno zoom con le due dita partendo dal centro del fotogramma e, se si vuole riposizionare il soggetto, trascinarlo verso uno dei due lati con un dito.
Quando avete finito, cliccate in alto su Fine.
Conversione video in verticale
Se invece volete trasformarlo in un video in verticale, andare sempre in Foto, cliccate sul filmato da elaborare, e:
- Cliccate sul pulsante di Modifica in basso a destra (le tre linee orizzontali coi pallini sfalzati che dicevamo prima);
- Ritaglia;
- Adesso cliccate sul pulsante in alto a destra, quello che vi permette di regolare la Forma;
- Selezionate il Rettangolo Verticale visibile in alto a sinistra nella barra degli strumenti in basso.
Se necessario potete correggere l’inquadratura con zoom e riposizionamenti vari.
Al termine, cliccate sul pulsante giallo Fine in alto a destra.
Tornare indietro
Non dimenticate che queste modifiche non sono distruttive: in ogni momento è possibile ripristinare l’originale al formato iniziale. Vi basta tornare sul pannello di Modifica e:
- Cliccare sul pulsante rosso Ripristina in alto a destra;
- Confermare cliccando su Ripristina originale.
Altre guide…
Lo sapevate che su Macitynet trovate centinaia di altri tutorial su iPhone, iPad, ma anche su Mac e Apple Watch? Vi basta cliccare sul nome del dispositivo che vi interessa per sfogliarli tutti selezionando poi quelli che desiderate leggere.
Tutti i tutorial per iOS 17 e iOS 18 sono nelle sezioni dedicate ai rispettivi sistemi operativi e loro aggiornamenti.