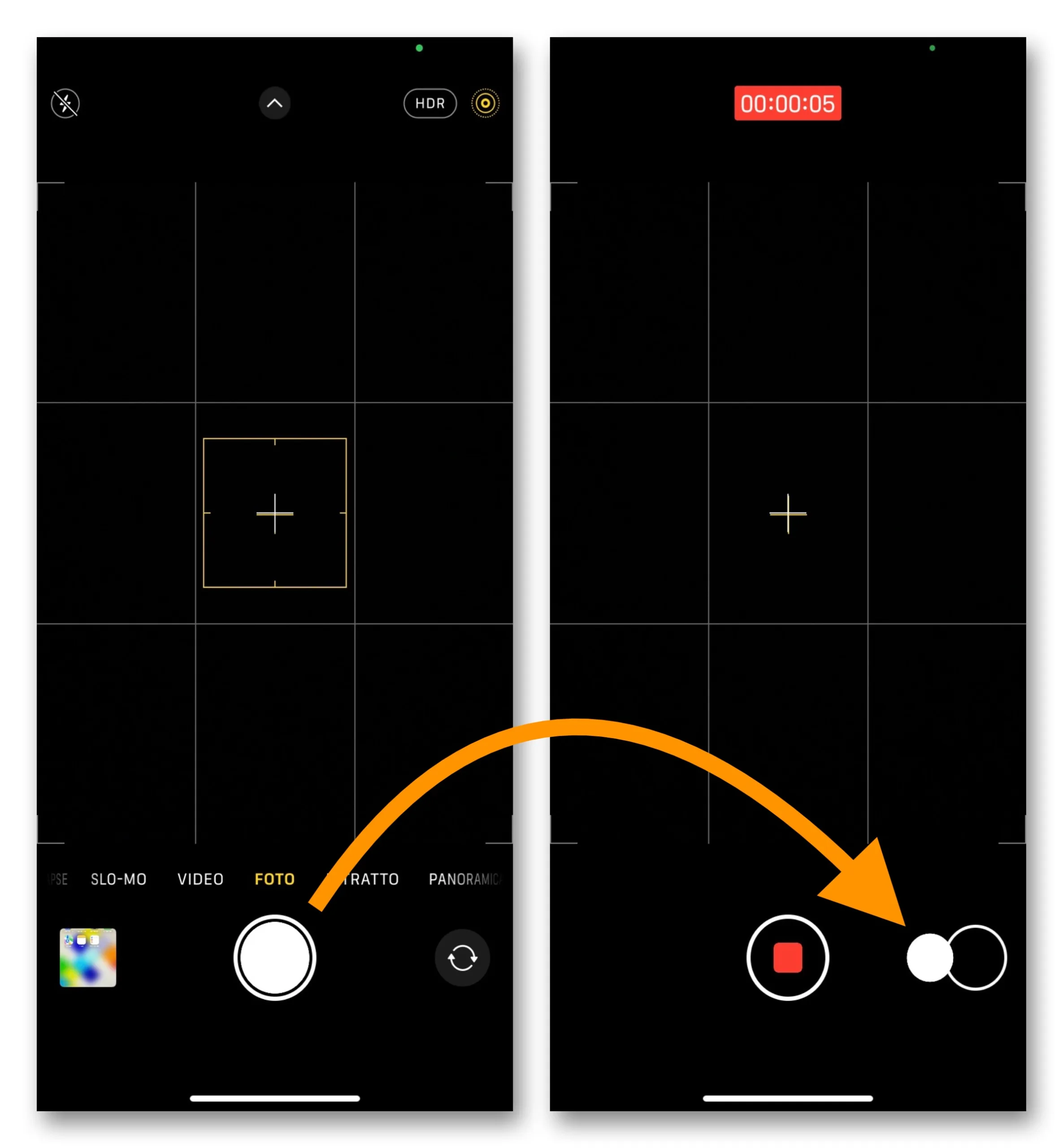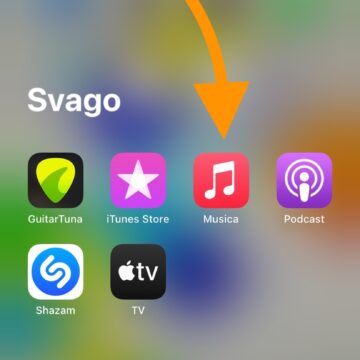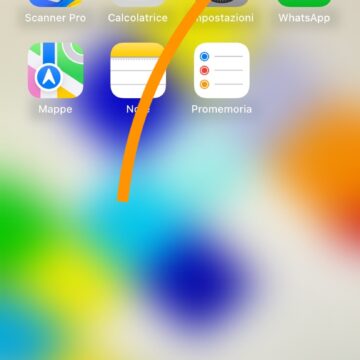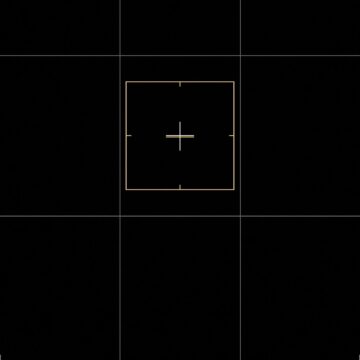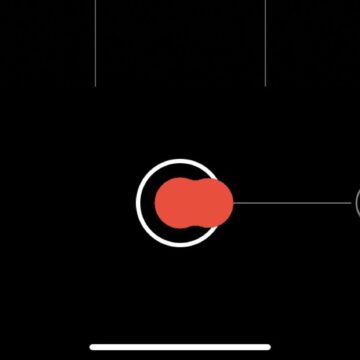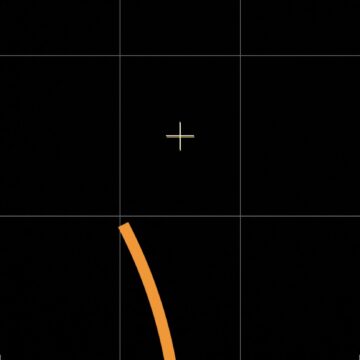Se state ascoltando una canzone su iPhone e avviate la fotocamera per registrare un video vi accorgerete che la riproduzione verrà interrotta non appena cliccherete sulla scheda Video.
Tutto normale: magari siete in un posto affollato e non vi siete accorti che il telefono sta ancora suonando, in questo modo Apple vi assicura la registrazione video migliore possibile.
Ma ora immaginate un contesto completamente diverso, in cui quella musica di sottofondo ci starebbe benissimo.
Normalmente dovreste dapprima registrare il video e poi caricarlo su un’app di editing, quindi aggiungere la musica di sottofondo ed esportare il tutto.
Oggi ci sono app che vi semplificano molto questa operazione, ma bisogna comunque perderci del tempo, oltre al fatto che la clip verrà di fatto duplicata, occupando il doppio dello spazio su disco (a meno che non decidiate di cancellare una delle due al termine dell’esportazione).
In realtà con iPhone e senza dover neppure installare chissà quale applicazione, è possibile registrare un video mantenendo la musica di sottofondo.
Questo significa che se volete realizzare al volo un video per i vostri profili social che abbia una musica che renda tutto ancora più piacevole, potete farlo: in questo articolo vi spieghiamo come.
Come registrare un video su iPhone con musica di sottofondo
Per prima cosa dovete far partire la musica che volete lasciare in sottofondo. Per far questo:
- Aprite l’app Musica;
- cercate la canzone, quindi cliccate su Play.
Adesso riducete a icona l’app Musica, quindi:
- Aprite l’app Fotocamera;
- Se non ci siete già, spostatevi sulla scheda Foto;
- Anziché però cliccare sul tasto di scatto, trascinatelo verso il pulsante che vi fa passare dalla fotocamera posteriore a quella principale (ovvero verso destra se state impugnando il telefono in verticale).
Quest’ultimo, contrassegnato da due frecce che formano in cerchio, si trasformerà in un’area vuota in cui dovrete depositare il pulsante di scatto, che si sarà già sganciato dalla sua sede iniziale.
Nel frattempo il pulsante di scatto si sarà trasformato in un pulsante di stop per arrestare la registrazione quando lo si desidera.
E il video che ne risulterà, diversamente dalla modalità Video principale, avrà in sottofondo proprio la musica che avrete contemporaneamente ascoltato durante la registrazione.
Altre guide…
Lo sapevate che su Macitynet trovate centinaia di altri tutorial su iPhone, iPad, ma anche su Mac e Apple Watch? Vi basta cliccare sul nome del dispositivo che vi interessa per sfogliarli tutti selezionando poi quelli che desiderate leggere. Tutti i tutorial per iOS 17 sono nella sezione dedicata al sistema operativo e ai suoi aggiornamenti.