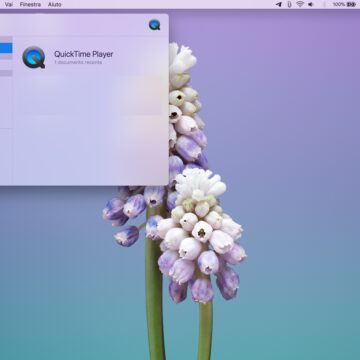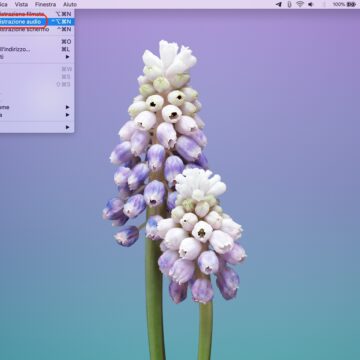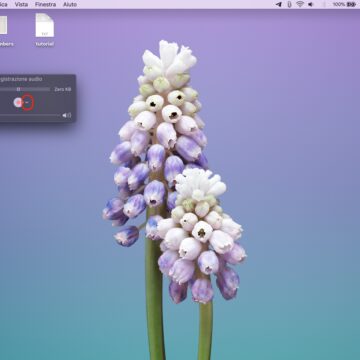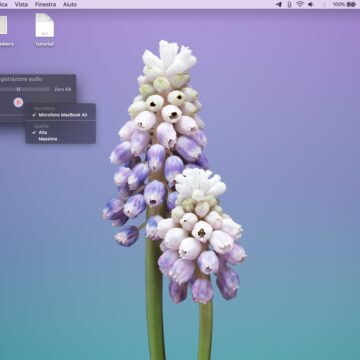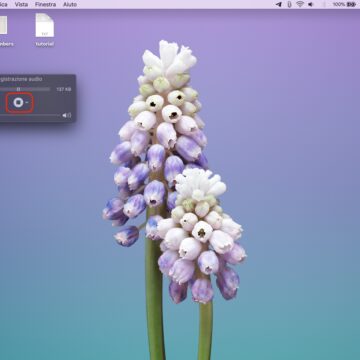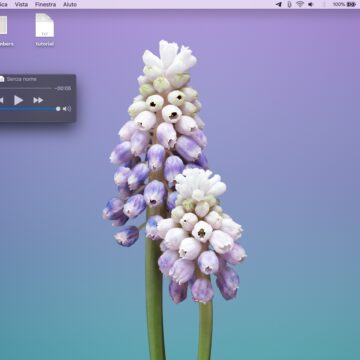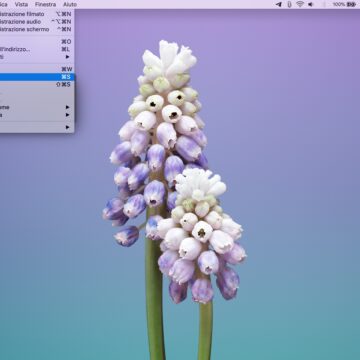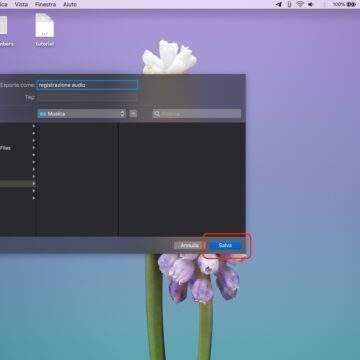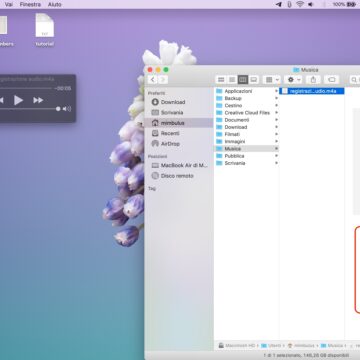All’occorrenza il MacBook può diventare un ottimo registratore vocale. Ci sono decine di motivi per cui si potrebbe voler sfruttare i microfoni del computer, presenti principalmente per permettere di usarlo come piattaforma per le videochiamate grazie alla fotocamera integrata: ad esempio per avere una traccia audio della lezione che si sta seguendo in presenza all’università, dell’intervista che si sta tenendo su un altro dispositivo, oppure per registrarsi mentre si ripete ad alta voce ciò che si è studiato e potersi poi riascoltare facilmente.
Quale che sia la ragione, sappiate che se vi trovate su un MacBook è già tutto pronto, mentre con un qualsiasi altro Mac desktop dove non è integrato un microfono, basta collegarne uno (volendo sono sufficienti anche le EarPods con cavo di Apple, da collegare nella presa jack audio del computer). Il programma per registrare infatti è già preinstallato su macOS e si chiama QuickTime.
QuickTime è un lettore multimediale ma incorpora anche tre utili funzioni che permettono di usarlo come piattaforma di registrazione: c’è quella audio, di cui vi stiamo parlando con questo articolo, ma anche quella audio/video che sfrutta contemporaneamente la videocamera frontale o una qualsiasi web collegata; e poi c’è la registrazione dello schermo, utile per mostrare l’esecuzione di alcune azioni sul computer per i videotutorial.

Come registrare audio con QuickTime su Mac
Per trasforma il MacBook in un registratore vocale è sufficiente aprire l’app “QuickTime”, quindi cliccare sulla voce “File” nella barra dei menu e selezionare l’opzione “Nuova registrazione audio”, quindi attendere la comparsa dell’interfaccia dell’app dedicata alla registrazione.
Prima di cliccare sul pulsante rosso per avviare la registrazione audio, consigliamo di cliccare sulla freccia rivolta verso il basso che si trova sulla destra di quest’ultimo. Da qui, oltre a scegliere la qualità della registrazione, è possibile selezionare la sorgente di input per la registrazione, ovvero il microfono da utilizzare. Se state usando un MacBook e non è collegata nessuna periferica esterna, sarà già selezionato il microfono del dispositivo: in caso contrario, nella lista dovrebbero comparire tutti i microfoni collegati che possono essere usati allo scopo.
Scelto il microfono da utilizzare, non resta che avviare la registrazione schiacciando il pulsante “REC”: il disegno si trasformerà nel pulsante di “Stop”, che andrà cliccato nel momento in cui si intenderà interrompere la registrazione. Al termine, dal menu “File > Salva…” sarà possibile salvare la registrazione nella cartella desiderata, in modo tale da poterla recuperare in un secondo momento. Viceversa, se si tratta di una registrazione usa-e-getta, potete utilizzare il player multimediale per riascoltare la registrazione sul momento e, quando avete finito, chiudere l’app rifiutando il salvataggio del file.
Facciamo notare che, se avete collegato due o più microfoni, potete avviare contemporaneamente due o più registrazioni audio. Questa opzione risulta molto utile con le interviste tête-à-tête, perché vi consente di utilizzare i microfoni integrati nel MacBook per registrare in alta qualità la vostra voce e un microfono secondario (ad esempio quello delle cuffiette) per registrare quella dell’intervistato. L’app può utilizzare anche i microfoni Bluetooth, quindi è eventualmente possibile collegare e utilizzare due paia di AirPods per registrare simultaneamente due diverse tracce vocali, anche a distanza di alcuni metri dal computer.
Su Macitynet trovi centinaia di tutorial su Mac: parti da questa pagina.