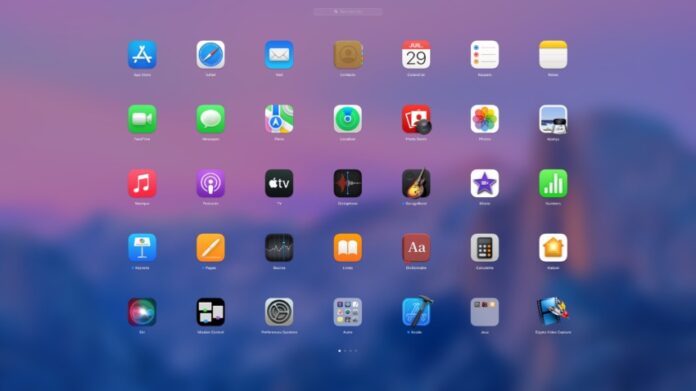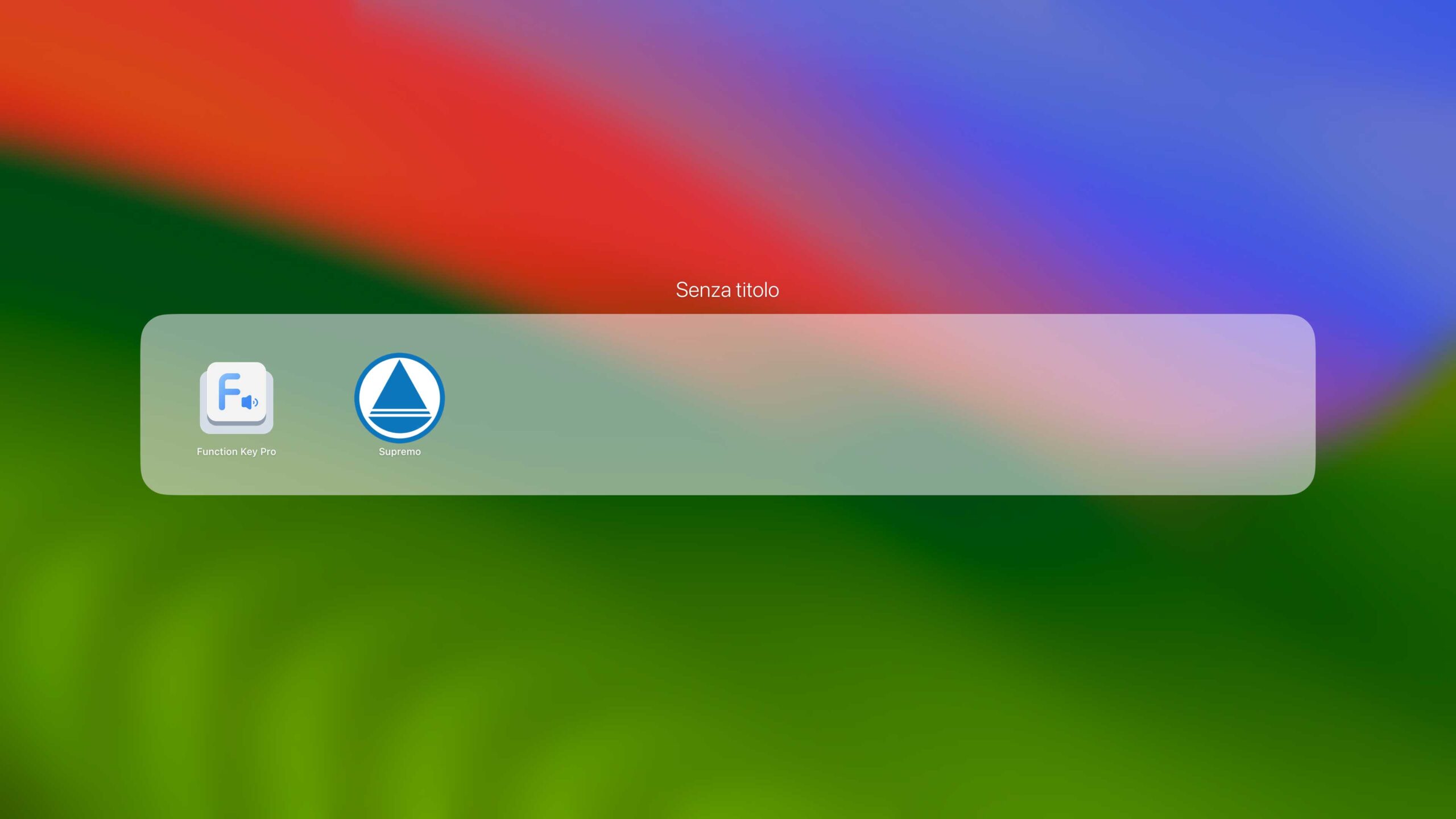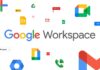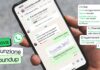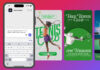Il Launchpad di macOS è la posizione centrale in cui è possibile visualizzare tutte le app e aprirle con facilità; si apre dal Dock facendo click sull’icona dedicata (o dalla Control Stri dei MacBook Pro con Touch Bar) e può essere chiuso facendo clic in un punto qualsiasi (ad eccezione di un’app) o premendo Esc.
Dal Launchpad è possibile cercare un’app in vari modi, ad esempio digitando il nome nel campo di ricerca nella parte superiore, oppure cercando in un’altra pagina, scorredo verso sinistra o verso destra sul trackpad o premendo i tasti Comando-Freccia sinistra o Comando-Freccia destra. Per aprire un’app basta ovviamente fare click sulla stessa.
Il Launchpad può essere organizzato i vari modi: è possibile spostare un’app all’interno di una pagina (basta trascinarla nella nuova posizione), spostarla in una diversa videata (basta trascinare l’app sul bordo dello schermo, quindi rilasciarla quando viene visualizzata la pagina desiderata) ed è anche possibile creare delle cartelle. Di seguito vediamo come:
Creare una cartella di app
Per creare una cartella di app nel Launchpad, basta trascinare un’app su un’altra app e attendere qualche secondo: si apre una finestra dove è possibile liberare l’app che si sta trascinando.
Il nome assegnato al gruppo può essere modificato. Possiamo, ad esempio, avere una cartella “Video” dove inserire app quali iMovie, Final Cut, VLC, ecc. Per rinominare una cartella esistente basta fare clic sulla cartella per aprirla, fare clic sul nome della cartella stessa, quindi inserire un nuovo nome.
Per aggiungere un’app a una cartella basta trascina l’app sulla cartella; per rimuovere un’app da una cartella basta trascinare l’app fuori dalla cartella.
Perché non vedo alcune app nel Launchpad?
Le app che scarichiamo da App Store vengono visualizzate automaticamente in Launchpad e da quest’ultimo possono anche essere disinstallate (basta tenere premuto per qualche secondo il mouse/trackpad sull’icona dell’app che si desidera eliminare, attendere che le app “ballino” sullo schermo e poi fare click sulla “X” che appare in alto a sinistra sull’icona dell’app da eliminare.
Per aggiungere nel Launchpad un’app che non abbiamo scaricato da App Store, basta trascina l’app nella cartella Applicazioni nel Finder sul Mac.
Su macitynet.it trovate centinaia di Tutorial riguardanti Mac, iPad e iPhone, Apple Watch web e social. Partite da questa pagina per scoprirli tutti, anche divisi per piattaforma.