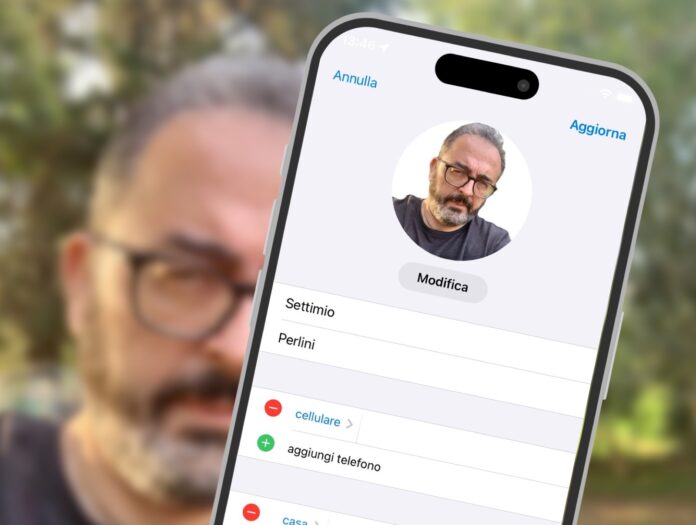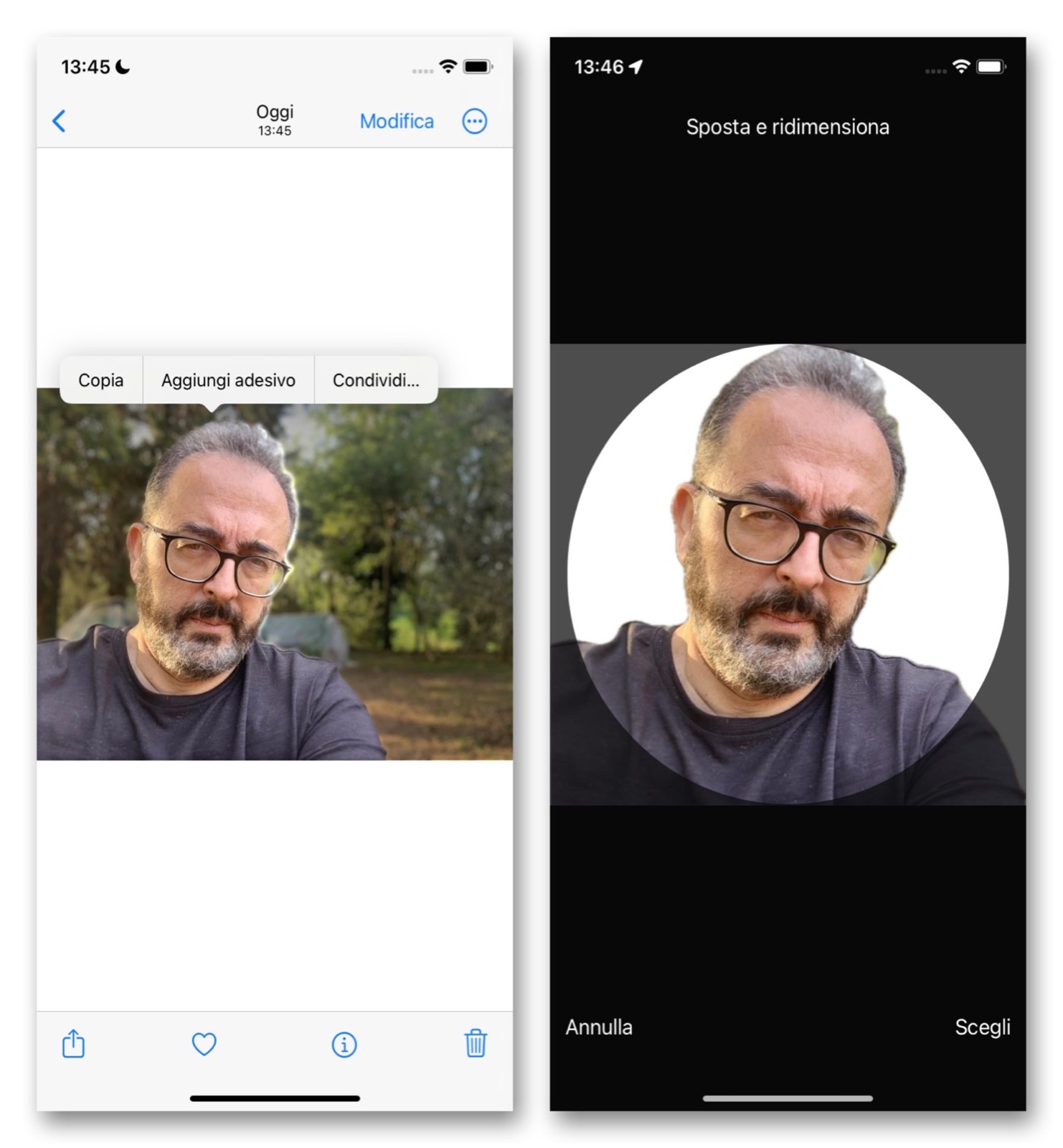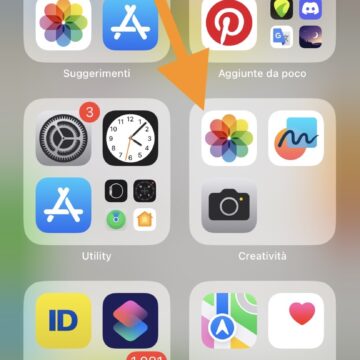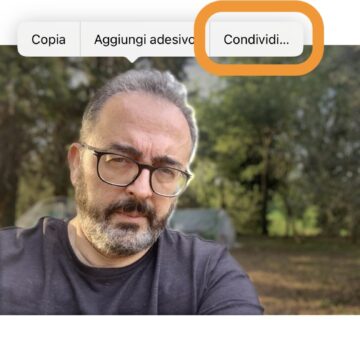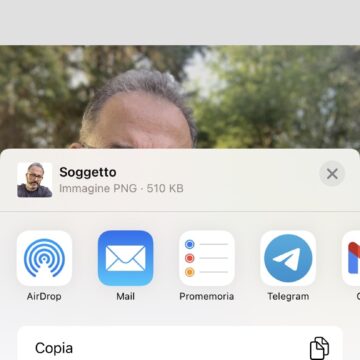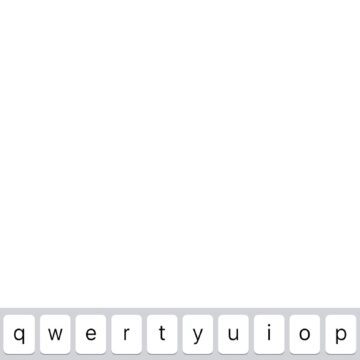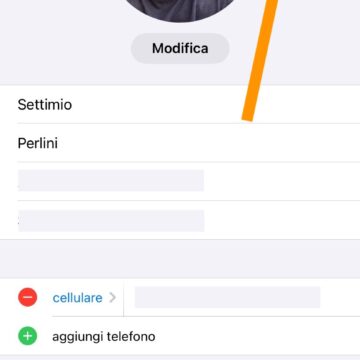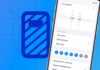Con iOS 17 vi basta una foto, o anche soltanto il fotogramma di un video, per assegnare il volto del soggetto inquadrato al relativo contatto in rubrica. Senza app, senza conoscere nulla di fotoritocco, e con un risultato finale di alto livello.
Il metodo non è del tutto nuovo perché sfrutta la ricerca visiva di Apple già presente in iPhone da diverse edizioni di iOS, anche se nelle ultime due ha fatto passi da gigante.
Se avete già letto questa nostra vecchia guida sapete di cosa stiamo parlando: è quella funzione che, partendo appunto da una immagine (che sia una foto o un video messo in pausa) è in grado di scontornare il soggetto rimuovendo lo sfondo.
In genere la destinazione finale è un’app di messaggistica, datosi che il file PNG che ne risulta è perfetto per diventare un adesivo. Tuttavia c’è anche un altro uso, meno conosciuto se vogliamo, ma che può trarre grandi vantaggi da questa tecnologia.
È appunto la personalizzazione dei contatti in rubrica, che con iOS 17 viene già in parte aiutata dal Poster di Contatto (vi avevamo già spiegato come crearlo), anche se rimane relegata ai soli iPhone e con iOS 17 a bordo. Se la versione del sistema operativo è più vecchia o se il destinatario Android, la scheda rimane piuttosto anonima.
In realtà come dicevamo tutto l’occorrente probabilmente l’avete già nel telefono. Spulciate il rullino, e seguite questa semplice guida per rendere la vostra rubrica unica e dall’aspetto professionale.
Come creare e assegnare volti con sfondo bianco ai contatti iPhone
- Aprite l’app Foto
- Selezionate la foto col soggetto da scontornare (oppure un video che avete registrato, mettendolo in pausa al punto desiderato)
- Premete per 1 secondo sopra il soggetto per avviare la ricerca visiva se preferite, lo scontorno automatico: l’avvenuta selezione sarà confermata da una striscia luminosa, di colore bianco, che vedrete muoversi lungo il contorno creato dagli algoritmi
- Cliccate su Condividi
- Scegliete la destinazione Assegna a contatto
- Cliccate sul relativo contatto in rubrica
- Spostate e ridimensionate l’immagine per far sì che il volto compaia all’interno del cerchio di anteprima del contatto
- Cliccate su Scegli (in basso a destra)
- Confermate la modifica cliccando sul tasto Aggiorna (in alto a destra)
A questo punto il contatto non avrà più l’anonima icona in grigio con le iniziali del Nome e Cognome, ma il volto del suo legittimo proprietario e con uno sfondo neutro.
E tutto questo senza dover perdere tempo chissà con quali app. Vi basta semplicemente ripetere questi tre passaggi – scontorna, condividi e assegna a contatto – per tutti i soggetti che trovate tra le foto e i video del vostro rullino. Semplice, no?
Altre guide…
Lo sapevate che su Macitynet trovate centinaia di altri tutorial su iPhone, iPad, ma anche su Mac e Apple Watch? Vi basta cliccare sul nome del dispositivo che vi interessa per sfogliarli tutti selezionando poi quelli che desiderate leggere. Tutti i tutorial per iOS 17 sono nella sezione dedicata al sistema operativo e ai suoi aggiornamenti.