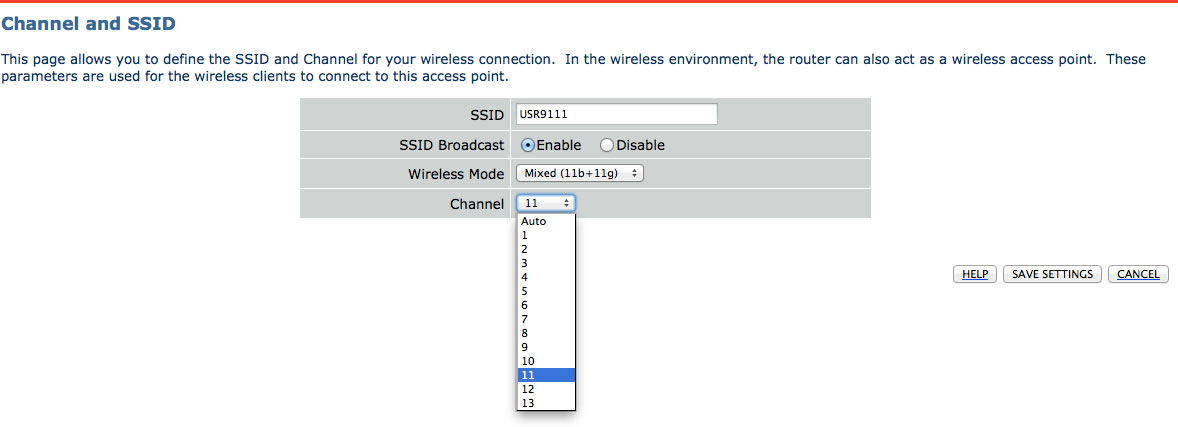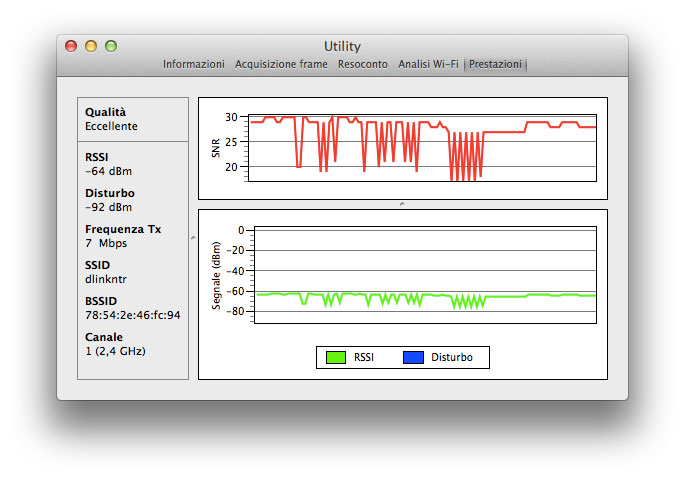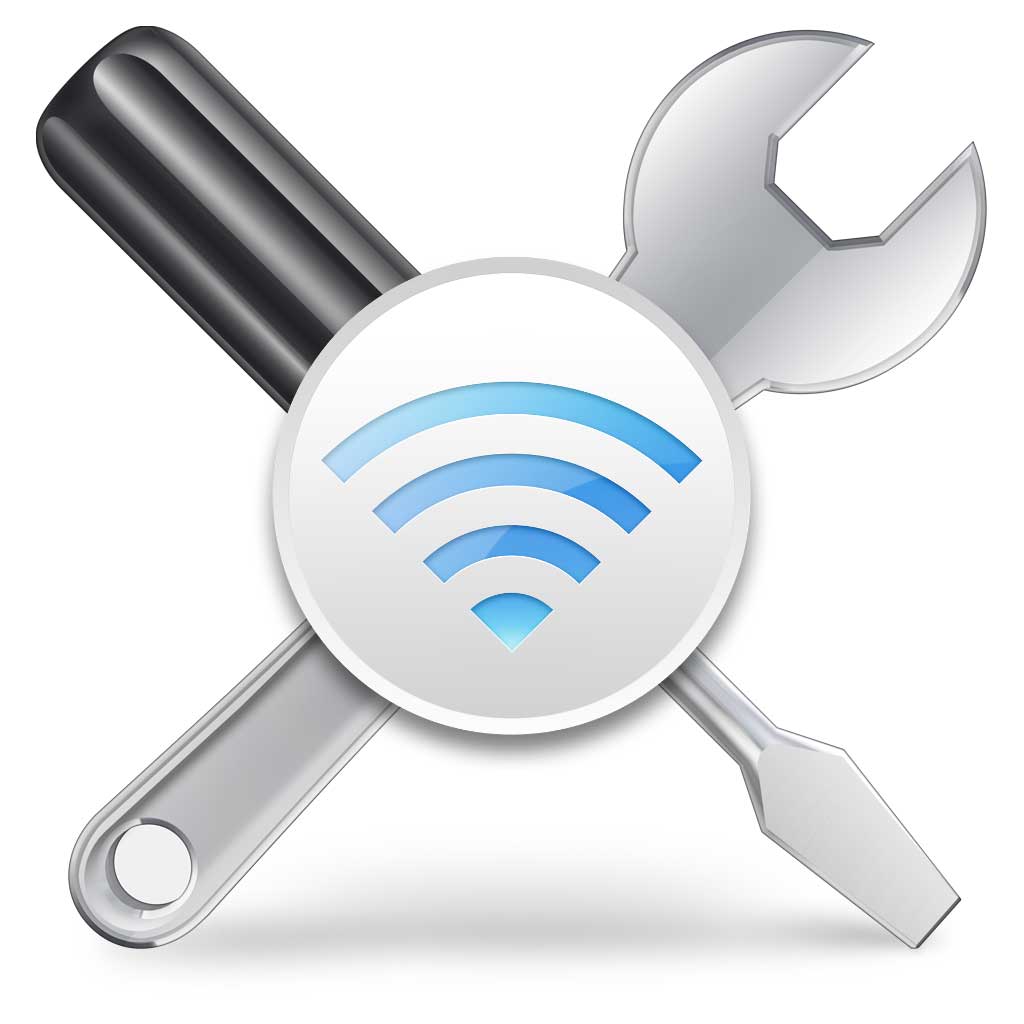Come ottimizzare la connessione Wi-Fi? Con macOS è molto semplice collegarsi a network senza fili: basta selezionare la rete dalla barra dei menu con l’icona Wi-Fi e indicare l’eventuale password. L’icona in questione mostra le barre del segnale (quattro in tutto): maggiore è il numero di barre nere, migliore è la qualità del segnale.
Se il network che conosciamo non compare nell’elenco, potrebbe trattarsi di un network “chiuso”, in altre parole un network il cui nome è nascosto. Bisogna in questo caso provare a scegliere “Accedi a un altro network” dall’icona WiFi, quindi inserire manualmente il nome del network e (se necessario) la password. 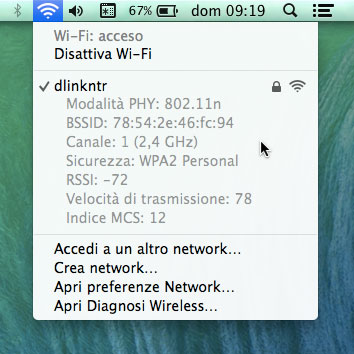
Non è noto a tutti ma su OS X 10.8 e seguenti, tenendo premuto il tasto Alt mentre si fa click sull’icona Wi-Fi, è possibile visualizzare informazioni aggiuntive sul collegamento stabilito, alcune delle quali utili per diagnosticare la qualità del collegamento (modalità, BSSID, canale, sicurezza). Vediamo cosa sono queste voci e come possono essere d’aiuto:
- Modalità PHY. Questa voce è di semplice comprensione e indica il tipo di collegamento stabilito dal layer di livello fisico (PHY sta per “Physical layer), uno standard delle telecomunicazioni (802.11n, 802.11g, ecc.) che mostra la tipologia di trasmissione usata per la connessione.
- BSSID. È un ID che identifica in modo univoco l’hardware, noto anche come MAC (Media Access Control) address.
- Canale. Questo campo determina la frequenza operativa usata dal segnale WiFi. Salvo che non si riscontrino problemi d’interferenza con altri access point vicini, non dovrebbe normalmente essere necessario modificare il canale wireless. Se più access point sono vicini, questi potrebbero sfruttare lo stesso identico canale e interferire l’uno con l’altro.
- Sicurezza. Specifica la tipologia di cifratura utilizzata: WPA e WPA2 sono le connessioni più sicure; le connessioni che usano la crittografia di protezione WEP sono meno sicure.
- RSSI. È l’acronimo di Received Signal Strength Indication e indica la potenza del segnale ricevuto. Più il valore è alto (tenete conto che parliamo di numeri negativi, da considerare dunque “al contrario”) e vicino allo 0 e più la connessione wireless è migliore; al contrario, più il valore è basso (il massimo generico si aggira intorno ai -90) e più la connessione wireless sarà instabile.
- Velocità di trasmissione. Questo valore indica la velocità effettiva con la quale i dati sono trasmessi tra l’access point e il computer.
- Indice MCS. Il Modulation and Coding Scheme è un valore utilizzato per codificare il segnale radio.. Un valore molto basso di questo parametro (a zero corrisponde la pessima qualità), insieme a basse velocità di trasmissione potrebbe indicare la presenza di interferenze (bisognerebbe provare a cambiare canale sul router/access point).
Com’è facile intuire, alcuni di questi valori sono utili a diagnosticare la connessione, in particolare i valori mostrati da RSSI e velocità di trasmissione. Tenendo conto di questi valori, è possibile cambiare la posizione del computer o (se possibile) la posizione dell’Access Point, collocandolo – se necessario – in un luogo che permetta di ricevere meglio il segnale trasmesso.
Tenendo conto di questi valori è possibile fare un po’ di prove impostando differenti canali controllando qual è quello migliore per velocità/distanza dal router;
Diagnostica wireless
Tenendo premuto il tasto Alt e selezionando l’icona Wi-Fi nella barra dei menu è possibile richiamare “Diagnosi Wireless”, applicazione che permette di individuare alcuni dei problemi comuni con le connessioni. L’applicazione in questione è anche in grado di monitorare le connessioni in caso di errori e connettività intermittenti. Avviata la procedura, questa esegue alcuni test (potrebbero essere necessari diversi minuti) visualizzando dopo la diagnosi una finestra che indica se la connessione funziona correttamente o no. Se si riscontrano problemi di stabilità nella connettività, è possibile eseguire il monitoraggio della connessione per rilevare errori. Quando viene rivelato un errore, sarà visualizzata una notifica. Dal menu “Finestra” di Diagnosi wireless è possibile richiamare la voce “Utility” e da qui visualizzare vari dettagli sulla connessione, eseguire l’analisi WiFi, rilevare il traffico; quest’ultima funzione è molto comoda con i portatili; spostando il computer possiamo verificare come cambiano i diversi parametri, tenendo conto di quanto appare sotto la dicitura “Qualità” (l’ideale è quando indica “Eccellente”) o tenere conto del grafico che mostra RSSI (la potenza del segnale ricevuto) e disturbo. Se, ad esempio, abbiamo telefoni cordless o altri dispositivi che sospettiamo possano creare problemi alla Wi-Fi, potremmo scollegarli/spegnerli e vedere se e in che modo il grafico cambia.
Cosa può impedire un collegamento Wi-Fi?
Sono vari i motivi che potrebbero impedire di scegliere un network Wi-Fi:
- Potremmo essere fuori dal raggio di azione. Per collegarsi il computer deve trovarsi nel raggio di portata del dispositivo wireless al quale desideriamo collegarci.
- Potrebbero essere presenti delle fonti d’interferenze in radiofrequenza, ad esempio forni a microonde, telefoni senza fili, dispositivi elettrici, oggetti di metallo tra computer e base, dispositivi wireless adiacenti che utilizzano canali vicini.
- Conflitti tra dispositivi che usano lo stesso canale. Se sono presenti diversi network Wi-Fi e uno di questi registra delle interferenze, potrebbe essere necessario cambiare il canale in uso. Questa operazione varia da dispositivo a dispositivo, con la base AirPort o la Time Capsule è possibile farlo usando l’applicazione Utility Airport, basta seleziona la base da configurare, fare clic su “Modifica”, scegliere “Wireles”, fare clic su “Opzioni wireless” e scegliere un nuovo canale dal menu a comparsa “Canali” scegliendo i canali da 2.4 GHz e 5 GHz.
Posizionamento del router per ottimizzare la connettività wireless
La distanza o il campo operativo della connessione wireless può variare notevolmente in base alla disposizione del router. Per ottenere i risultati migliori, è consigliabile disporre il router:
- In prossimità del centro dell’area in cui operano i computer.
- In una posizione elevata, come uno scaffale alto.
- Lontano da potenziali fonti di interferenza, come computer, microonde e telefoni portatili.
- Lontano da ampie superfici in metallo.
Il mancato rispetto di queste semplici linee guida può causare un degrado rilevante delle prestazioni o l’impossibilità di stabilire una connessione wireless con il router.