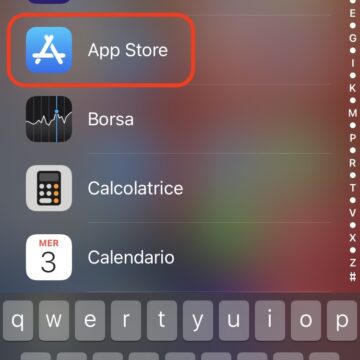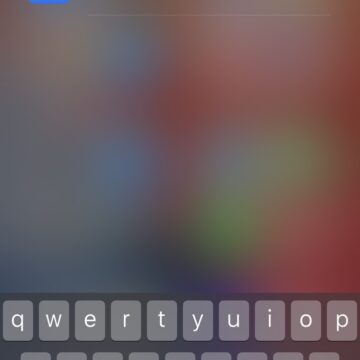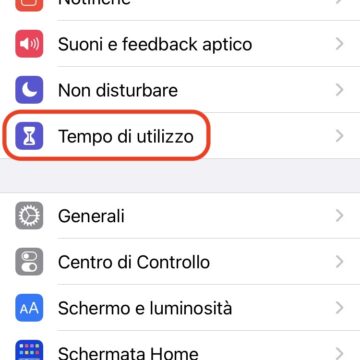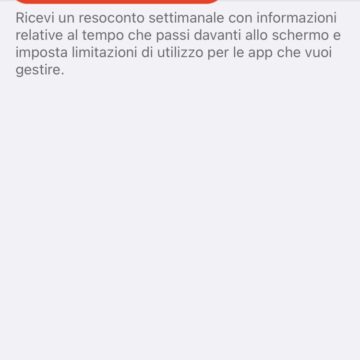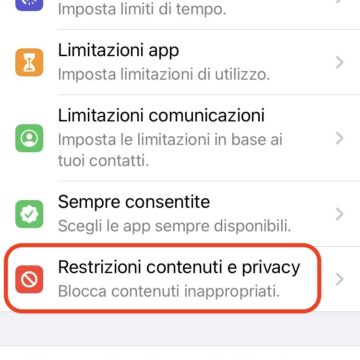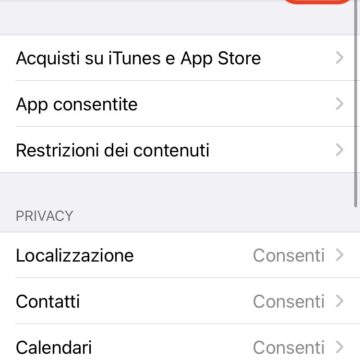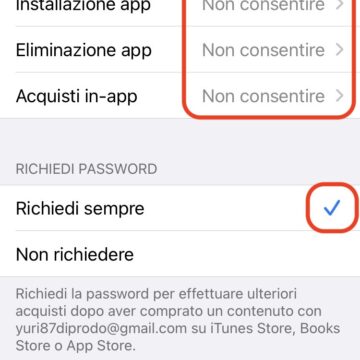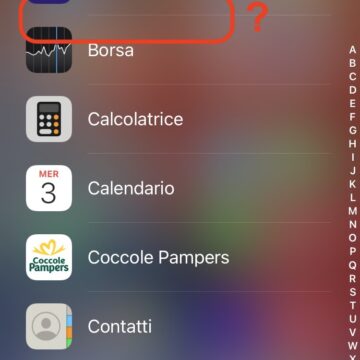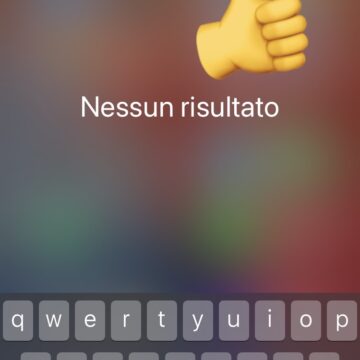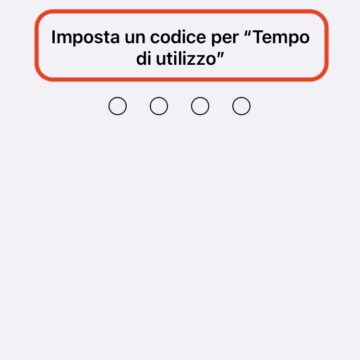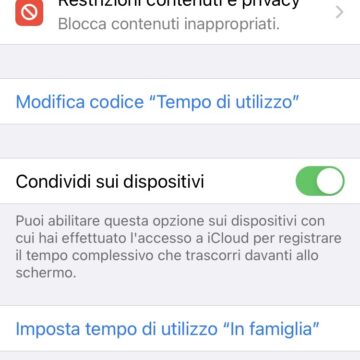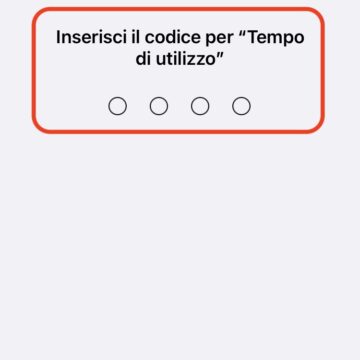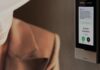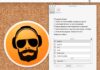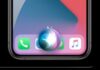Se volete essere sicuri che, dando iPhone o iPad in mano a vostro figlio o ad un amico un po’ sbadato, non venga cancellata nessuna applicazione, o peggio, non ne vengano installate di nuove a pagamento, sappiate che c’è una soluzione molto rapida che vi farà dormire sonni tranquilli: basta nascondere l’app App Store.
Sicuramente vi starete chiedendo come sia possibile far sparire un’applicazione nativa, anche solo temporaneamente: ebbene, se nei primi anni di iPhone e iPad tutto ciò era possibile solo effettuando il Jailbreak del dispositivo, a partire da iOS 5 è possibile nascondere l’icona dell’App Store evitando così che, accidentalmente o meno, possa essere avviato. Allo stesso modo, è anche possibile far sparire la (x) visibile sui widget e sull’icona delle app di terze parti quando si entra nella “Jiggle Mode”, ovvero quella modalità che si attiva mantenendo la pressione sull’icona di un’app qualsiasi per qualche secondo e che permette di riordinare le applicazioni nella schermata principale o per l’appunto cancellare quelle installate.

Fase 1: nascondere l’app
Se non l’avete già fatto, la prima cosa da fare è attivare la funzione “Tempo di utilizzo” che trovate all’interno dell’app “Impostazioni”. Recatevi poi nel pannello “Restrizioni contenuti e privacy” e accendete l’interruttore principale per attivare questa sezione, quindi entrate nella sezione “Acquisti su iTunes e App Store” e impostate su “Non consentire” le tre voci “Installazione app”, “Eliminazione app” e “Acquisti in-app” (se volete, spostate anche il selettore nella scheda “Richiedi password” sulla voce “Richiedi sempre”).
A questo punto l’app App Store sarà sparita, sia dalla schermata principale che dalla “Libreria app”. Ma non basta. Questa guida la possono leggere tutti, perciò chi vi dice che non l’abbia letta proprio il ragazzino che non dovrebbe assolutamente accedere all’App Store sui vostri dispositivi?
Fase 2: aggiungere una password
Non resta quindi che impostare un codice di sblocco per “Tempo di utilizzo”: in questo modo solo chi conosce la sequenza corretta (e quindi, si spera, soltanto voi stessi) potrà modificare ogni singola funzione presente in questa sezione del sistema operativo. Quindi, per impostarne uno, cliccate sul pulsante “Utilizza codice Tempo di utilizzo”, inseritelo due volte ed associatelo all’ID Apple, in modo tale da poterlo ripristinare usando la password dell’account Apple (che non dovrebbe conoscere nessun altro all’infuori di voi) qualora lo doveste dimenticare.
Chiaramente, al contrario, se volete tornare ad usare l’app App Store dovete spostare di nuovo su “Consenti” il selettore associato alle tre voci “Installazione app”, “Eliminazione app” e “Acquisti in-app”.
Su Macitynet trovi centinaia di tutorial su iPhone e iPad: parti da questa pagina.