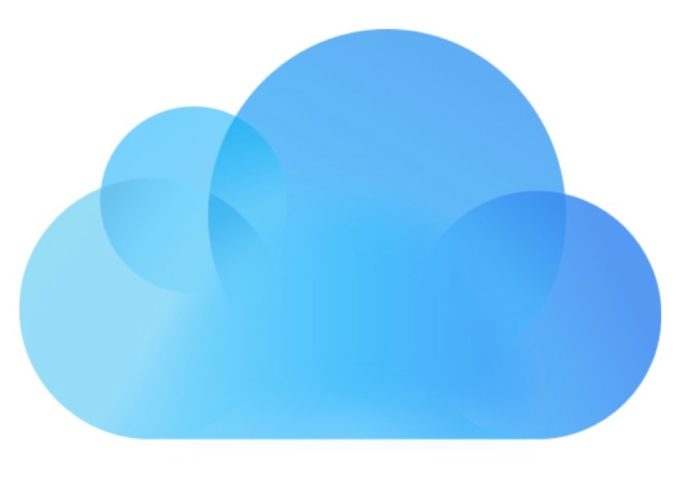iCloud è un servizio essenziale per chi ha un dispositivo Apple. Con iCloud è possibile fare back up dei propri dispositivi, archiviare o sincronizzare documenti e trovare il proprio iPhone, iPad o Mac, quando viene smarrito o rubato. Oppure se compriamo un nuovo iPhone o iPad che vogliamo ripristinare con i vecchi dati. Uno dei vantaggi di iCloud è che vengono concessi a tutti i possessori di un Apple ID, 5 GB gratuiti; uno degli svantaggi è che con l’aumento della capacità dei dispositivi, 5 GB sono pochi ed è facile esaurire lo spazio disponibile.
Che fare quando finisce lo spazio su iCloud
Quando finisce lo spazio su iCloud abbiamo di fatto 4 alternative
- Rinunciamo a proseguire con la fruizione del servizio
- Acquistiamo un piano iCloud a pagamento
- Facciamo il back up su iTunes
- Proviamo a liberare spazio su iCloud
Rinunciare al back up è la scelta peggiore. Non avremo più una copia dei dati che troviamo su iPhone e se dovessimo perdere o comprare un nuovo iPhone sarebbe impossibile continuare a fare le stesse cose che facciamo quotidianamente
Fare il back up su iTunes è una buona soluzione, ma richiede di collegare (via Wi-Fi o via cavo) iPhone al Mac o al PC con frequenza
Acquistare un piano a pagamentocomporta un costo di
- 0,99 euro al mese (11,98 euro l’anno) per 50 GB
- 2,99 euro al mese (35,88 eur l’anno) per 200 GB
- 9,99 euro al mese (119,88 euro l’anno) per 2 TB
I piani a pagamento di iCloud si acquistano direttamente dal proprio dispositivo Impostazioni –> Nome del vostro account –> iCloud —> Gestisci Spazio –> Cambia Piano
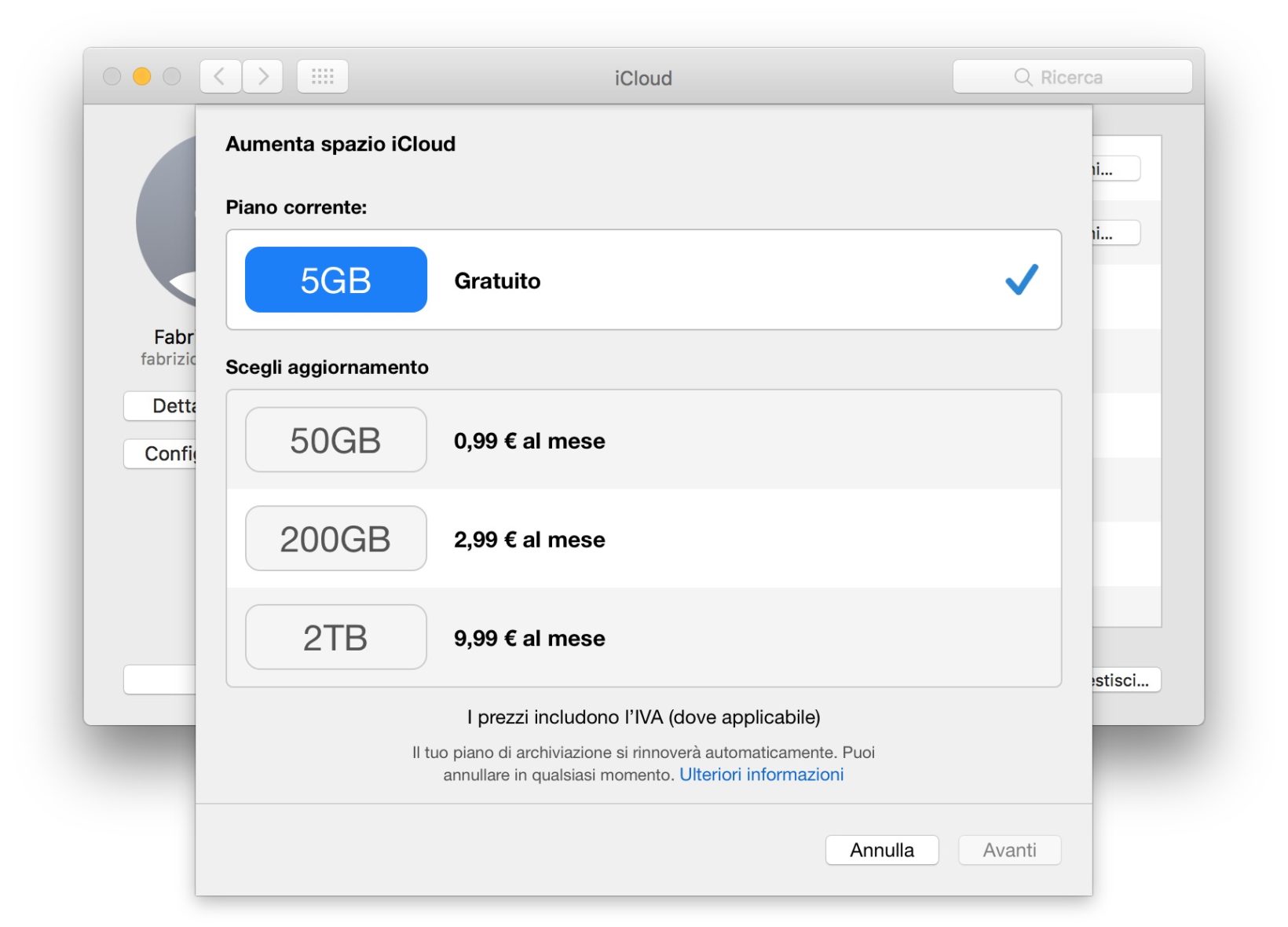
Liberare spazio su iCloud è invece una operazione a costo economico zero che però comporta la conoscenza di come funziona iCloud e una strategia specifica. Bisogna però essere chiari fin da subito: è impossibile se si vuole continuare ad usare iCloud, ottimizzare all’infinito lo spazio. Prima o poi lo spazio terminerà e si sarà costretti o a smettere di usare iCloud, a fare il back up su iTunes o comprare spazio a pagamento. In ogni caso, ottimizzare non è mai sbagliato come questione di principio.
Controllare lo spazio libero su iCloud
Presa coscienza di questo limite e sapendo che è impossibile fare miracoli, la prima cosa da fare è controllare quando spazio libero abbiamo sul nostro iCloud. L’operazione è semplice. Su iPhone e iPad andate su Impostazioni –> Nome del vostro account –> iCloud
A quel punto dovete verificare quali sono le applicazioni e i servizi che occupano più spazio, toccando Gestisci spazio
Le applicazioni sono indicate in ordine di quanto spazio occupano. A quel punto, fatte le debite verifiche, potete decidere quali vale la pena di continuare a tenere attive su iCloud e quali disattivare. Se spegnete una applicazione, i dati che l’applicazione ha archiviato verranno eliminati per sempre. e perderete la sincronizzazione con altri dispositivi che eventualmente avete connesso all’account iCloud.
Normalmente però, prima di fare ogni altra operazione, ci sono due applicazioni che vale la pena di prendere in considerazione: Back Up e Foto.
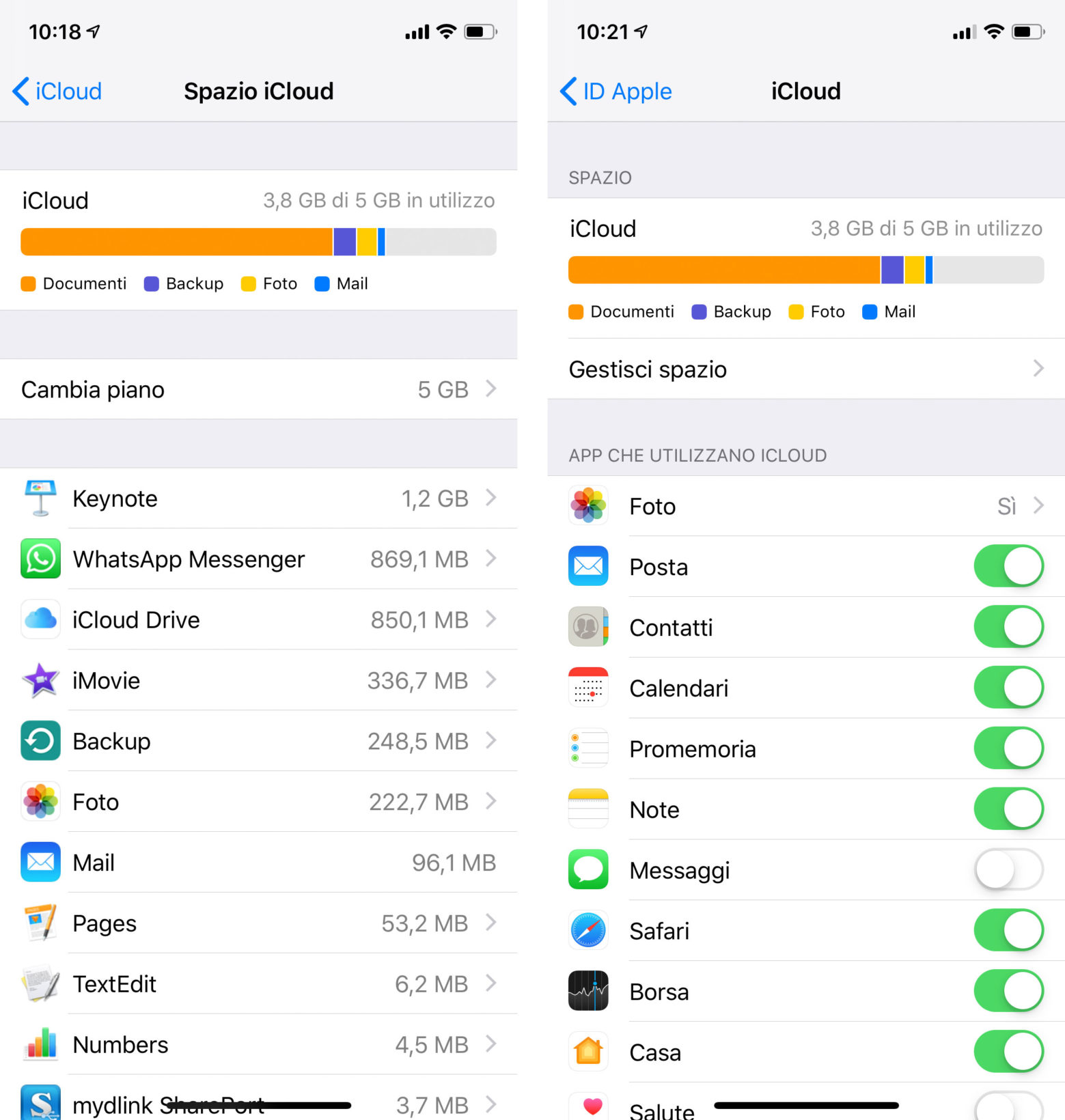
Gestire i Back Up
Back up, in particolare, potrebbe avere assorbito una grande parte dello spazio che avete a disposizione. Al suo interno troverete infatti tutti i dispositivi Apple che avete o avete avuto, anche quelli vecchi, connesso al vostro account iCloud. Ad esempio, se avete un iPhone e un iPad i dati di tutti e due i dispositivi li troverete lì. Se avete avuto tre iPhone, e ne avete abbandonati due, in Back Up ci saranno i back up di tutti e tre i dispositivi, inclusi quelli che non usate più.
Per una verifica e cancellare i back up inutili
- In Gestisci spazio, toccate Back Up
- Verificate i dispositivi presenti
- Cancellate i Back up che non vi interessano
Gestire Foto
La seconda app cui rivolgere la propria attenzione è Foto. Le immagini e i video sono generalmente gli elementi che occupano più spazio se è stato scelto di fare il loro back up. Selezionando Foto vedrete 4 interruttori: Foto di iCloud, Il Mio streaming Foto, Carica Foto in sequenza rapida, Album condivisi. L’unico significativo per la gestione dello spazio su iCloud è Foto di iCloud. Il Mio streaming foto, il caricamento automatico delle ultime mille foto e/o quelle degli ultimi trenta giorni, non occupa spazio su iCloud. Se l’archiviazione delle foto è importante per voi e non volete acquistare spazio su iCloud, quello che potete fare è usare un servizio alternativo: Dropbox, Google Foto, Flickr o Amazon.
Un’alternativa è cancellare le singole foto che non vi interessano. Questa operazione può però essere lunga e noiosa. La miglior scelta è usare una applicazione che permette cancellazioni rapide. Se avete duplicati di foto, usate Gemini Foto o Remo. Se usate fare molti screenshot, potrebbe essere utile Screeny 2.0. Ricordate che generalmente le foto finiscono nel cestino di iPhone e iPad e lì restano per 30 giorni senza liberare immediatamente spazio. Quindi se avete bisogno di spazio subito, dovete anche svuotare il cestino.
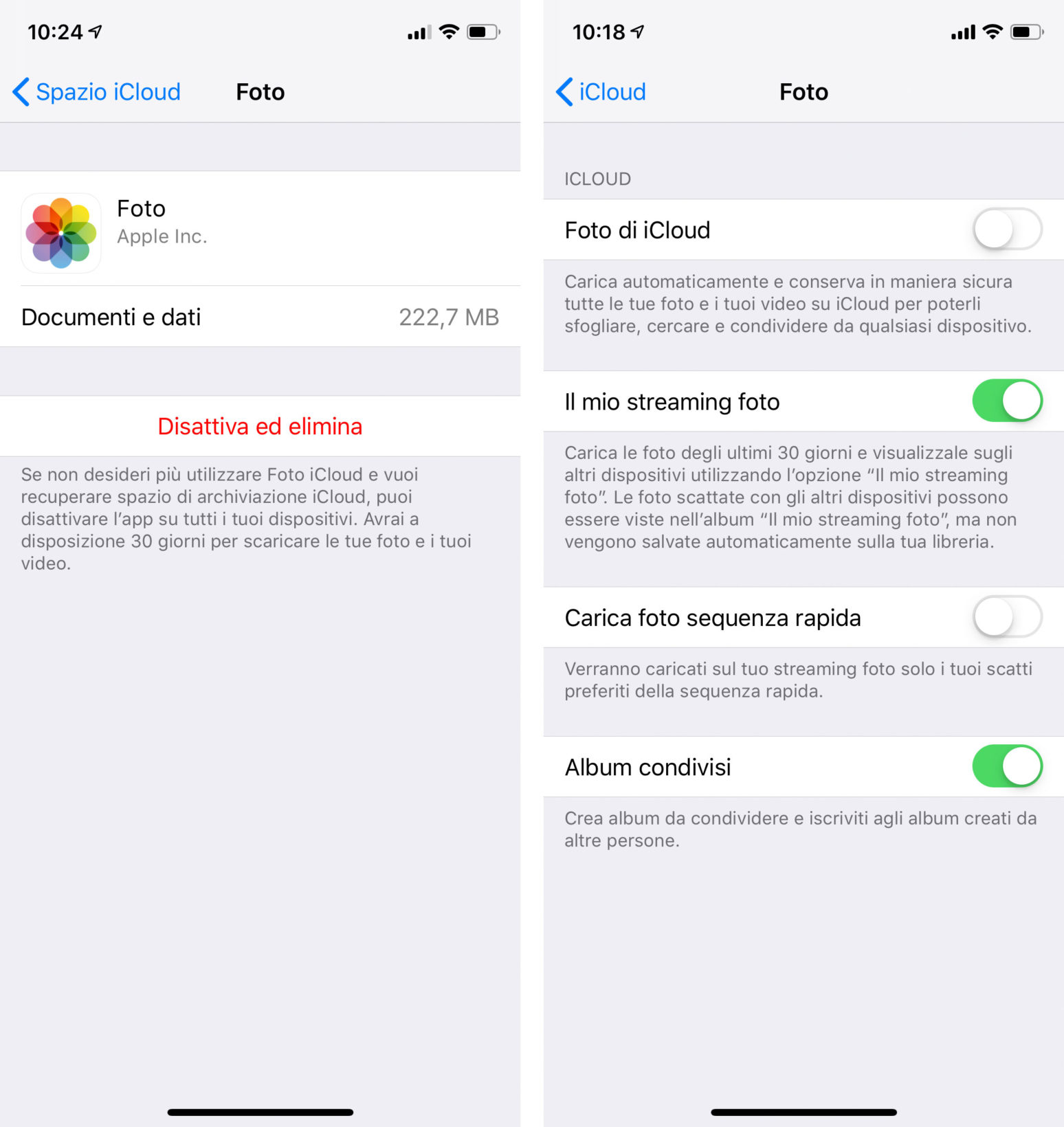
Gestire Mail
Tra le applicazioni da tenere sotto controllo c’è anche Mail. Parliamo di mail @icloud.com, in quanto gli altri servizi non usano spazio su iCloud. Per liberare spazio agendo su Mail è opportuno
- Cancellare quel che si trova in Posta Indesiderata
- Cancellare gli allegati
Gestire Mail da Mac per liberare spazio su iCloud
Cancellare la posta in Indesiderata è semplice. Meno intuitivo è cancellare gli allegati. Il modo migliore se si lavora su Mac è creare una nuova casella smart. Chiamatela “Allegati” e regolare le condizioni su “contiene allegati” e “Includi i Messaggi dalla Posta Inviata”, non selezionate “Includi i Messaggi nel cestino”
Nella casella Allegati troverete tutti i messaggi con allegati e potrete cancellarli se non vi servono.
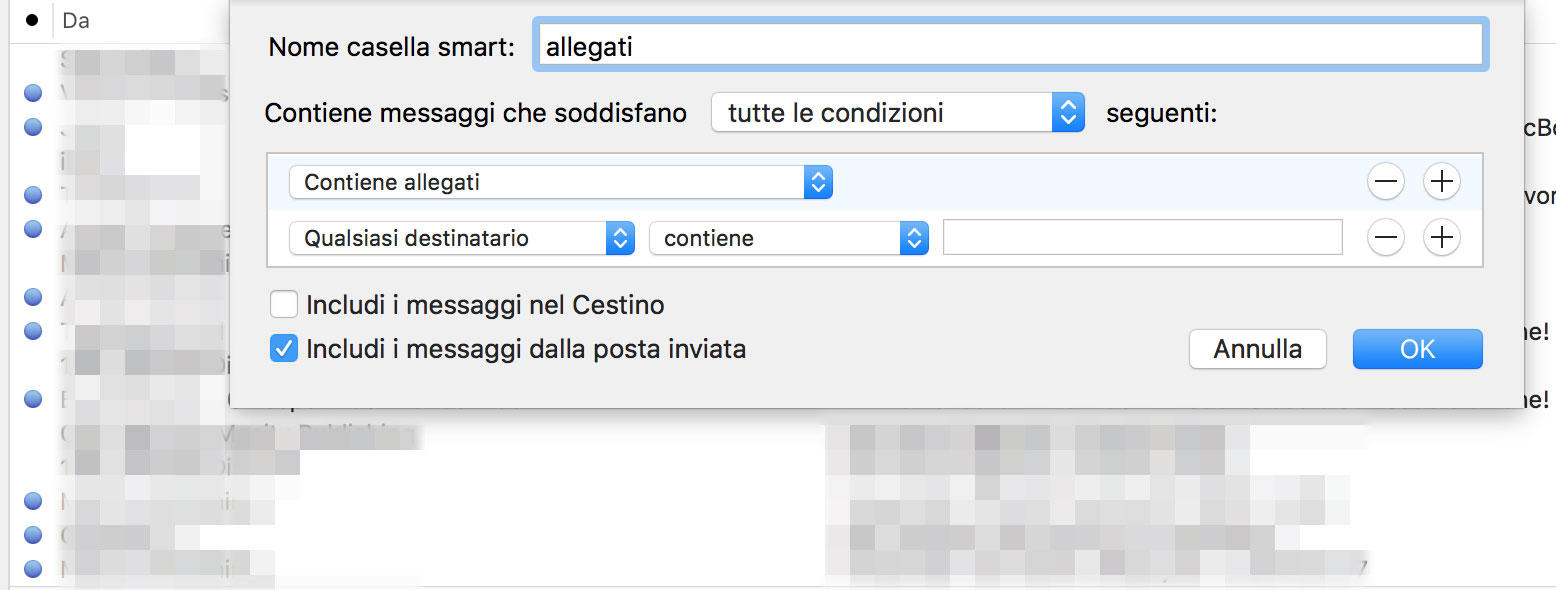
Gestire Mail da iOS per liberare spazio su iCloud
Attivate (se non attivata) l’opzione di vedere mail con allegati
- Aprite le caselle postali di iOs
- Toccate in alto a destra Modifiche
- Apparirà nelle Caselle di iOS la casella smart automatica con i messaggi con allegati
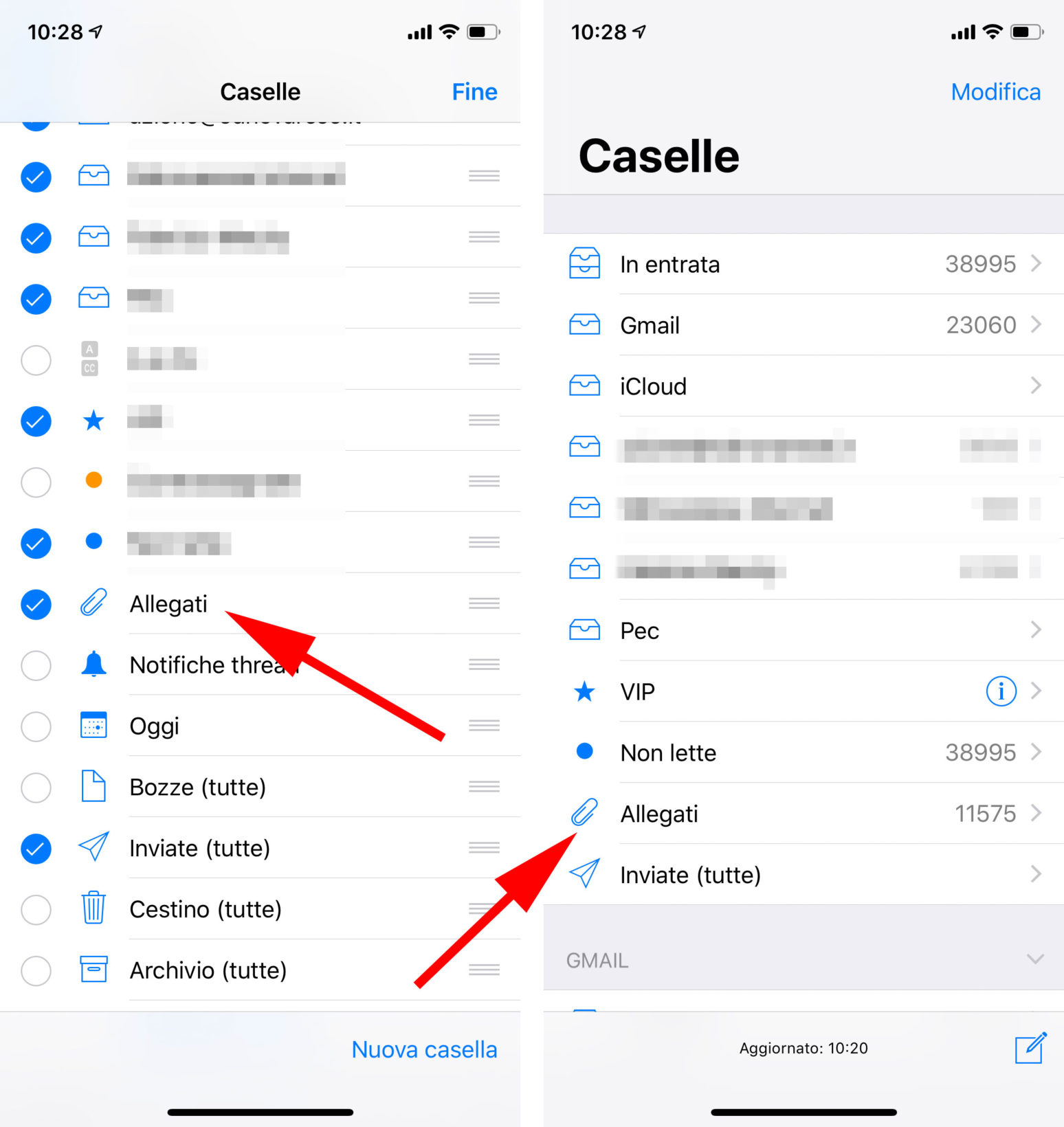
Alle applicazioni che che occupano molto spazio in back up
Altre applicazioni che possono reclamare molto spazio sui iCloud sono
- WhatsApp (il back up avviene solo su iCloud non sui server di WhatsApp)
- iCloud Drive (tutti i documenti caricati in iCloud Drive sono caricati su iCloud)
- Le applicazioni di iWorks (Keynote e iMovie principalmente, ma anche Pages e Numbers; i file possono essere molto pesanti)
In alcuni casi, come iCloud Drive e le applicazioni di iWorks, potete cancellare alcuni dei documenti, toccando ciascuna delle icone delle applicazioni. Troverete la lista dei singoli documenti e potrete cancellarli uno per uno, verificando quali occupano più spazio e, se sono importanti, facendo il back up altrove.
A seconda delle applicazioni che avete, ci sono anche altre applicazioni che possono occupare molto spazio. Potete spegnere il loro back up, quindi la sincronizzazione ma in alcuni casi potreste perdere alcune funzioni delle applicazioni.
Liberare spazio su iCloud usando un Mac o un PC
Potete anche liberare spazio su iCloud usando un Mac o un PC. Utilizzando un Mac andate in Preferenze di sistema –> iCloud –> Gestisci. Se avete un PC usate il pannello di controllo iCloud per Windows offerto da Apple per gestire iCloud.
Qui vedrete tutte le applicazioni sui cui potete operare. Ci sono tutte le applicazioni che vedete su iPhone o iPad, comprese le due più importanti: Back Up e Foto. E importante notare che non potete cancellare da qui i singoli file di applicazioni come Pages, Keynote, iMovie. Dovete invece usare iCloud Drive.
Potete anche usare iCloud.com per accedere ad iCloud Drive e cancellare i singoli file.
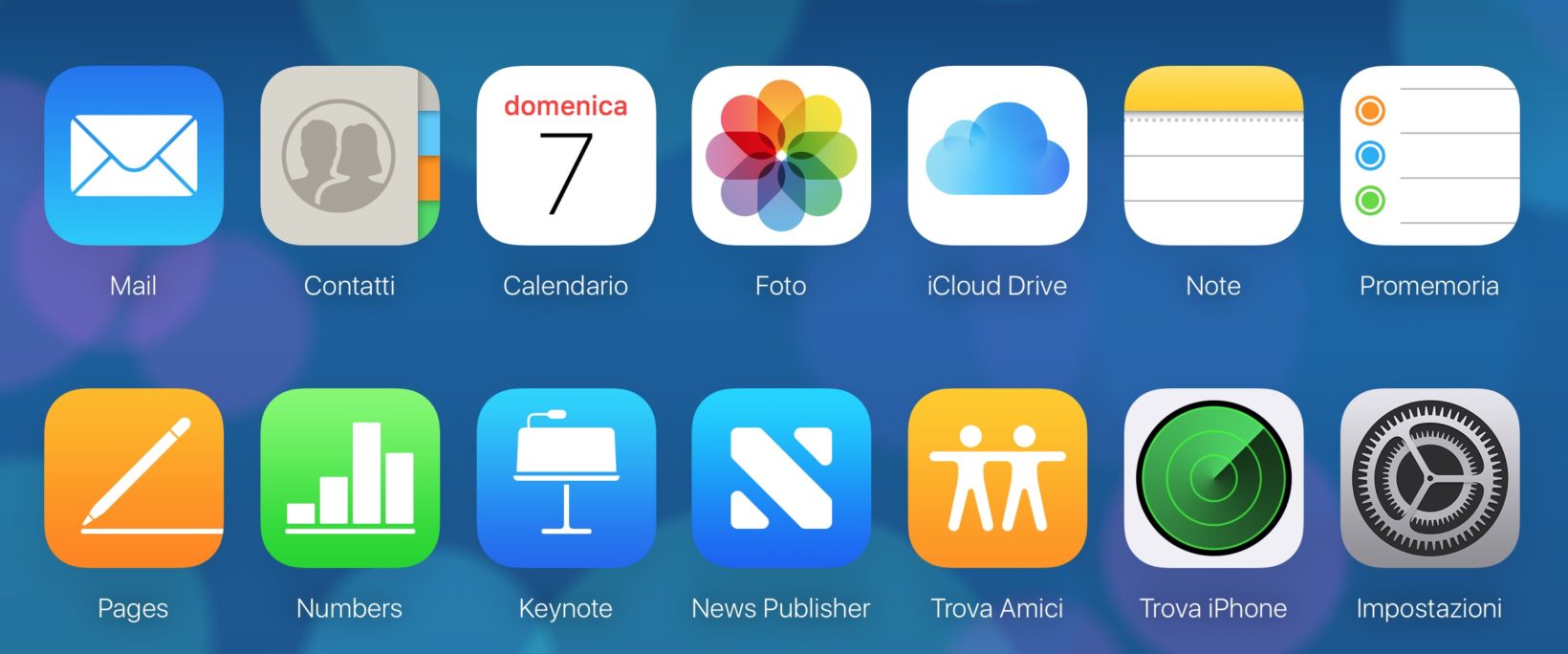
Back up scrivania e documenti: spegnere la funzione
Usando un Mac è importante notare che le ultime versioni di iCloud e di macOS possono consentire il back up della scrivania e della cartella documenti. Questo significa che iCloud Drive, quindi iCloud, possono essere colmati di file in pochissimo tempo. È quindi assolutamente una buona idea, se non avete spazio a sufficienza e volete conservare i 5 GB di dati di iCloud, spegnere questa funzione
- Andate in preferenze di sistema –> iCloud –> iCloud Drive
- Cliccate le opzioni e disabilitate Cartella documenti e Scrivania
Se avete già archiviato documenti e desktop, questi non verranno cancellati, ma devono essere spostati manualmente nella cartella Inizio se li volete usare ancora
- Aprite una finestra del Finder
- selezionate Vai —> Inizio
- Copiate i documenti da iCloud Drive
- Quando terminato (ci potrebbe volere molto tempo) cancellate i documenti da iCloud Drive