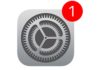Se volete installare Windows 10 sul vostro Mac, magari anche solo per curiosità e dare uno sguardo al nuovo sistema operativo di Microsoft sul vostro computer della Mela, senza dover acquistare nulla, sappiate che è già possibile farlo. Stando alla guida pubblicata da Parallels, ripresa da 9to5Mac che vi riportiamo di seguito, è sufficiente iscriversi al programma preview di Microsoft ed installare Parallels 10, software che la nostra redazione ha recensito in questo articolo che può ad ogni modo essere installato anche in versione di prova gratuita.
La prima cosa da fare è iscriversi al Windows Insider Program and download Windows 10 Technical Preview e scaricare il file Windows 10 Technical Preview VM shell sul proprio Mac. Tralasciando il fatto che il poc’anzi citato Parallels 10 dev’essere già installato sul computer, fate doppio click sull’archivio scaricato e decomprimete i file spostandoli all’interno della cartella ~/Documents/Parallels/. A questo punto fate un doppio click sul file Windows 10 Technical Preview VM shell.pvm. Un messaggio vi chiederà di spostare o copiare il file: cliccate su Copia.
NOTA – se il vostro Mac ha 4 GB di RAM, Parallels vi chiederà di diminuire la RAM assegnata alla macchina virtuale: cliccate su “non cambiare”.
A questo punto verrà avviata la schermata Preboot eXecution Environment (PXE): clicca sul menù Actions nella status bar e cliccate Stop.
Cliccate nuovamente su Actions > Configure > Hardware tab > CD/DVD 1 page > Connect to > Choose an image file e selezionate il file WindowsTechnicalPreview.iso precedentemente scaricato. Avviate Windows 10 Technical Preview VM shell virtual machine > Proceed with Windows installation.
Ad installazione completata, create un account utente ed effettuate l’accesso a Windows 10 Technical Preview Desktop. Per installare Parallels Tools dovrete cliccare su Devices tab > CD/DVD 1 > Connect Image… ed andare a ripescare il file prl-tools-win.iso che si troverà in Applications > Parallels Desktop > Contents > Resources > Tools. Nella macchina virtuale selezionate This PC e fate doppio click su DVD Drive (D:) Parallels Tools > e procedete con l’installazione di Parallels Tools. Al termine, spegnete la macchina virtuale e rinominatela nella finestra di configurazione.