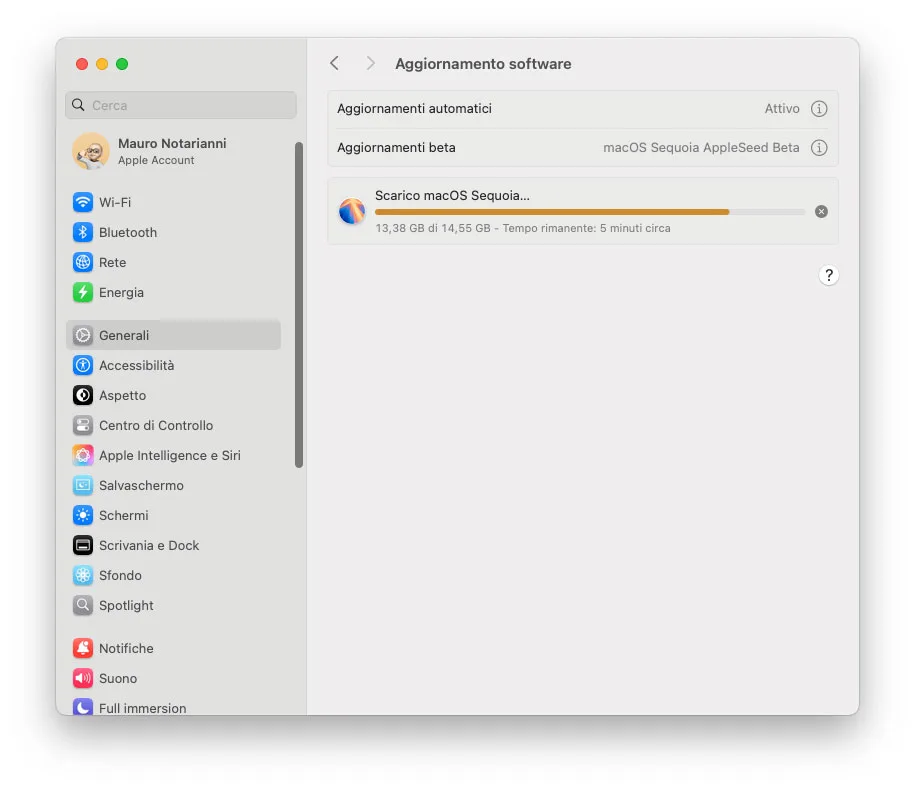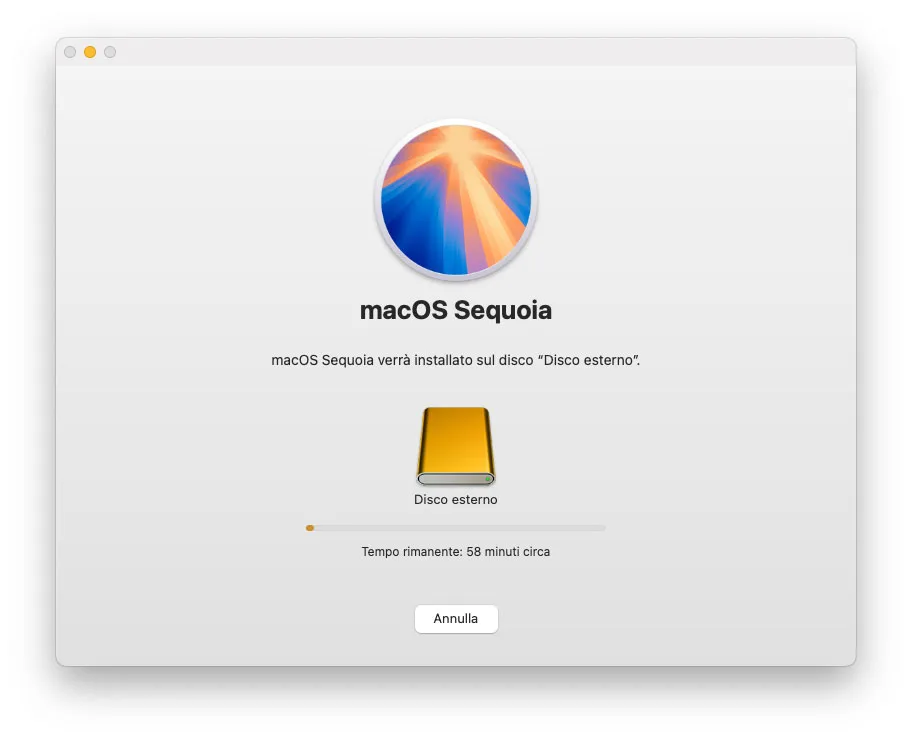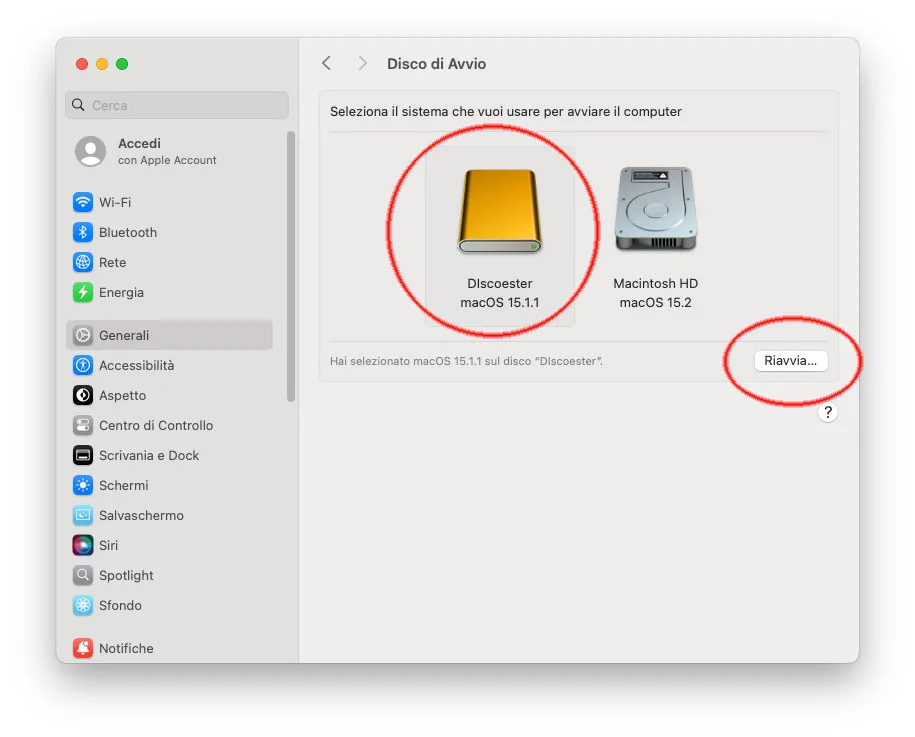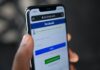Prima di installare una nuova versione di macOS, è sempre bene (soprattutto se la macchina è usata in ambito lavorativo) verificare eventuali incompatibilità con i software che usiamo di più. Stesso discorso soprattutto quando si testano le versioni beta di nuovi sistemi che, in quanti tali, possono presentare malfunzionamenti, bug e incompatibilità varie.
Se abbiamo a disposizione un dispositivo di archiviazione esterno, come un’unità USB o Thunderbolt, possiamo installare macOS su quest’ultimo e usarlo come disco di avvio del Mac, il modo più semplice e sicuro di testare un sistema nuovo, lasciando intatto l’unità di archiviazione principale della macchina.
Installare macOS su un dispositivo di archiviazione esterno e usarlo come disco di avvio
Abbiamo già visto come creare una chiavetta USB per l’installazione del sistema operativo da zero partendo a quest’ultima. Di seguito vi spieghiamo come sfruttare un dispositivo di archiviazione esterno come disco di avvio sui Mac più recenti, quali è consigliabile usare, come assicurarsi che sia collegato alla porta appropriata sul Mac, ecc.
1) Il primo passaggio da fare è preparare l’unità esterna da usare sfruttando l’applicazione Utility Disco (si trova nella sottocartella “Utility” in Applicazioni). Il disco o la chiavetta da usare deve essere non solo abbastanza capiente ma possibilmente anche veloce (maggiore è la velocità, minore sarà il tempo di avvio del sistema ma anche quello per avviare applicazioni, spegnere la macchina, ecc.). È consigliabile usare dispositivi che siano almeno USB 3, USB-C o, ancora meglio, Thunderbolt (qui trovate una nostra guida su come scegliere una unità SSD esterna).
2) Individuata e collegata l’unità da sfruttare come disco di avvio esterno al Mac, bisogna prepararla con Utility Disco (consigliamo di sfruttare un disco da almeno 128GB e serve un po’ di spazio libero anche sul disco di avvio per alcune attività da svolgere durante le operazioni di installazione). Avviate Utility Disco e selezionate dal menu “Vista” l’opzione “Mostra tutti i dispositivi”. Il disco esterno apparirà sulla colonna a sinistra (sezione “Esterni”); selezionate la prima riga con l’indicazione dell’unità, fate click su “Inizializza”, indicate il nome da assegnare all’unità, selezionate “APFS” come formato, e come schema “Mappa di partizione GUID” e fate click su “Inizializza” (attenzione: questa voce cancellerà tutti i dati eventualmente presenti sull’unità).
Attendete che l’inizializzazione del disco sia completata (bastano pochi secondi) e fate click su “Fine”.
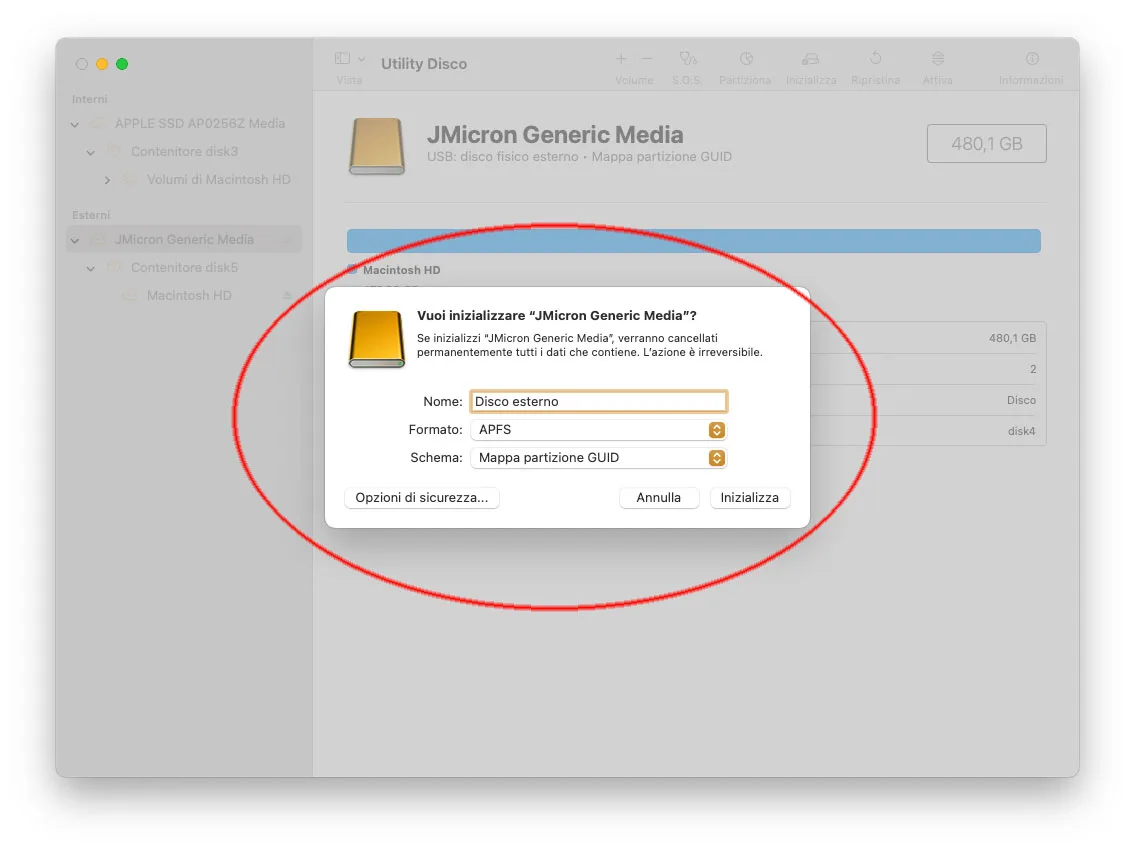
3) A questo punto la chiavetta/unità esterna è stata inizializzata e possiamo uscire dall’applicazione Utility Disco. Ora dobbiamo recuperare il file di installazione di macOS (la versione di nostro interesse). Si può fare in vari modi (esiste anche una utility dedicata), anche aprendo l’App Store. Cerchiamo, ad esempio macOS Sequoia e cliccando sui dettagli sarà possibile avviare il download scegliendo “Ottieni”. Confermiamo il download scegliendo “Scarica” nella finestra che appare e attendiamo il completamento del download.
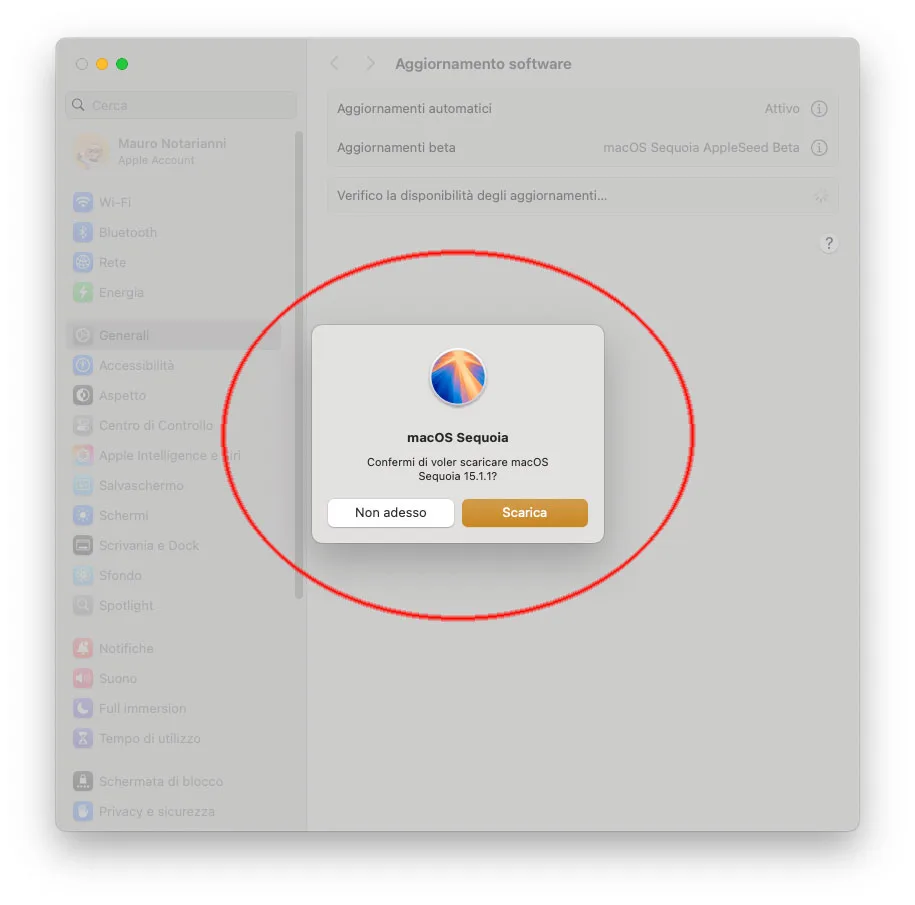
Al termine del download (potete verificare a che punto è da Impostazioni > Generali > Aggiornamento software) verrà avviato automaticamente il programma di installazione (siate pazienti se non disponete di una connessione veloce: potrebbe volerci un po’ per scaricare tutto).
4) L’installer di macOS partirà automaticamente permettendo di configurare l’installazione. Fate click su “Continua”, poi su “Accetta” per accettare la licenza d’uso. A questo punto verrà chiesto su quale unità installare il sistema: su quella interna o su quella esterna (collegata, ad esempio, via USB). Selezioniamo quest’ultima e facciamo click su “Continua”.
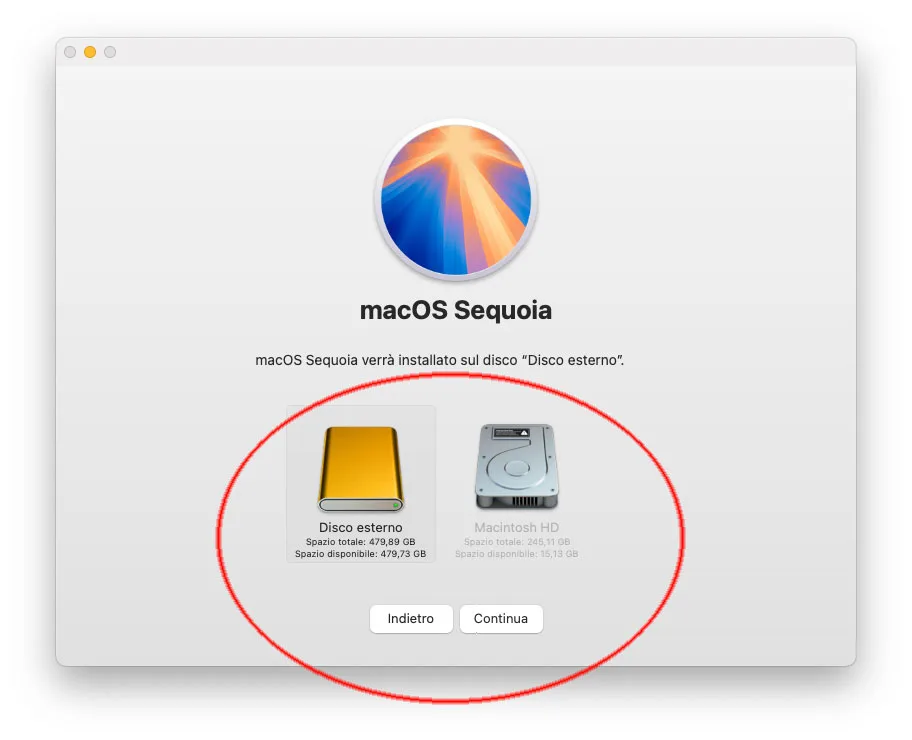
5) L’installer chiede l’utente da impostare come proprietario del nuovo volume e se si vogliono copiare le impostazioni dell’attuale account. Fate click su “Installa”, indicate la password dell’account utente che state usando in questo momento e attendete pazientemente il completamento dell’installazione sul disco esterno.
6) Al termine dell’installazione, l’unità esterna è pronta: appare un messaggio che chiede di fare click su “Riavvia” per completare l’installazione. Durante questa fase il computer potrebbe riavviarsi più volte.
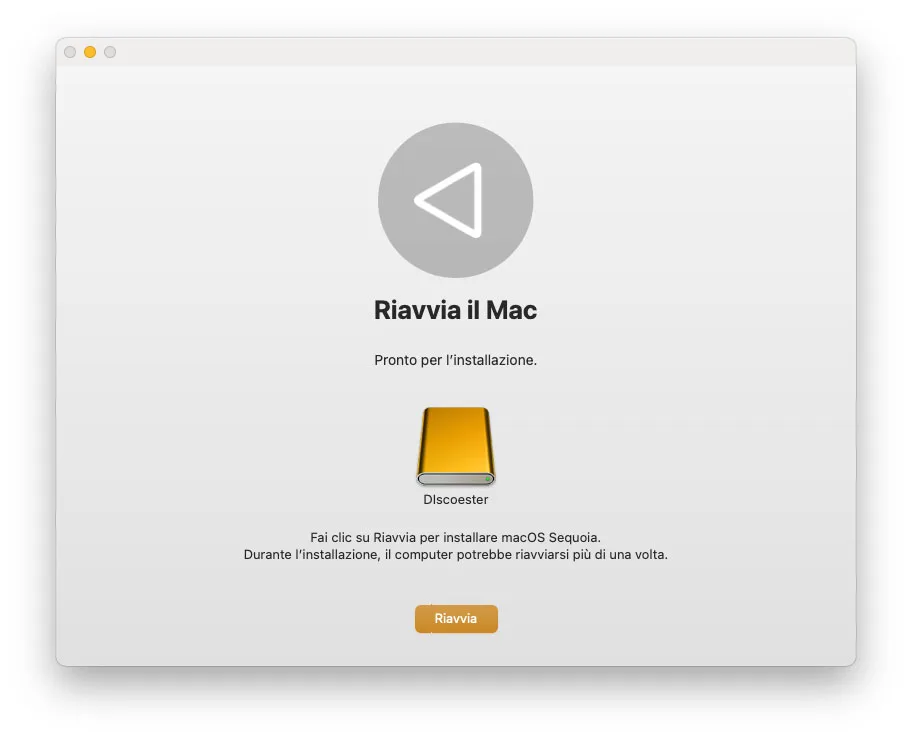
Dopo avere completato i vari passaggi di impostazione, il Mac è pronto e utilizzabile dal disco esterno.
Come avviare il Mac dal disco esterno
È possibile avviare il Mac dal disco esterno in due modi:
– Selezionando da Impostazioni di Sistema > Generali > Disco di avvio l’unità esterna (per impostare l’unità dalla quale partire per default).
In alternativa sui Mac con CPU Apple Silicon (M1, M2, M3, ecc.) bisogna: accendere il computer tenendo premuto il tasto di accensione: liberate il tasto quando sullo schermo vedete la schermata che consente di selezionare il disco di avvio desiderato; selezionatelo e scegliete “Continua”.
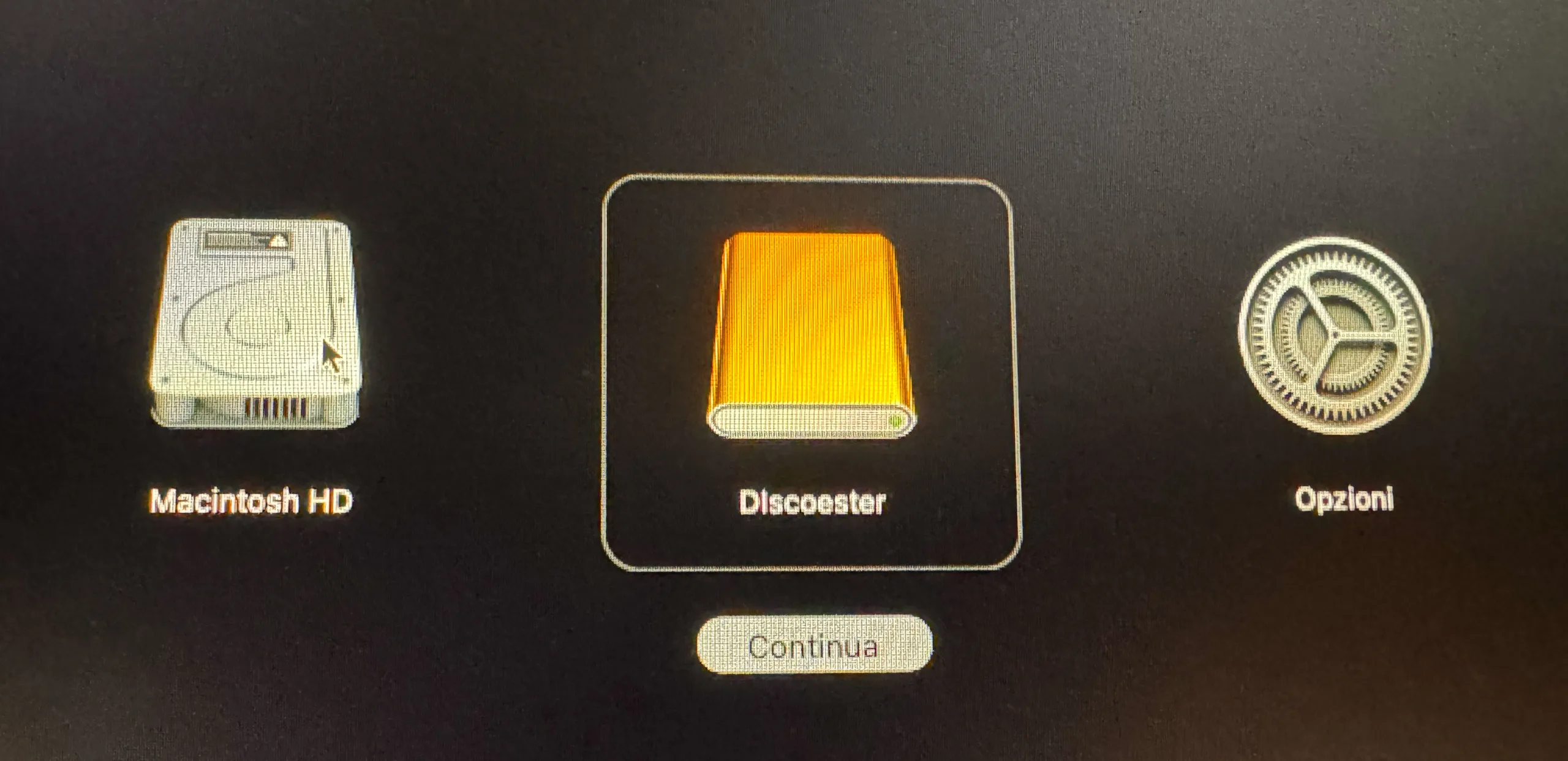
Al primo avvio appare la schermata di benvenuto di macOS (con il “Ciao” scritto in più lingue). Si può a questo punto fare click su “Inizia”, indicare la “Nazione”, la forma di riferimento, personalizzare tastiera e altre impostazioni, selezionare la connessione da usare per la rete, indicare o no l’account Apple, accettare Termini e condizioni e creare l’account (come amministratore o utente locale, in entrambi i casi serve la password dell’utente che ha creato il disco di installazione).
Qualche consiglio prima di concludere:
– Sfruttate unità esterne veloci (USB 3, USB-C o ancora più veloci), se possibile non tradizionali dischi rigidi ma unità SSD
– Se appare un messaggio di errore durante l’installazione sul disco esterno, assicuratevi di disporre di spazio sufficiente sia sul disco esterno (servono almeno 32 GB), sia su quello interno (lo spazio libero serve per eseguire alcune attività durante le operazioni di installazione).
– Se continua ad apparire un errore durante l’installazione del sistema operativo su disco esterno, cambiate porta USB, cavo, disco di destinazione.
E se volessi clonare l’unità SSD interna su un disco esterno?
È possibile clonare il disco interno del Mac su un una unità esterna usando utility dedicate come ad esempio CarbonCopyCloner. Questa operazione è facile da portare a termine sui Mac con CPU Intel ma più complessa con i Mac con CPU Apple Silicon. Problematiche legate alla sicurezza complicano la clonazione perfetta con le versioni più recenti di macOS sui Mac con chip M1, M2, ecc. È possibile creare copie avviabili di macOS ma non è una scelta raccomandata (e non sempre funzionano).
Dal punto di vista tecnico il problema legato alla validità del clone sul disco esterno è legato al fatto che macOS ora risiede su un “Signed System Volume” (SSV), un volume di sistema firmato digitalmente. Le versioni recenti di macOS sfruttano una protezione migliorata dove conservare il sistema, una tecnologia crittografica che impedisce l’accesso o l’esecuzione di file che non hanno una firma crittografica ritenuta valida da Apple. Tutti i file di sistema sono protetti sul volume di sistema con firma, scelta che garantisce un elevato livello di sicurezza contro i malware e potenziali manomissioni del sistema operativo.
Il sistema operativo installato su un volume firmato digitalmente può essere clonato nella sua interezza esclusivamente da una utility proprietaria di Apple. A causa di questi cambiamenti e di limitazioni legate alla sicurezza della piattaforma “Apple Silicon” di Apple, non è consigliabile creare un dispositivo esterno avviabile clonando il disco principale. Se, nonostante queste problematiche, volete tentare di crare una copia-clone del disco principale, ecco come procedere con CarbonCopyCloner:
- Scaricate l’ultima versione di CarbonCopyCloner da questo indirizzo (la versione dimostrativa può essere utilizzata a piano per 30 giorni)
- Inizializzate il disco esterno da usare con Utility disco scegliendo come formato “APFS”.
Avviate CarbonCopyCloner, consentite l’accesso completo ai dischi nella sezione Privacy e Sicurezza delle impostazioni di Sistema e nella finestra che appare selezionate come ORIGINE il disco interno del Mac, come DESTINAZIONE l’unità esterna.
Prima di avviare la copia fate click con il tasto destro del mouse (o equivalente combinazione con il trackpad) sul disco destinazione e selezionate la voce “Assistente per la copia avviabile legacy” - CarbonCopy spiega che l’utility eseguirà la copia “alla meglio“. Fate click su “Consenti a CCC di inizializzare” il disco destinazione e poi su “Avvia”. Il disco principale verrà clonato sul disco esterno (potrebbero essere richieste anche molte ore). Quando il disco clonato sarà pronto, si potrà avviare il Mac da quest’ultimo con la procedura vista sopra: si tiene premuto il tasto di accensione all’avvio fino alla comprsa delle opzini e si seleziona l’unità esterna come disco di avvio.
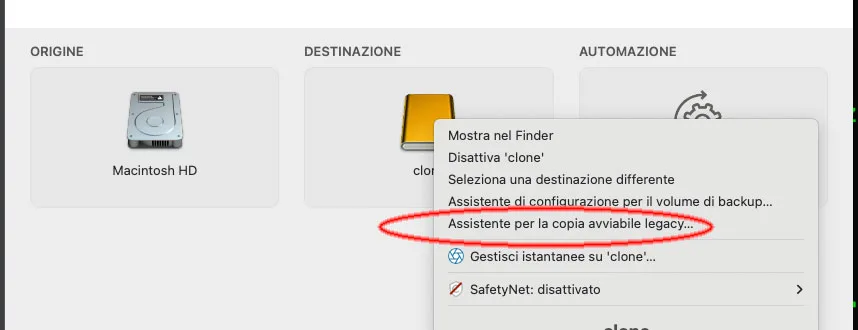
Altre guide…
Su macitynet trovate centinaia di tutorial su iPhone, iPad, ma anche su Mac e Apple Watch: basta cliccare sul nome del dispositivo che vi interessa per sfogliarli tutti selezionando poi quelli che desiderate leggere.
Tutti i tutorial per iOS 17 e iOS 18 sono nelle sezioni dedicate ai rispettivi sistemi operativi e loro aggiornamenti.