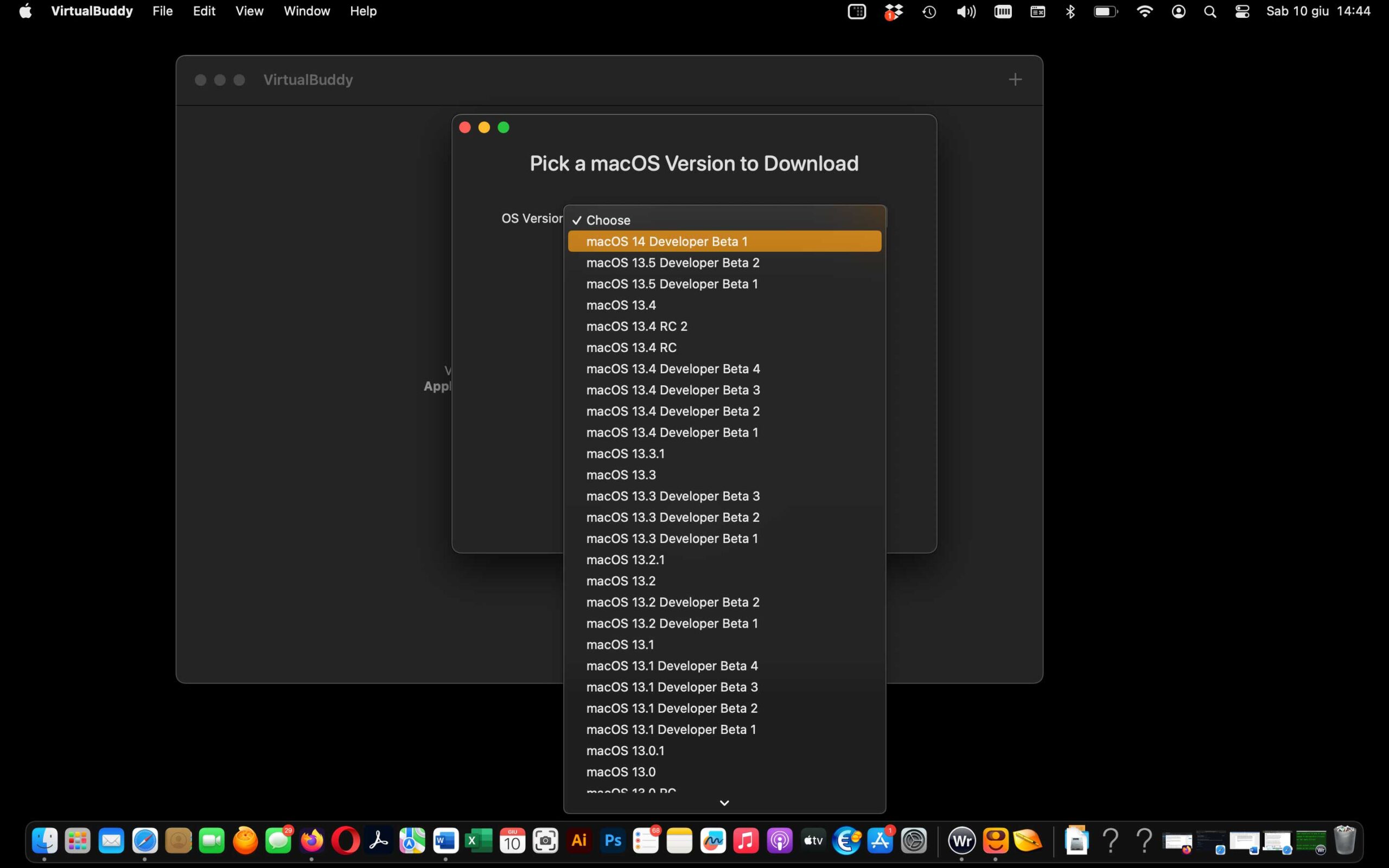Volete testare le beta di macOS Sonoma ma non volete rischiare di installare un software beta (per sua natura incompleto e instabile) al posto dell’attuale sistema operativo? La cosa più semplice da fare è l’installazione in una macchina virtuale.
La virtualizzazione permette di ricreare le componenti hardware di una macchina fisica in un ambiente virtuale e creare macchine virtuali (Virtual Machine o VM) in grado di funzionare esattamente come una macchina fisica, fornendo ai vari software tutti i servizi necessari, funzionalità utile in vari frangenti, permettendo ad esempio di testare/usare sistemi operativi diversi, senza interferire con il sistema operativo host e scambiare dati tra sistema operativo host e gust.
Con macOS 13 Ventura è diventata più facile creare macchine virtuali sui Mac con CPU Apple Silicon grazi al framework Virtualization e utility varie che lo sfruttano. Di seguito un esempio di come creare una macchina virtuale con macOS 10.14 Sonoma su un Mac con macOS 10.13 Ventura.
VirtualBuddy
La soluzione più semplice per creare una macchina virtuale su macOS Ventura si chiama virtualBuddy. Si tratta di un’applicazione open source, disponibile gratuitamente sul Mac App Store e GitHub e richiede macOS 12.3 Monterey o seguenti.
Dopo avere scaricato virtualBuddy (si scarica da qui), all’avvio è possibile cliccare sul pulsante “Create your first VM”, selezionare “macOS” e scegliere se partire da un file IPSW o da un installer macOS; scegliendo “download macOS installer from a list of options”, è possibile selezionare dall’elenco di versioni proposte “macOS 14 Developer beta”. Fate click su “Continia”, indicate il nome della macchina virtuale; a questo punto potete decidere la dimensione del volume (virtuale) di avvio, modificare altre impostazioni (quelle predefinite vanno già bene ma potete cambiare vari parametri come meglio credete) e fare click su “Continua”. Partirà il download, (circa 14GB) e al termine, sarà possibile avviare la macchina virtuale per avere macOS Sonoma. La macchina virtuale dovrà essere configurata alla stregua di quanto accade alla prima accensione di un Mac nuovo.
Alternativa a VirtualBuddy è UTM (gratis sul sito dello sviluppatore o a 9,99 euro sul Mac App Store) ma questo consente di partire solo dai file IPSW (che si trovano sul sito di Apple dedicato agli sviluppatori).
A macOS 10.14 Sonoma stiamo dedicando man mano diversi articoli di approfondimento illustrando peculiarità e novità di rilievo; la sezione dedicata di macitynet con tutti gli articoli su Sonoma è disponibile da questa pagina.