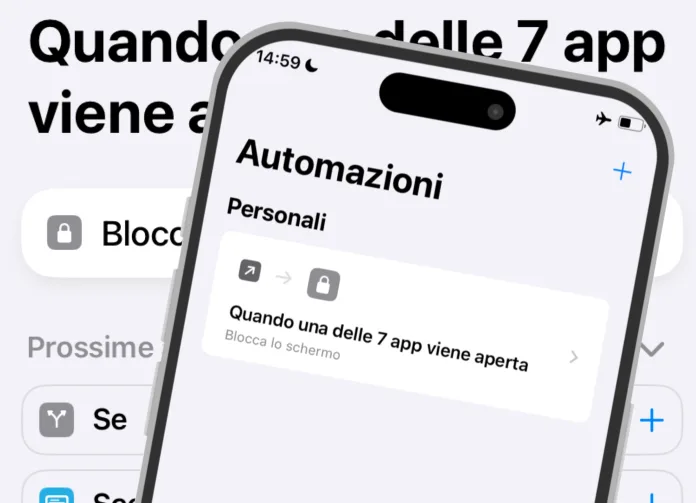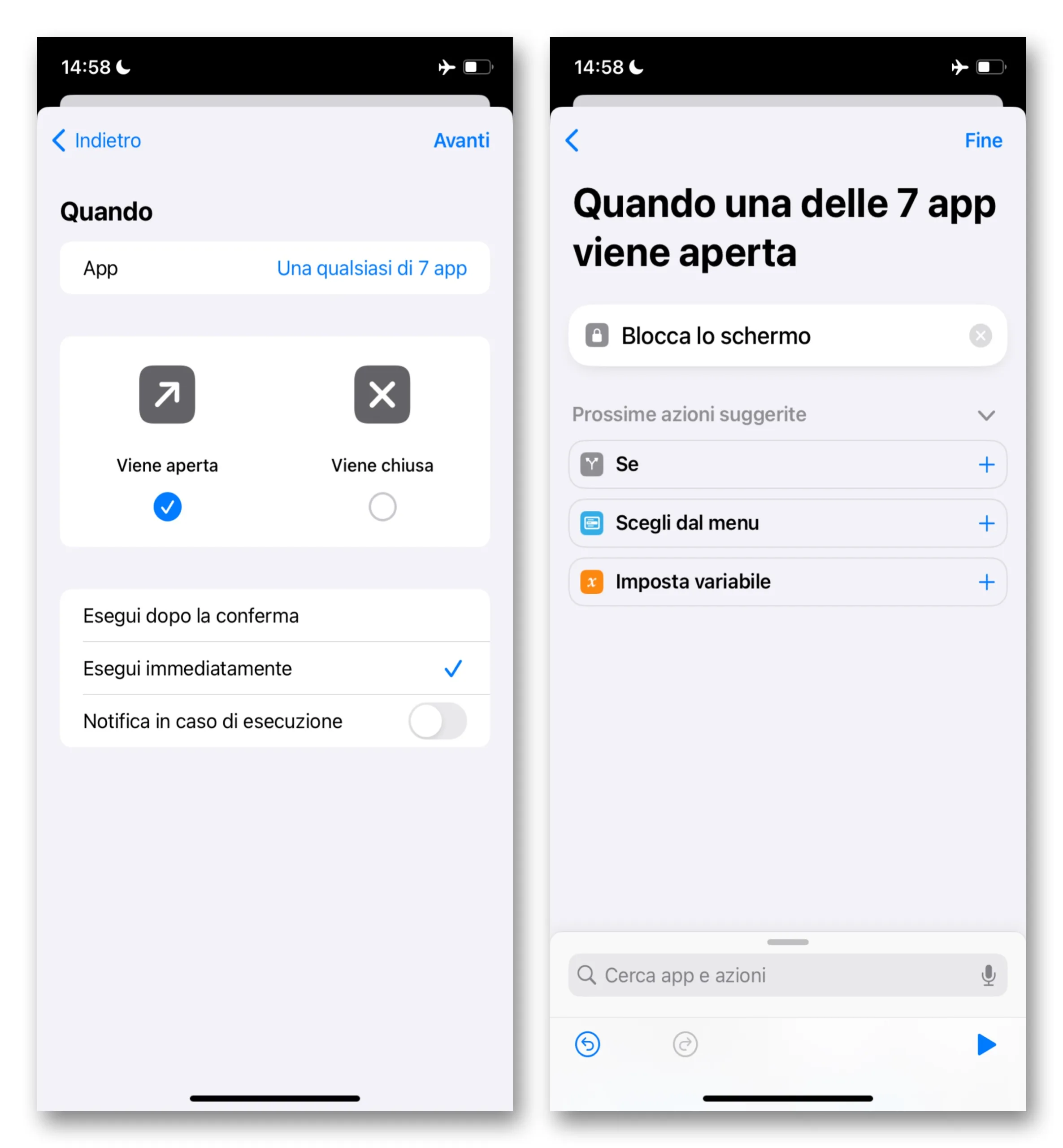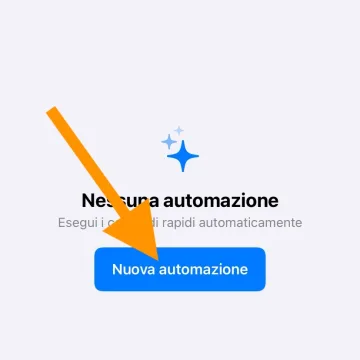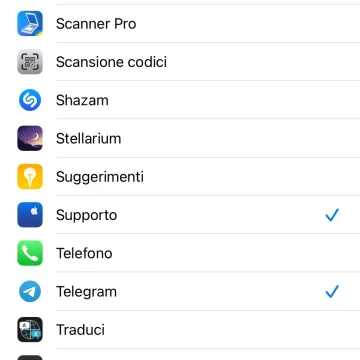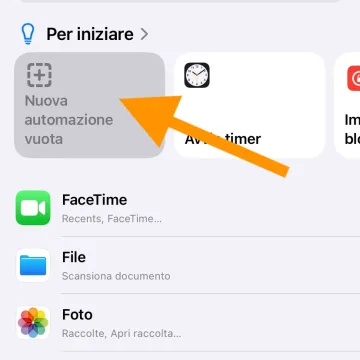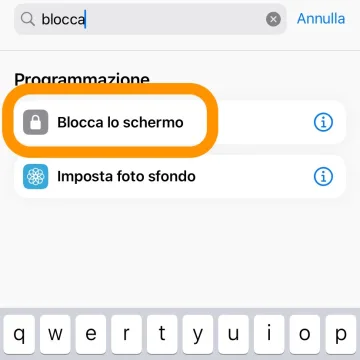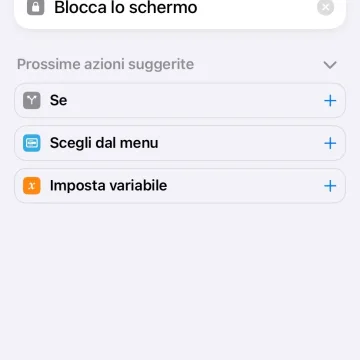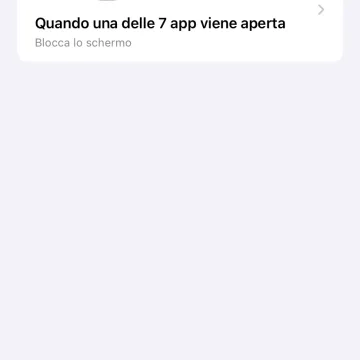Se volete evitare che qualcuno possa sbirciare tra le vostre app, sappiate che grazie all’app Comandi Rapidi potete fare in modo che l’iPhone blocchi lo schermo ogni volta che si tenta di avviarne una.
Questo significa che chi non conosce il codice PIN del dispositivo non potrà curiosare tra chat, foto, documenti e file.
Coi dispositivi più moderni questo piccolo impedimento non è neppure particolarmente fastidioso per i proprietari di iPhone perché, con Face ID, la scansione del volto sbloccherà automaticamente il telefono mostrando immediatamente l’app che si stava cercando di aprire; mentre con il Touch ID lo stesso risultato si ottiene poggiando una delle dita registrate sul l’apposito sensore.
Come bloccare l’avvio delle app su iPhone
L’automazione che andremo a creare può essere personalizzata in qualsiasi momento aggiungendo o rimuovendo le app a proprio piacimento e non ci sono limiti nel numero di quelle che si possono inserire. Procedete così:
- aprite l’app Comandi Rapidi
- cliccate sulla scheda centrale in basso denominata Automazioni
- cliccate sul pulsante Nuova automazione (o sul tasto + in alto a destra se ne avete già create delle altre)
- attivate la spunta su Viene aperta
- spostate l’altra su Esegui immediatamente
- (se attivo) spegnete l’interruttore Notifica in caso di esecuzione
- alla voce App, cliccate su Scegli
- quindi selezionate le app che volete bloccare
- cliccate su Fine in alto a destra
- tornati alla schermata precedente, cliccate su Avanti
- cliccate sul pulsante grigio Nuova automazione vuota
- nella barra di ricerca digitate “blocca”
- cliccate sulla voce Blocca lo schermo
- cliccate su Fine
Fatto. D’ora in avanti ogni qual volta verrà aperta una delle app selezionate al punto 8, l’iPhone bloccherà automaticamente lo schermo, impedendone la visione e l’utilizzo alla persona non autorizzata. Come dicevamo, solo chi conosce il PIN o ha registrato il volto o un’impronta sul telefono potrà sbloccarlo e andare a curiosare.
Una precisazione. Se intendete bloccare l’accesso alle foto tenete solo presente che dovrete aggiungere all’elenco anche l’app Fotocamera perché da quest’ultima è comunque possibile sfogliare la galleria senza tuttavia aprire l’app Foto. Allo stesso tempo però se si aggiunge l’app Fotocamera a questa automazione la sua apertura verrà irrimediabilmente rallentata, anche se di poco, magari impedendovi di cogliere l’attimo in contesti particolari.
Per questa ragione vi consigliamo piuttosto di nascondere le foto e i video che volete evitare di mostrare ad altri seguendo quest’altra nostra guida.
L’accesso alle app potete impedirlo anche in altri modi, ad esempio impostando una password specifica per determinate categorie, oppure con un codice particolare per ogni singola app attivando questa trappola.
Potreste anche essere interessati a nascondere soltanto l’App Store in modo da bloccare gli acquisti e la rimozione indesiderata delle applicazioni: in tal caso date uno sguardo a questa guida.
Riguardo gli acquisti in-app non dimenticate inoltre che potete anche disattivarli o limitarli: vi abbiamo già spiegato come fare.
Altre guide…
Lo sapevate che su Macitynet trovate centinaia di altri tutorial su iPhone, iPad, ma anche su Mac e Apple Watch? Vi basta cliccare sul nome del dispositivo che vi interessa per sfogliarli tutti selezionando poi quelli che desiderate leggere. Tutti i tutorial per iOS 17 sono nella sezione dedicata al sistema operativo e ai suoi aggiornamenti.