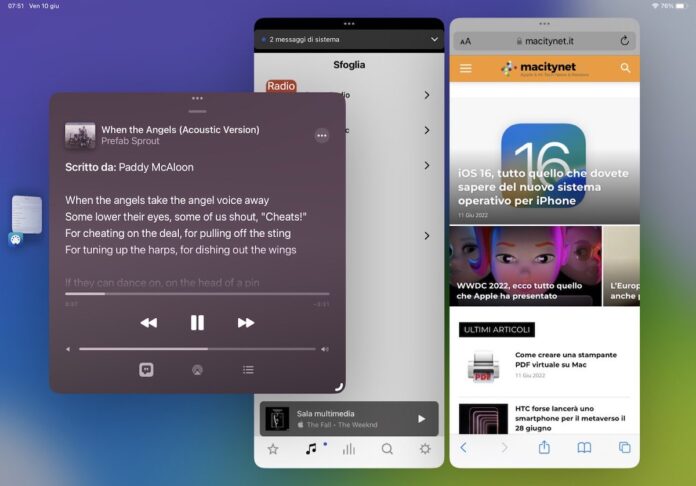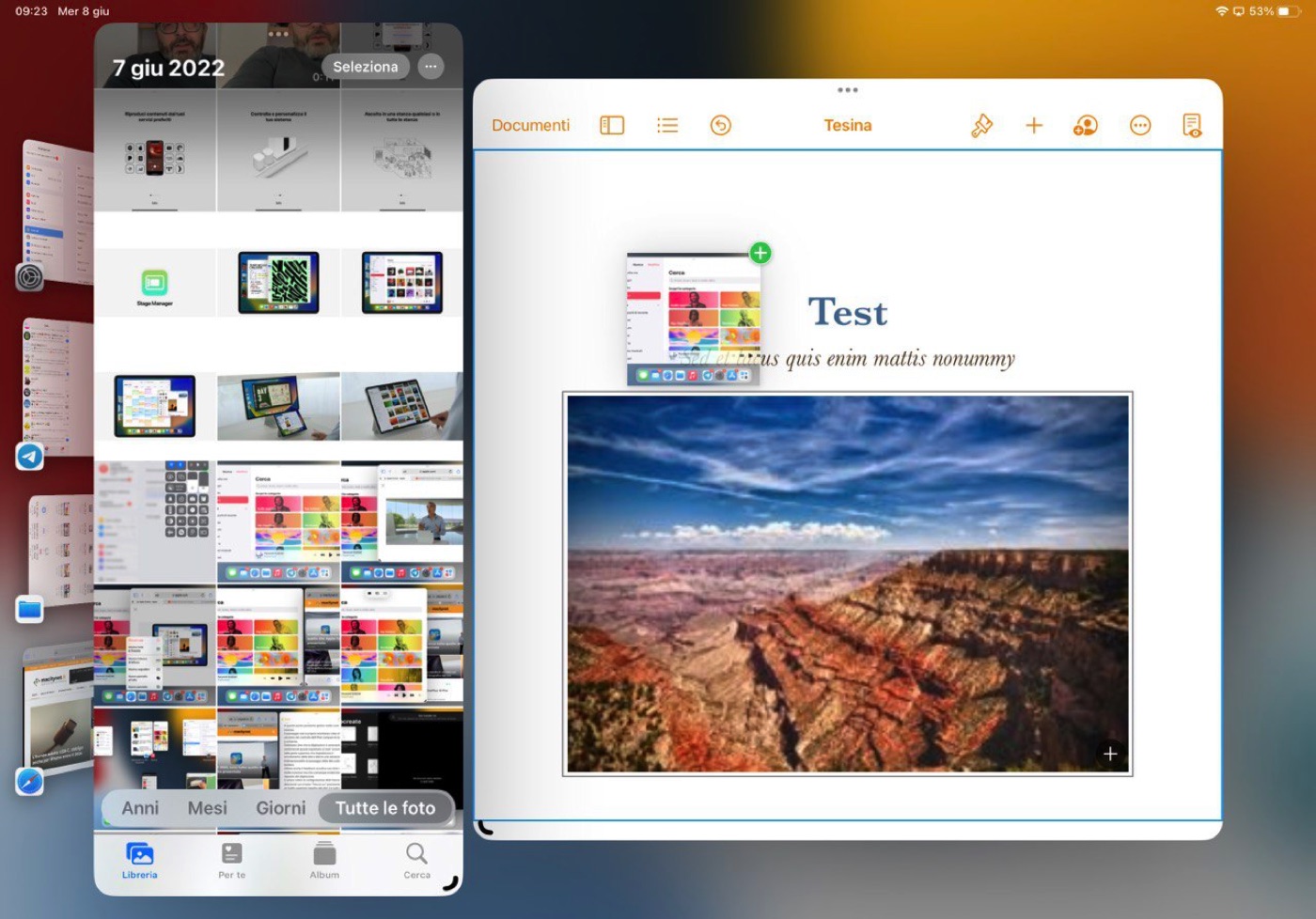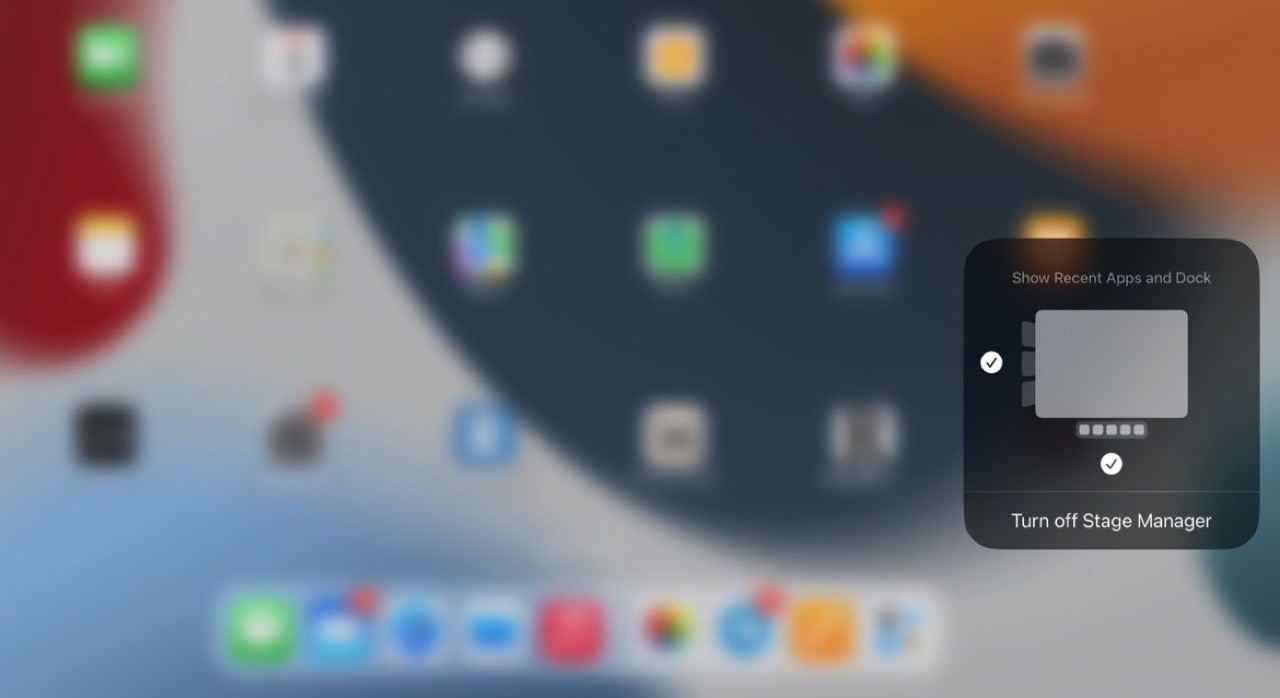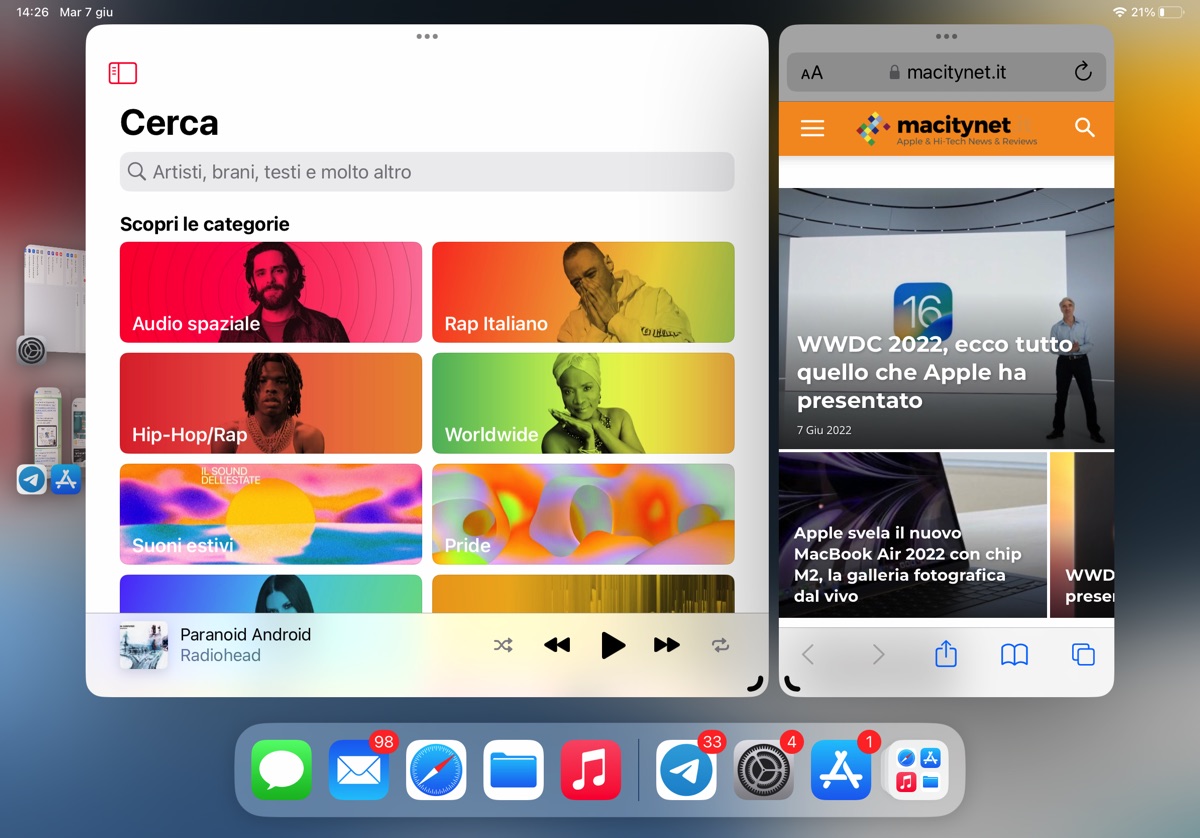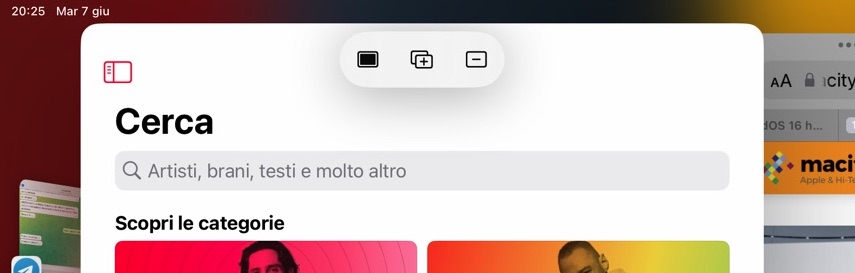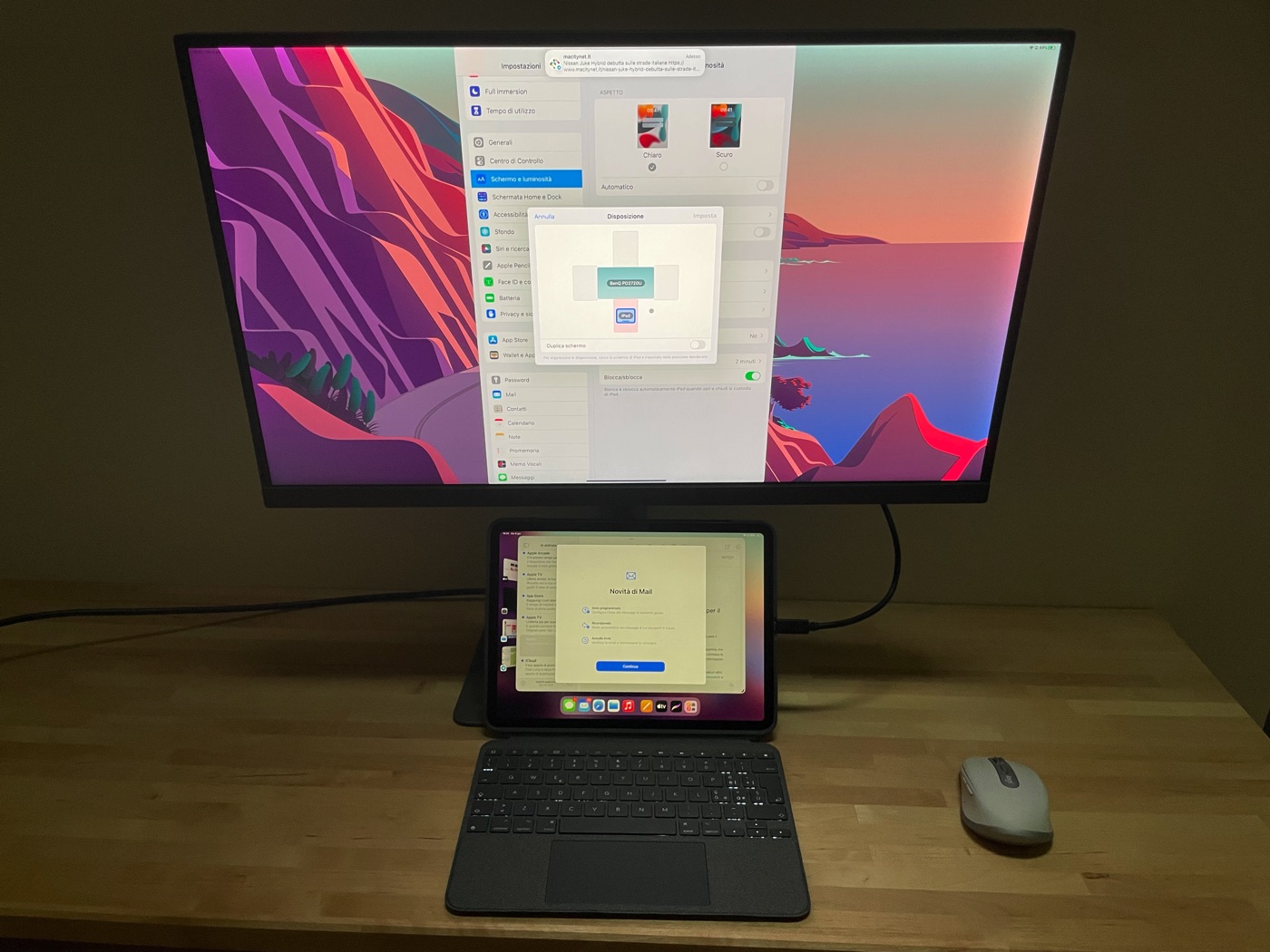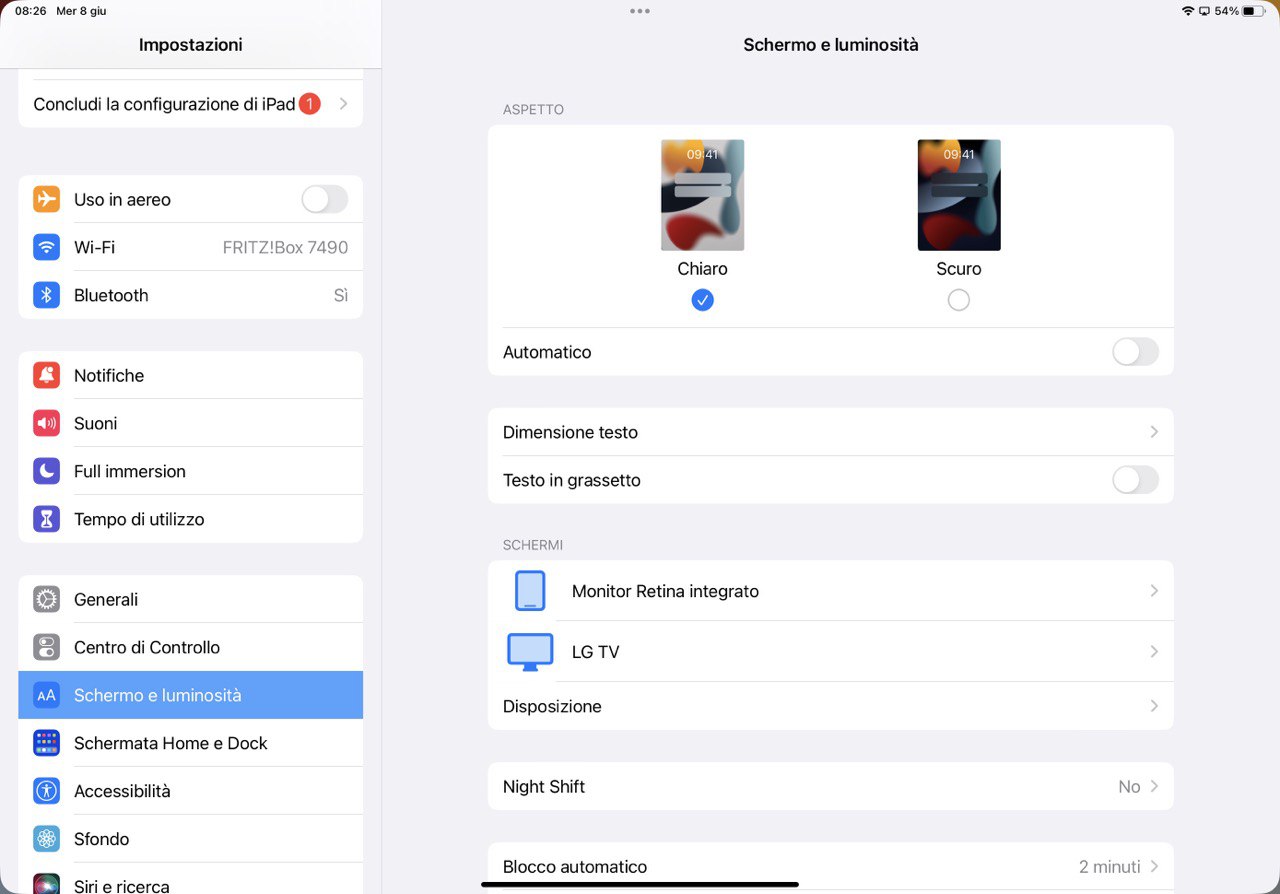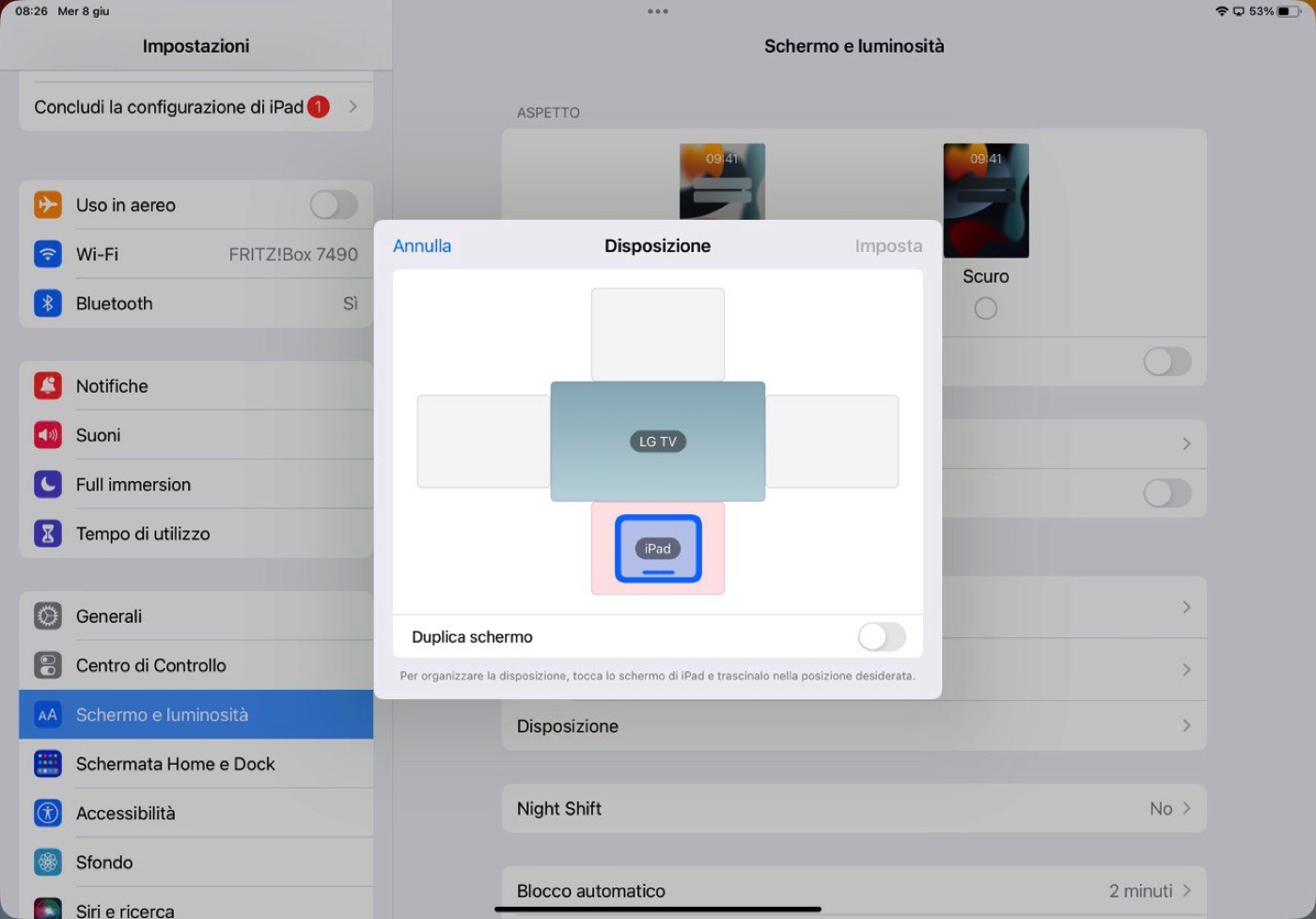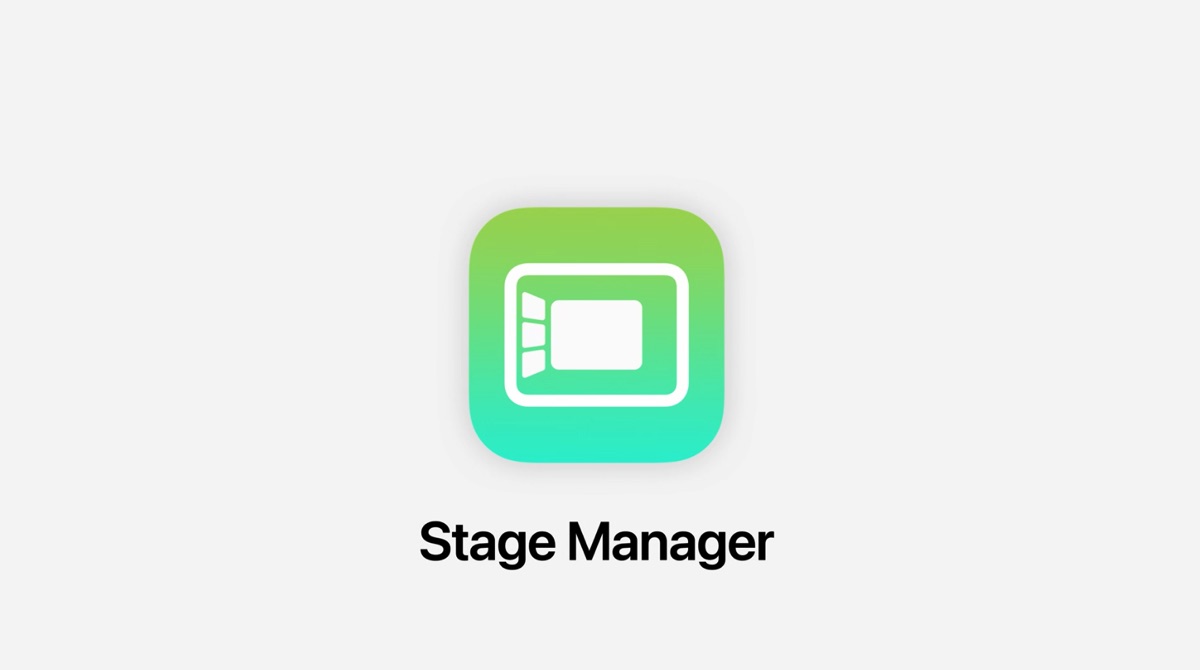Sono passati 5 giorni dal rilascio della prima beta per sviluppatori di iPadOS 16 e molta dell’attenzione degli utenti e degli sviluppatori si è concentrata su una piccola grande rivoluzione nell’interfaccia del sistema operativo di iPad: Stage Manager.
Al di là dell’effetto “wow” delle prime ore abbiamo provato ad utilizzarlo per 5 giorni su un iPad 11” con processore M1 messoci a disposizione da uno sviluppatore, portandocelo dietro nelle attività di tutti i giorni ma soprattutto utilizzandolo in combinazione con un monitor esterno.
Nota: non si tratta di una recensione nè di un articolo di impressioni d’uso definitive. Ci interessa capire il meccanismo di funzionamento di questa importantissima caratteristica del sistema operativo in un versione assolutamente preliminare che potrebbe cambiare con l’arrivo delle prossime beta. Questo articolo è la base per considerazioni che saranno aggiornate e più appropriate man mano che ci avviciniamo alla versione definitiva.
E’ una beta, prestate attenzione
Anche se Apple, vista la facilità con cui si può accedere al programma degli sviluppatori e alle beta prima del rilascio di quelle pubbliche gestisce con cura anche le primissime versioni delle sue beta, è sconsigliatissimo installare una nuova versione del sistema operativo priva di un reale feedback sulla macchina, smartphone, tablet, smartwatch o computer che utilizzate per lavorare. Se lo fate correte il rischio di incasinare i vostri preziosi archivi o le configurazioni di sistemi anche complessi e, peggio ancora, di non poter utilizzare le applicazioni con cui vi guadagnate il pane ogni giorno.
iPadOS 16 non fa eccezione alla regola e l’uso di Stage Manager per quanto eccitante può comportare crash di sistema o improvvise uscite dalle applicazioni. Se non avete un iPad per lo sviluppo meglio aspettare almeno la beta pubblica a Luglio o la versione definitiva solo dopo essersi assicurati delle compatibilità delle app di lavoro.
Che cosa è Stage Manager
Stage Manager è di fatto il sistema multitasking che sarà possibile avere su iPadOS 16 in parallelo con macOS Ventura: come avete visto nell’articolo dedicato a macOS si tratta della possibilità di avere sia il dock nella parte bassa dello schermo si una serie di singoli dock ausiliari laterali (fino ad 8, 4 per lo schermo principale e 4 per lo schermo secondario) per passare rapidamente da una singola applicazione ad un gruppo di App che si contendono degli spazi sullo schermo.
Quali iPad richiede Stage Manager
Il nuovo multitasking funziona solo con gli iPad Air e iPad Pro di ultima generazione dotati di processore M1, Apple afferma che le risorse di memoria e velocità dei processori precedenti non sono sufficienti e la gestione del Memory swapp (si veda l’articolo su questa pagina) richiede prestazioni che gli altri modelli non riescono a forniire. Ovviamente maggiore è la memoria a bordo di iPad maggiore sarà l’efficienza di gestione della nuova caratteristica.
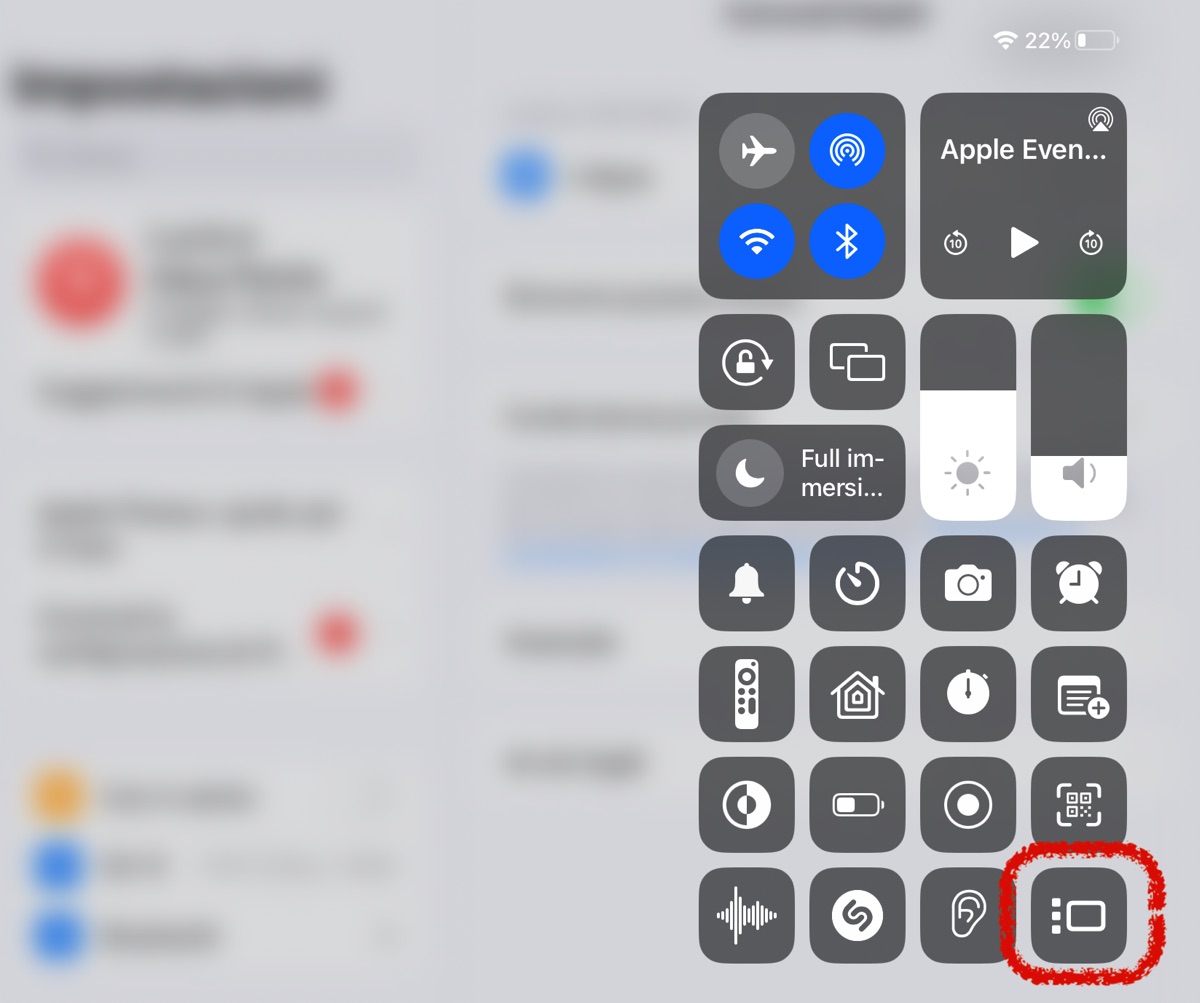 Come si attiva Stage Manager e si controllano le opzioni
Come si attiva Stage Manager e si controllano le opzioni
Per attivare l’opzione di gestione del multitasking, dopo avere installato iPadOS 16 è sufficiente trascinare in basso il pannello di controllo (partendo dall’angolo in alto destra): dovrete probabilmente già presente (con un iPad dotato di M1) la nuova icona di Stage Manager che dovrete attivare toccandola. L’icona non è un semplice switch ma quando la premete a lungo apre una finestra in cui potete decidere se mantenere visibile il dock in basso e/o quelli laterali.
A questo punto quando aprite le App queste si posizioneranno sul lato sinistro dello schermo.
Le finestre ridimensionabili
Dite addio alla precedente versione di multitasking che in pratica era una partizione dello schermo: con Stage Manager la singola finestra della App è ridimensionabile con il semplice trascinamento di un angolo ad uno schermo virtuale di qualsiasi proporzione che “galleggia” sul desktop senza vincoli particolari. E’ straordinario come la quasi totalità delle app su iPad sia in grado di riadattarsi a questa opzione: è come se avessimo tenuto questa risorsa nascosta pronta per rivelarsi il 6 Giugno 2022!
A questo punto potete popolare il desktop o meglio il palcoscenico della App gia aperta con altre applicazioni: c’è un menù apposito sotto i 3 puntini in alto al centro della finestra che vi permette di aprire, chiudere, aggiungere una seconda App mentre quelle successive (almeno per adesso) si possono aggiungere solamente trascinandole nel desktop aperto.
Share Manager con un monitor esterno
Quello che abbiamo descritto finora è possibile con lo schermo interno di iPad ma iPadOS 16 cambia pure la gestione del monitor esterno superando i grandi limiti della versione precedente di iPadOS: ora il display collegato non mostra finestre secondarie solo con alcune applicazioni realizzate ad hoc ma è a tutti gli effetti uno spazio di lavoro per tutte le applicazioni e permette di allestire 4 palcoscenici aggiuntivi rispetto a quelli dello schermo base di iPad mettendovi in grado di usare magari un 27” 4K come schermo di editing mentre usate quello di iPad per chat, calcolatrici e info accessorie.
Come si attiva il monitor esterno, il trucco c’è…
Collegando il monitor alla presa USB-C Thunderbolt con un adattatore USB-C o direttamente da un cavo che ha pure alimentazione (noi abbiamo provato con un BENQ) otteniamo sia di fornire energia ad iPad che avere un enorme spazio di lavoro aggiuntivo: basta entrare nelle impostazioni e dalla finestra che gestisce gli schermi e luminosità…
… e decidere di controllare uno schermo esterno: ci apparirà uno schema che offre anche delle opzioni di posizionamento di iPad a destra, sinistra, in alto o in basso al centro.
Ma attenzione! Lo schermo non appare se collegate semplicemente iPad al cavo del monitor esterno. Se non avete abbinato un mouse o una tastiera via bluetooth o via USB il menu non appare e avrete attiva la sola attività di mirroring dello schermo di iPad.
Noi abbiamo provato sia con tastiera e mouse USB sia con la tastiera con trackpad di Logitech che ospita iPad Pro 11” e con in più un mouse logitech esterno via Bluetooth.
A questo punto siamo pronti per lavorare in uno spazio aperto proprio come faremmo su un Mac con finestre ridimensionabili e possibilità di trascinare immagini e testi dalla finestra sorgente a quella di arrivo proprio come faremmo su macOS senza dover gestire apertura e chiusura delle finestre o sequenze di copia e incolla.
Questo è il menu “…” di una finestra aperta sul monitor esterno.
Qui sotto alcune schermate ricavate da uno schermo 4K collegato ad iPad.
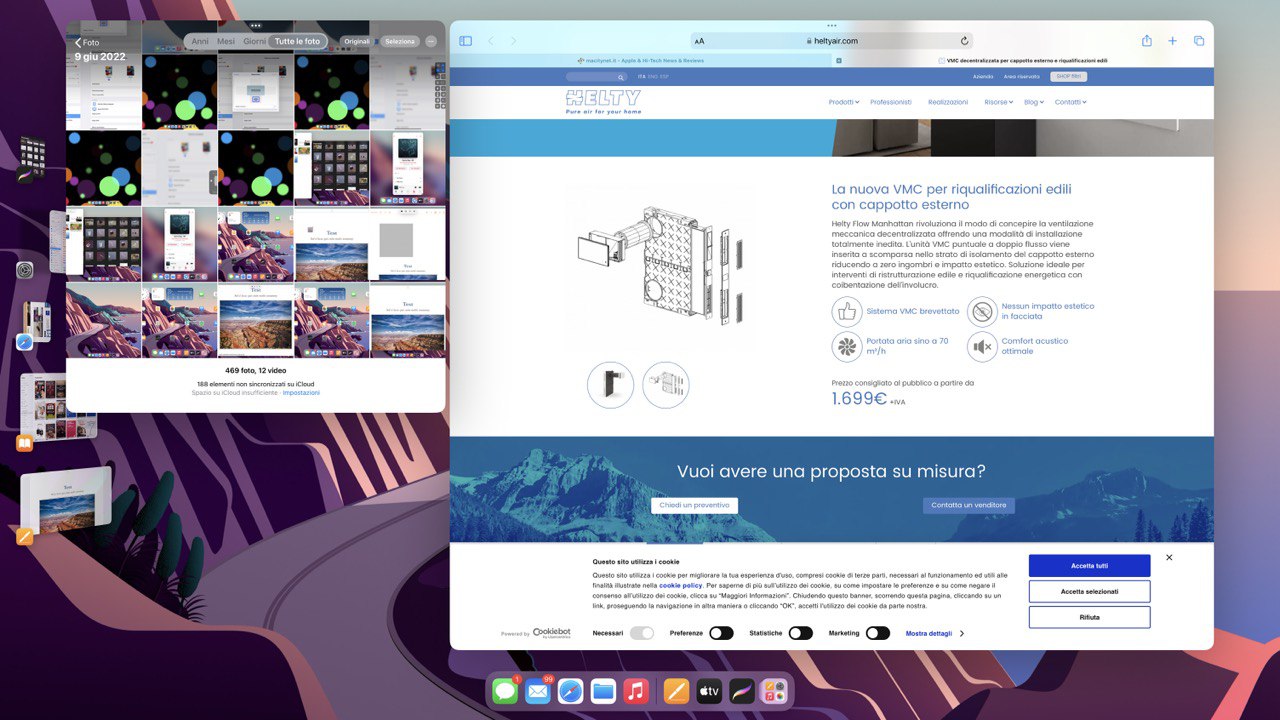
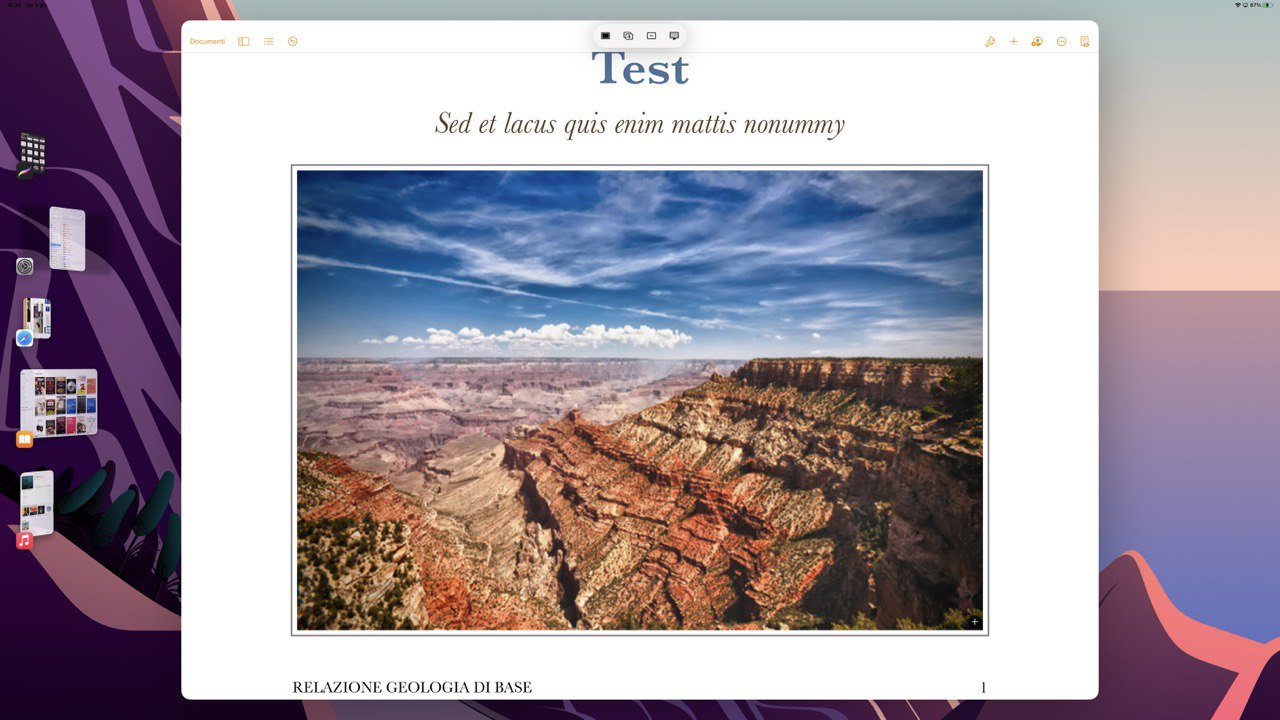
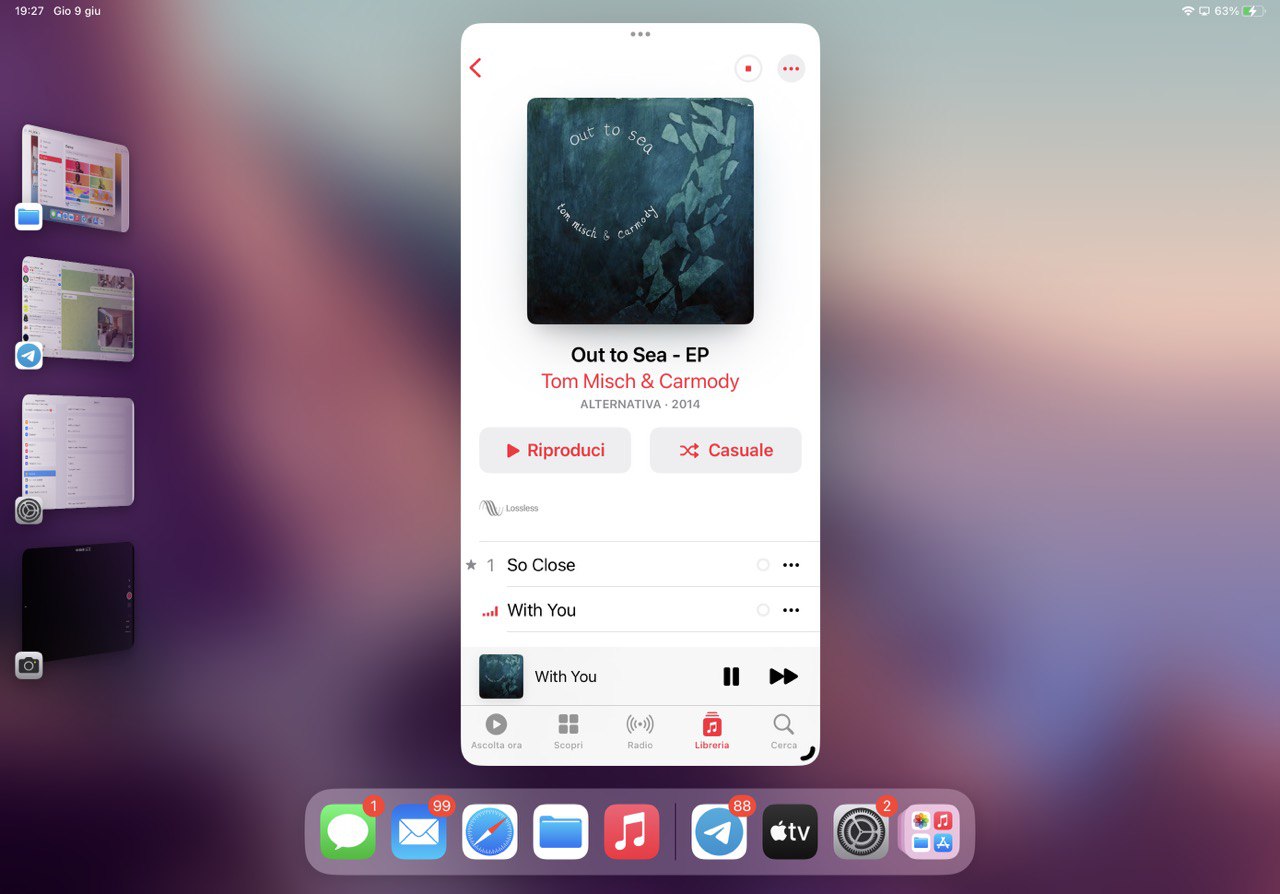
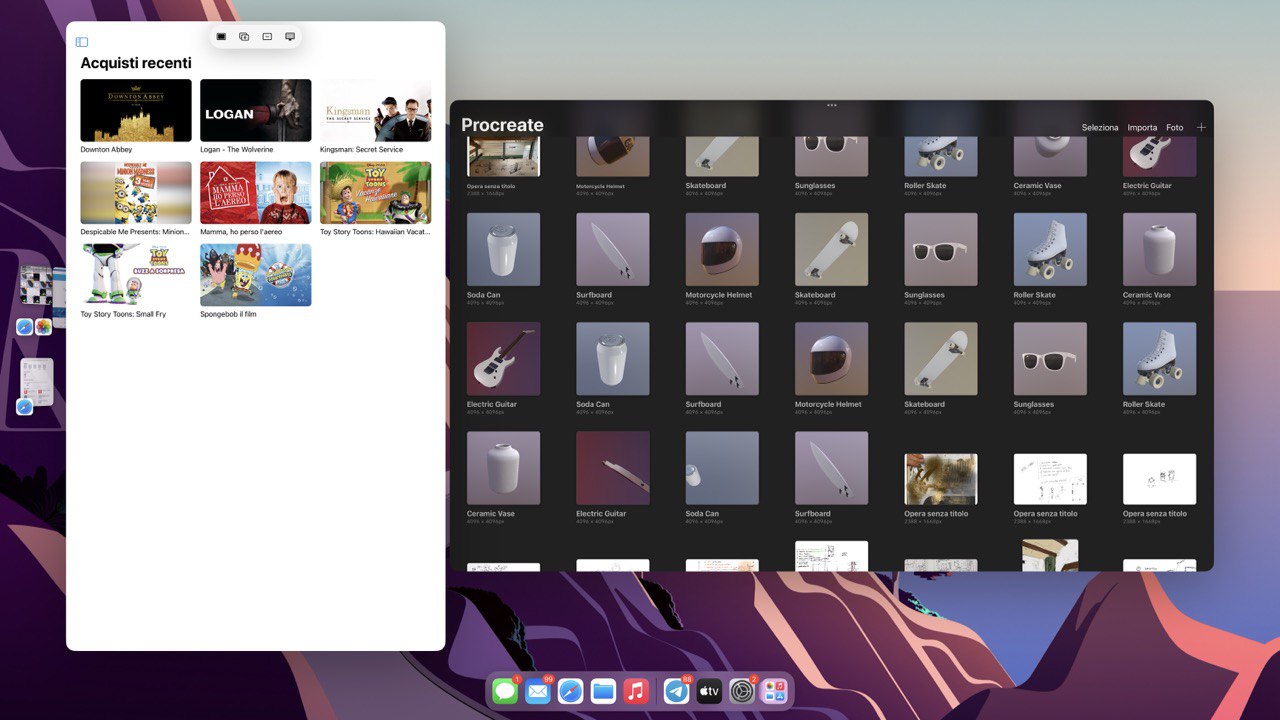
Work in progresso
Precisato che in questi giorni abbiamo lavorato con una ventina di applicazioni da Pages ad iMovie,a Lumafusion, da Procreate a Sonos a Keynote ci siamo stupiti su come tutte rispondano benissimo alla trasformazione delle finestre e al riposizionamento degli elementi dell’interfaccia: del resto con il passare del tempo gli sviluppatori si sono dovuti adeguare a creare applicazioni iPad per differenti risoluzioni e molte di queste si trasformano senza difficoltà fino a rapporti dimensionali di uno smartphone. Di fatto tutte le app possono funzionare in un contenitore di qualsiasi dimensione o proporzione mantenendo una sorprendente usabilità.
Dall’altra parte gli strumenti per gli sviluppatori di iOS 16 propongono di migliorare l’esperienza quelle che sono o diventeranno App per iPad di Classe Desktop per “abilitare flussi di lavoro più potenti e complessi su iPad che mai.. per svolgere più attività multitasking, aumentare l’efficienza, personalizzare i flussi di lavoro e altro ancora”.
Di fatto il collegamento di un monitor esterno ed un’area di lavoro più ampia per chi parte da un iPad 11” Pro come il nostro trasformano l’esperienza d’uso e possono aprire le porte allo sfruttamento di applicazioni che erano un po’ castrate dall’esperienza del singolo schermo di iPad.
La svolta più radicale è effettivamente nel cambiamento del flusso di lavoro che per chi proviene da un Mac o un PC è sicuramente più replicabile ed efficace nei risultati. Oltre a questo abbiamo l’uso contemporaneo di schermo touch, puntatore mouse e pure Apple Pencil che ci permettono di interagire con diversi di livelli di precisione in azioni come fotoritocco, esplorazione di ambienti virtuali, impaginazione, annotazioni e ognuna con una risposta adeguata del sistema operativo.
Center Stage promosso a pieni voti si dalla presentazione? Si con due piccole riserve: la prima è il dover “fissare” la posizione fisica di iPad rispetto allo schermo esterno in 4 posizioni prestabilite quando nella realtà potrebbero essere impossibili, la seconda è dovuta al fatto che, come dicevamo all’inizio, ci troviamo di fronte ad una beta e non tutti i passaggi da monitor piccolo a monitor grande, i cambi di risoluzione sono ancora stabilissimi ma l’impatto sul nostro modo di lavorare e il valore degli iPad con M1 a Settembre 2022 sarà completamente diverso da quello che è oggi.