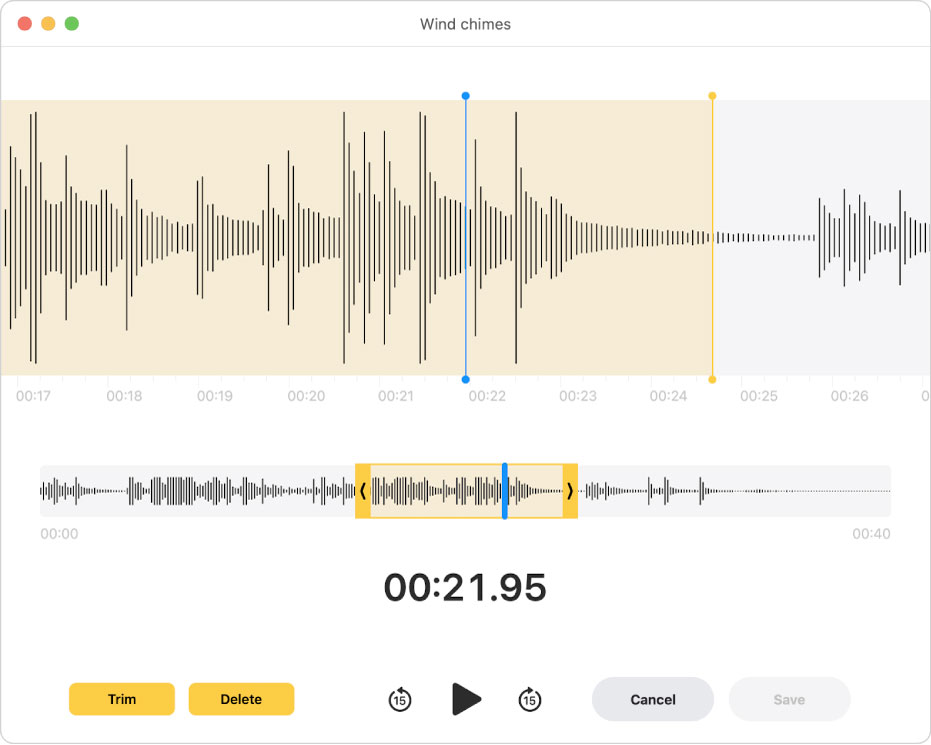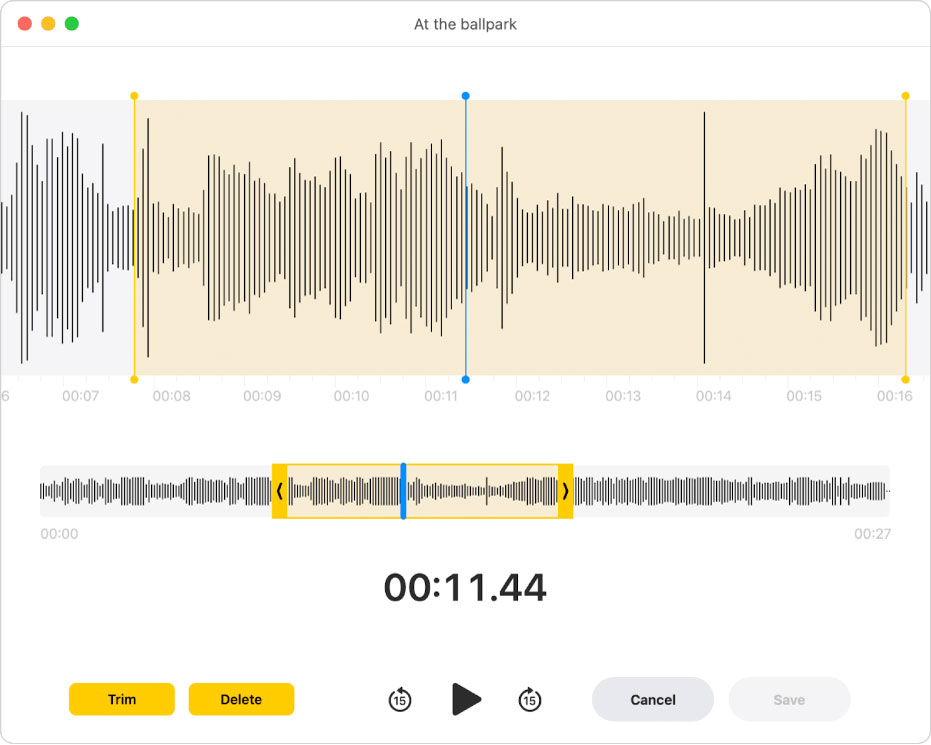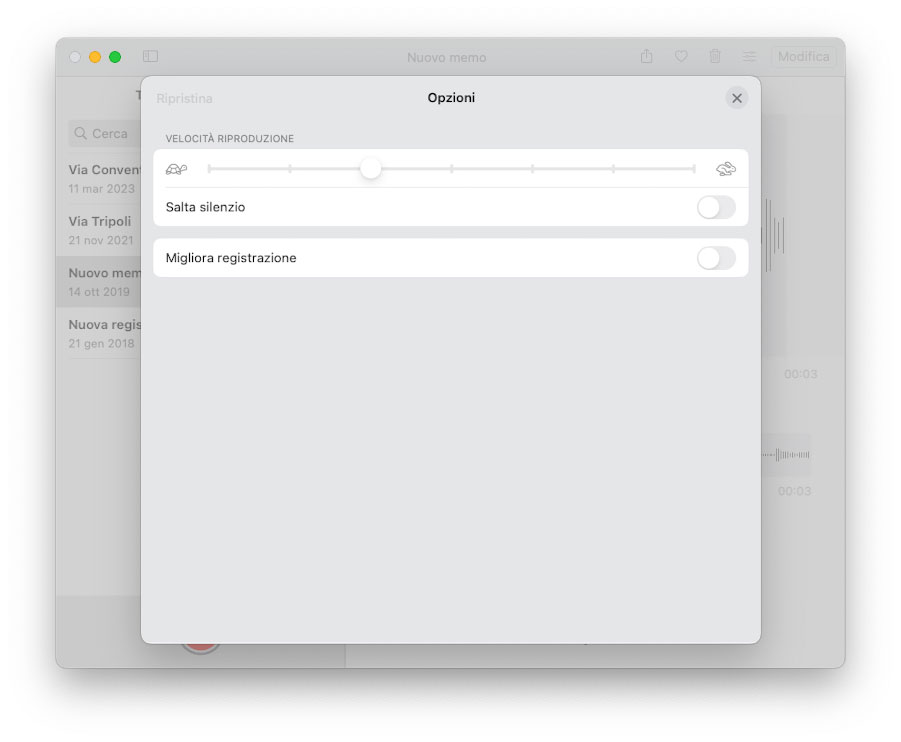Da macOS 10.14 Mojave in poi, Apple integra nel sistema operativo del Mac l’app Memo Vocali. Questa applicazione è utile per registrare con facilità riunioni, lezioni, idee per canzoni e molto altro.
L’app Memo vocali è in grado di registrare e gestire tracce audio, ed è la stessa che già Apple proponeva su iOS per avviare e controllare una registrazione. Durante la registrazione, nella parte superiore è presente una schermata in cui vengono mostrate le frequenze audio della registrazione in corso. È inoltre possibile ritagliare una traccia direttamente dall’applicazioni.
Come creare una registrazione
È possibile creare una registrazione sfruttando il microfono integrato del Mac, cuffie auricolari supportate oppure un microfono esterno (anche microfoni USB). Le registrazioni possono essere ascioltate su qualsiasi dispositivo Apple su cui abbiamo effettuato l’accesso utilizzando lo stesso ID Apple. Per registare basta:
- Avviare l’app Memo Vocali
- Fare click sul pulsante Registra (l’icona di colore rosso)
- Per metterla in pausa, basta fare click sul pulsante Pausa; per continuare, basta fare clic su Riprendi.
Il file audio verrà salvato con il nome “Nuova registrazione” o con il nome della posizione in cui ci troviamo (se nelle Preferenze/Impostazioni abbiamo selezionato l’opzione “Nome in base alla posizione” e consentito a Memo Vocali di rilevare la posizione del Mac).
Una volta salvato la registrazione, possiamo riprodurla o modificare la registrazione, ad esempio modificarne il nome o ritagliarla.
Modificare la registrazione
Dopo aver creato una registrazione, possiamo modificarla, sostituendo parte della registrazione, ritagliarla e altro ancora.
Per sostituire parte di una registrazione basta:
- Selezionare la registrazione
- Fare clic sul pulsante Modifica nell’angolo superiore destro per aprire la registrazione nella finestra di modifica.
- Trascinare la linea blu verticale (testina di riproduzione) verso destra o verso sinistra, nella vista con la forma d’onda
- Fare clic sul pulsante Sostituisci e registra un nuovo file audio.
- Fare clic su Fine per salvare la registrazione.
Ritagliare una registrazione
Per eliminare sezioni del file audio superflue, è possibile udare la funzionalità di ritaglio.
1) Selezionare la registrazione da ritagliare nell’app Memo Vocali
2) Fare clic sul pulsante Modifica per aprire la registrazione nella finestra di modifica, quindi fare clic sul pulsante Ritaglia (l’icona a forma di taglierina in alto a destra)
3) Trascinare le maniglie gialle di taglio per impostare la sezione del file audio da ritagliare.
4) Per controllare la modifica, fare clic sul pulsante Riproduci, quindi regolare le maniglie di ritaglio se necessario.
5) A qusto punto è possibile:
– Fare clic su Ritaglia per rimuovere la registrazione all’esterno delle maniglie
– Fare clic su Elimina per eliminare la registrazione compresa tra le maniglie.
6) Fate clic su Salva per salvare le modifiche e clic su Fine.
Modificare le impostazioni di riproduzione
È possibile regolare le impostazioni di riproduzione in modo che le registrazioni cambiando ad esempio la velocità. Queste impostazioni non alterano la registrazione originale: le modifiche non si sentiranno se condividiamo la registrazione, la ascolteriamop su un altro dispositivo o usciamo da Memo Vocali.
- Selezionare la registrazione di nostro interesse nell’app Memo Vocali
- Fai clic sul pulsante “Impostazioni di riproduzione” nell’angolo superiore destro; da qui, possiamo scegliere:
- Modificare la velocità di riproduzione: per accelerare o rallentare la registrazione, trascinando il cursore “Velocità riproduzione” verso destra o sinistra.
- Salta silenzio: per saltare automaticamente qualsiasi momento di silenzio all’interno della registrazione, basta attivare “Ignora silenzio”.
- Migliora: per ridurre il rumore di fondo o il riverbero, basta attivare l’opzione “Migliora registrazione”.
- Ripristina le impostazioni originali: per ripristinare le impostazioni di riproduzione di default, fare clic su “Ripristina” nell’angolo superiore sinistro
Duplicare una registrazione
Per creare una copia di una registrazione, per lasciarla invariata o per apportare delle modifiche, possiamo duplicarla:
- Selezionare la registrazione nell’app Memo vocali
- Scegliere File > Duplica
La registrazione viene copiata e visualizzata nella libreria.
Su macitynet.it trovate centinaia di Tutorial riguardanti Mac, iPad e iPhone, web e social. Partite da questa pagina per scoprirle tutti anche divisi per piattaforma.