iCloud Drive non è più un novità. È parte di iCloud ed è pienamente funzionante dal 2014, ma per le sue peculiarità in molti si chiederanno come usarlo altri invece vorranno capire come gestirlo al meglio. Proviamo a fare chiarezza.
iCloud Drive, come funziona
iCloud drive è una componente del servizio iCloud. Si tratta della parte, diciamo così, visibile del servizio che viene usato per sincronizzare applicazioni e preferenze. Siede dentro e condivide lo stesso spazio da 5GB (se avete la versione gratuita) di iCloud concesso a tutti i possessori di un AppleID ed offre la possibilità di archiviare sia automaticamente che in maniera manuale i documenti che intendiamo avere sempre a disposizione quando siamo collegati al nostro account Apple.
Da questo punto di vista potrebbe essere visto come una sorta di concorrente, con diversi limiti per quanto ziguarda la condivisione dei file, di DropBox, Google Drive o OneDrive di Microsoft; ma ha anche un vantaggio fondamentale: è integrato nel sistema operativo, sia in macOS che iOS. Quindi non esiste una vera applicazione per la sua gestione (anche se su iOS come vedremo, per l’assenza di un Finder è necessario usare una sorta di cartella-applicazione) e questo lo rende assolutamente trasparente e facile da usare.
Sia su macOS che su iOS possiamo accedere direttamente ad iCloud drive, eventualmente anche aggiungendolo al dock, per vedere file che vi sono depositati e, limitatamente ad macOS anche trascinare al suo interno dei documenti. Sia in MacOs che in iOS possiamo anche usare iCloud Drive come un normale disco connesso e dire ad una applicazione di salvare al suo interno.
Unica avvertenza: i file non devono essere sopra i 50 GB oppure non superare i limiti della capacità del vostro iCloud Drive
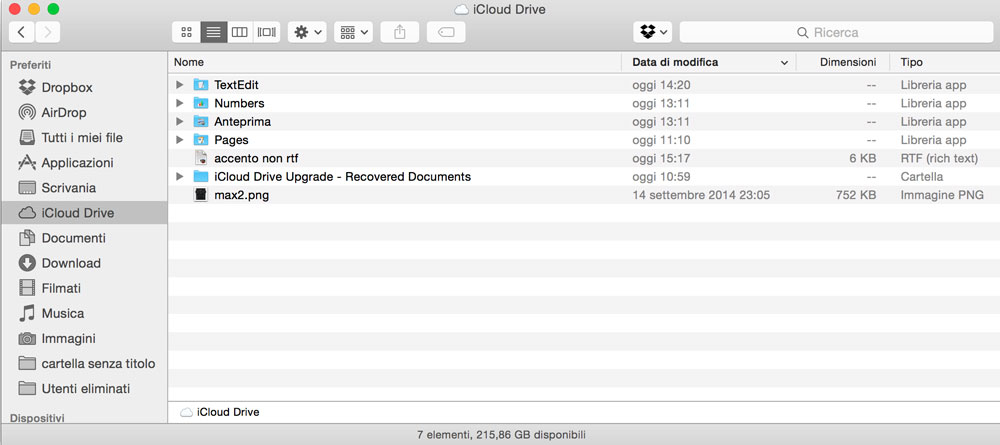
Attivare iCloud Drive
iCloud Drive è disponibile per tutti gli utenti di un dispositivo Apple. Viene chiesto al primo avvio del dispositivo se si vuole attivare iCloud Drive. Se iCloud drive era giù attivo per un certo Apple ID, lo sarà anche nel nuovo dispositivo. Se dovesse essere spento, per attivarlo in macOS, basta andare in preferenze di Sistema –> iCloud –> iCloud Drive. In iOS si deve andrà in impostazioni –> Nome utente –> iCloud –>iCloud Drive.
Le preferenze di iCloud Drive su Mac
Se volessimo affinare ulteriormente le nostre preferenze, nel Mac dovremo fare click su Opzioni. Qui troveremo le applicazioni cui abbiamo deciso di dare accesso automatico ad iCloud Drive. Si tratta delle principali applicazioni Apple che all’interno del disco virtuale hanno cartelle a loro dedicate. Quando un documento non è ancora stato salvato in via definitiva lo troverete dentro ad una di queste cartelle come bozza. Potete disattivare per convenienza e risparmio di spazio una di queste applicazioni. Non scenderemo qui comunque nel dettaglio di come risparmiare spazio su iCloud, quindi anche su iCloud Drive, perché abbiamo uno specifico articolo dedicato a questo argomento.
Chiariamo però che c’è un segno di spunta che sarebbe meglio disattivare se avete poco spazio su iCloud ed è Cartelle documenti e scrivania; se il segno di spunta è attivo, appunto, la vostra scrivania del Mac con tutti i file della cartella documenti saranno salvati su iCloud Drive. Potrete usarli ovunque ci sia un computer con iCloud, ma potreste esaurire rapidamente lo spazio di iCloud.
Da notare anche Ottimizza archiviazione Mac. Attivando l’opzione non tutti i documenti di iCloud Drive vengono copiati sul Mac, quelli più vecchi restano solo nel cloud con il simbolo di una nuvoletta. Per scaricarli, si deve toccare proprio la nuvoletta. Questo consente di risparmiare spazio.
Infine ricordate che non è comunque necessario, almeno su Mac e PC, che un’applicazione sia abilitata ad iCloud Drive per farle usare iCloud Drive. Visto che si tratta di una semplice cartella locale che replica, come fa Dropbox, il suo contenuto sul cloud e da qui la “porta” su un altro dispositivo, semplicemente selezionate iCloud Drive come disco di destinazione
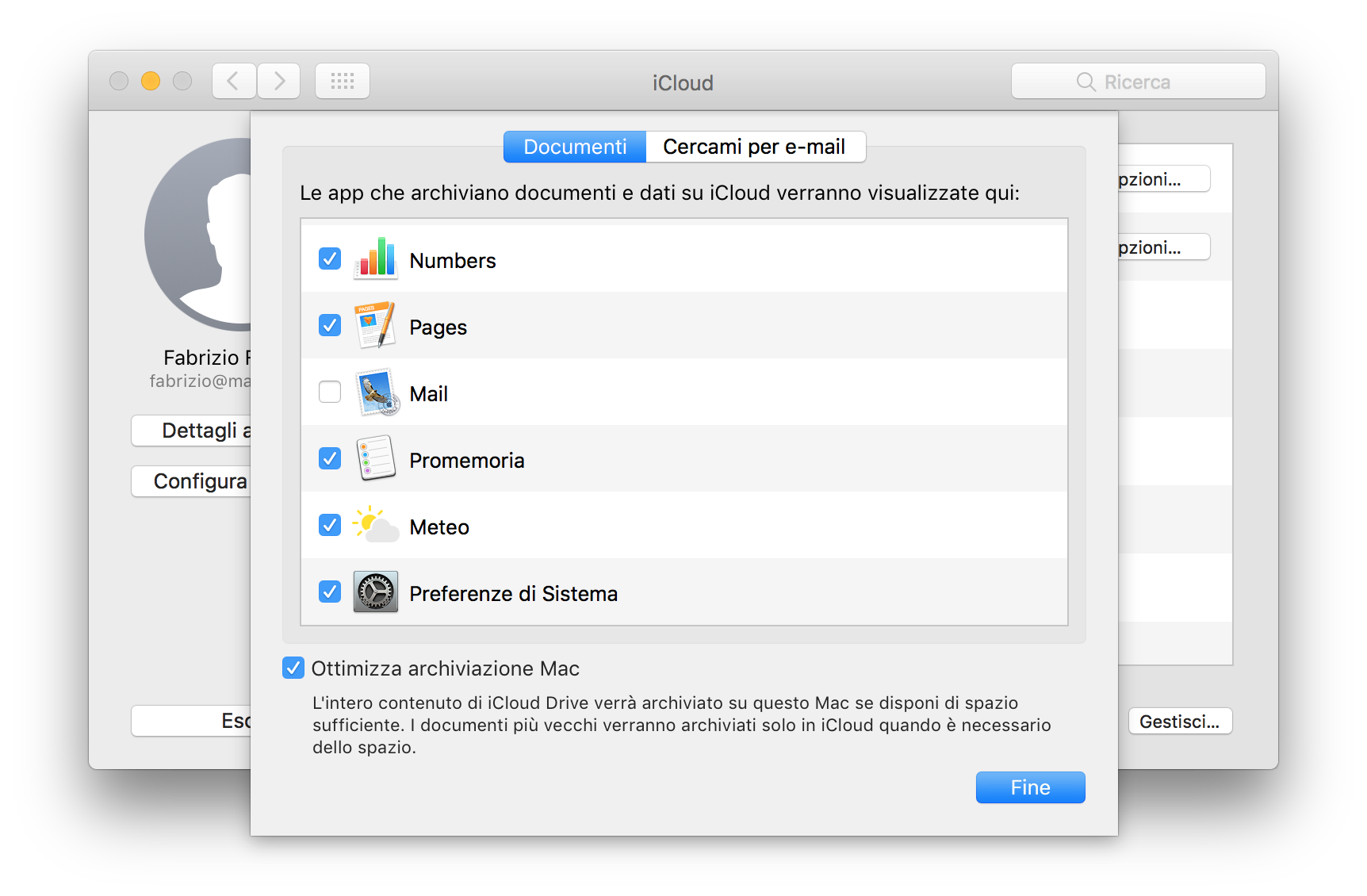
Le preferenze di iCloud Drive su iPhone e iPad
Su iPhone e iPad le preferenze di iCloud Drive sono semplificate. Vi si accede da impostazioni –> Nome utente –> iCloud –>iCloud Drive. Qui potete spegnere o accendere l’accesso ad iCloud Drive e selezionare le applicazioni che possono salvare direttamente in cartelle specifiche. Poche di queste applicazioni in realtà salvano in maniera visibile i loro file così che possono essere copiati fisicamente da un iPhone e un Mac.
Come funziona iCloud Drive
Come funziona iCloud Drive è semplicissimo da intuire. Tutti i file che vengono caricati dentro ad iCloud Drive vengono spostati sulla “nuvola” e da qui a tutti i dispositivi che sono collegati con lo stesso account. Non si deve fare nulla: basta semplicemente copiarli o salvarli su iCloud Drive. I file vengono così replicati sui vari dispositivi: questo significa che se stiamo scrivendo un documento di Pages su un Mac, lo troveremo allo stesso punto anche su un altro Mac oppure su iCloud.com (di cui parliamo dopo).
Le applicazioni che hanno accesso “nativo” ad iCloud Drive, come Pages, iMovie, Numbers, Simple Text, creano automaticamente cartelle per catalogare i documenti che andremo a salvare con esse, ma non saremo obbligati per forza ad usarle, potremo quindi salvare fuori da esse. È però da segnalare che un documento salvato fuori dalle cartelle specializzate non può essere spostato in cartelle la cui applicazione non è in grado di aprirlo.
Usare iCloud Drive su iOS
iOS non ha un Finder ma ha una applicazione per iCloud Drive. Si tratta di File che dovreste avere sul vostro iPhone o iPad. Se non ce l’avete potete scaricarlo da App Store. Parliamo di applicazione ma in realtà è più simile ad una sorta di cartella; al suo interno si trovano tutti i file di iCloud Drive e da qui potremo gestirli. Con l’app File possiamo
- Vedere le cartelle che sono contenute in iCloud Drive
- Creare le cartelle
- Cancellare le cartelle
- Vederli per nome, data, dimensioni, tag (toccate sfoglia e trascinate verso il basso la schermata)
- Cancellare i file
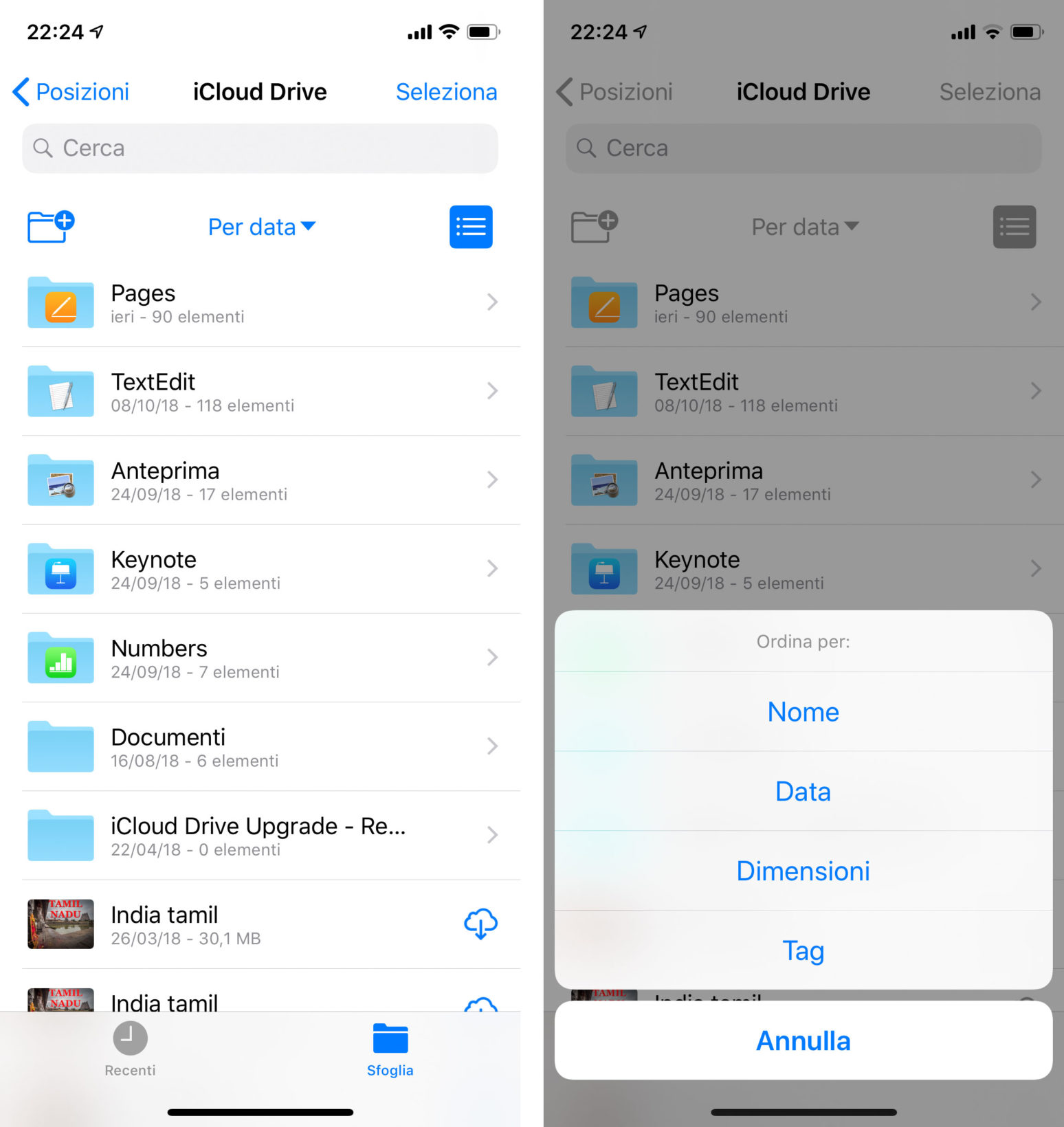
Usare iCloud Drive da browser
iCloud Drive è utilizzabile anche da browser. Basta accedere ad iCloud.com e fare click su iCloud Drive. Da qui potremo scegliere il documento da aprire; se è supportato dalle applicazioni iCloud, sarà aperto direttamente nella finestra del browser, in caso contrario sarà scaricato in locale. Dalla finestra del browser potremo anche creare cartelle, caricare o scaricare i documenti oppure cancellarli
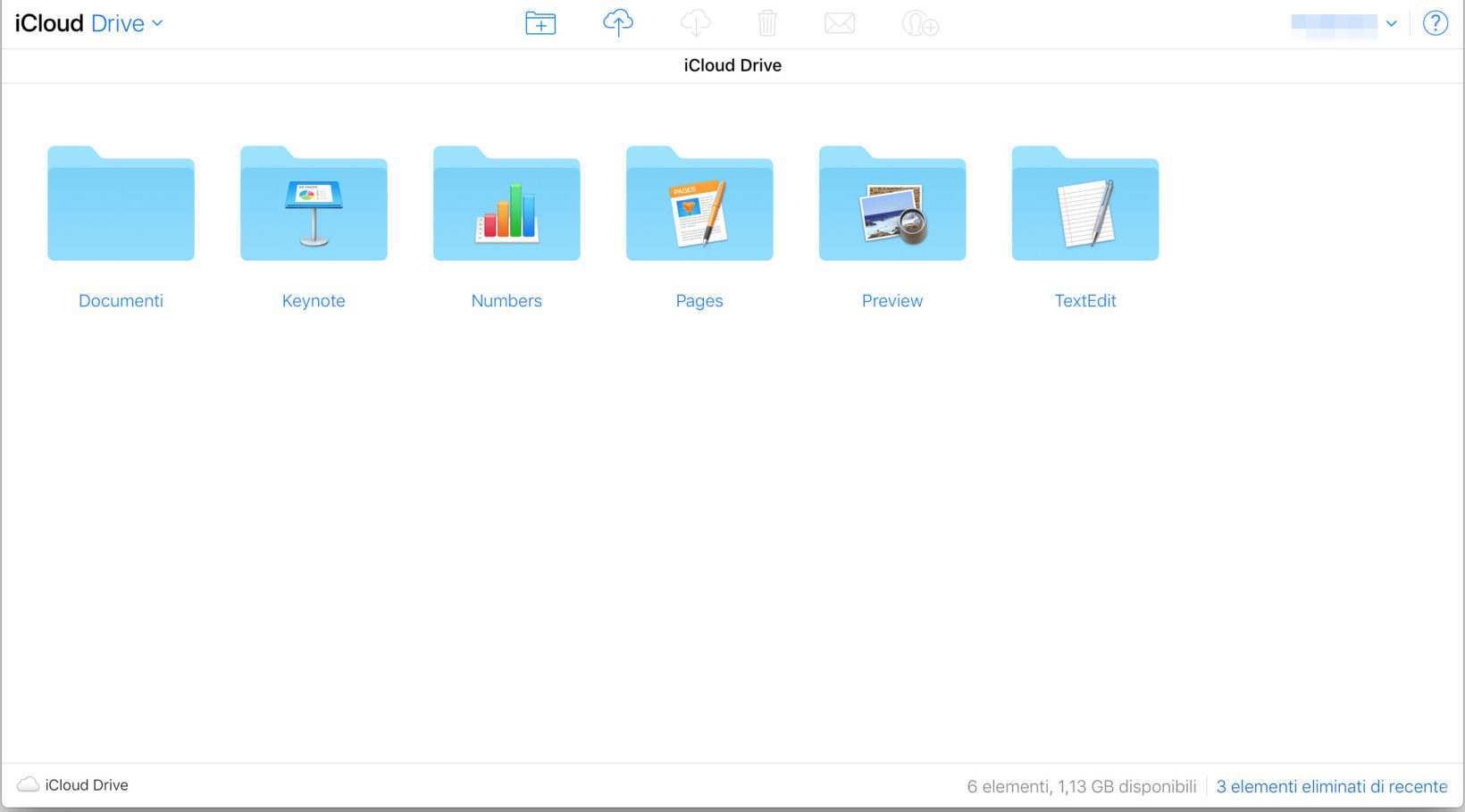
Utilizzare iCloud Drive con Windows
L’uso di iCloud Drive con Windows è altrettanto semplice. Basta scaricare il pannello di controllo iCloud (che si ottiene da qui) e iCloud Drive apparirà in Windows Explorer. Anche gli utenti Windows potranno trascinare i documenti nel drive e aprirli, se compatibili con le applicazioni iCloud e iOS, sia da un browser che da iPhone e iPad.
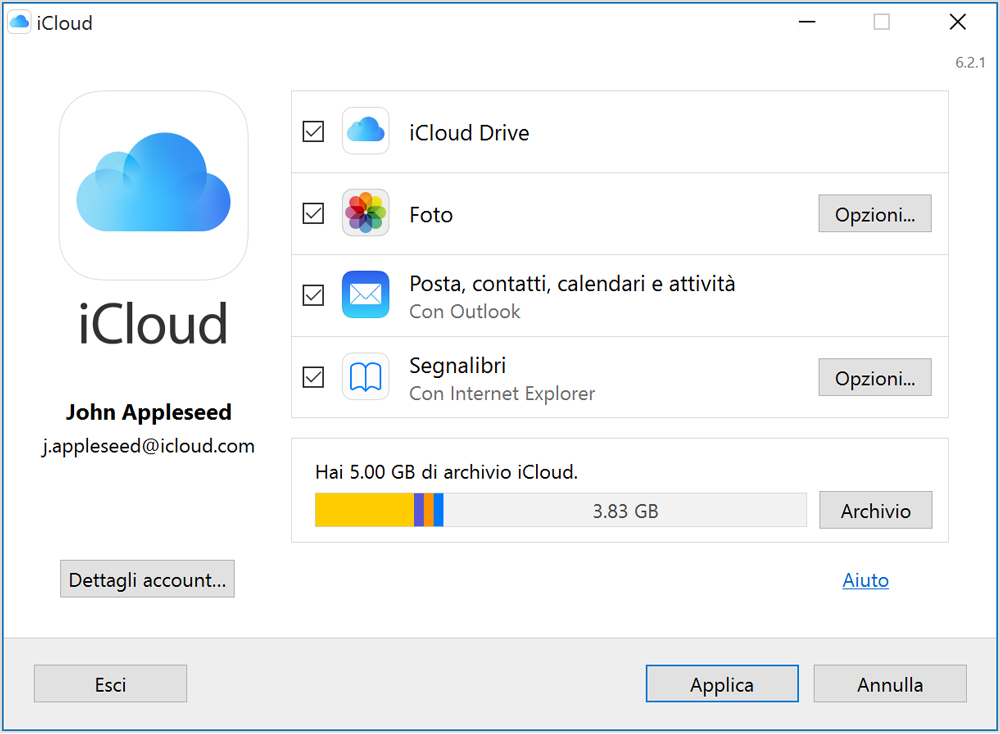
Gestione dello spazio di iCloud Drive
Su iOS è possibile cancellare documenti di iCloud Drive usando File
- In iOs basta selezionare il documento o la cartella e strisciare il dito verso sinistra e poi selezionare elimina
- Sui computer potremo semplicemente trascinarli nel cestino.
- Su iCloud.com dovremo cliccare sulla cartella o il file che vogliamo cancellare e poi cliccare sul cestino
È possibile recuperare i file cancellati da iCloud Drive entro 30 giorni dal momento in cui li abbiamo messi nel cestino
Condividere i file di iCloud Drive
Con High Sierra o superiore e da iOS 11 in avanti è possibile invitare un contatto ad accedere ad un documento di iCloud Drive. Premettiamo che la procedura non è proprio immediata in alcuni casi potrebbe non funzionare come previsto (almeno questa è la nostra esperienza…).
Su Mac
- Trovate in iCloud Drive il file da condividere
- Cliccate il bottone per la condivisione
- Cliccate aggiungi Persone
- Scegliete come inviare l’invito (tipicamente, Mail)
- Decidete se il link che andrete a generare può essere usato da tutti o solo dal contatto. Decidete se il link permette solo di vedere il file o anche di modificarlo
- Spedite la mail
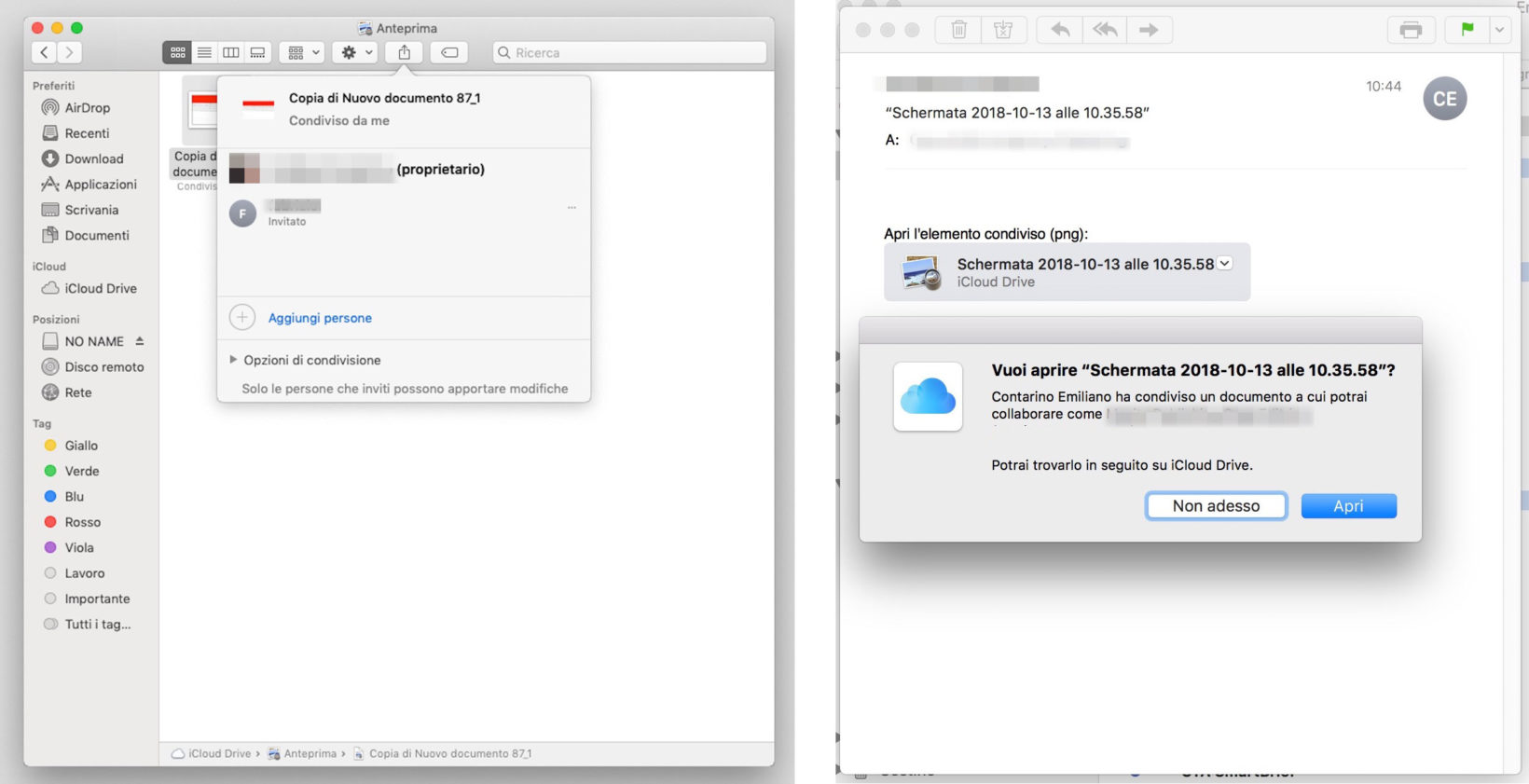
Su iOS
- Andate in File
- Toccate “seleziona” oppure aprite il file
- Toccate il bottone per la condivisione; selezionate le opzioni di condivisione e scegliete come inviare il link generato
- Spedite il link
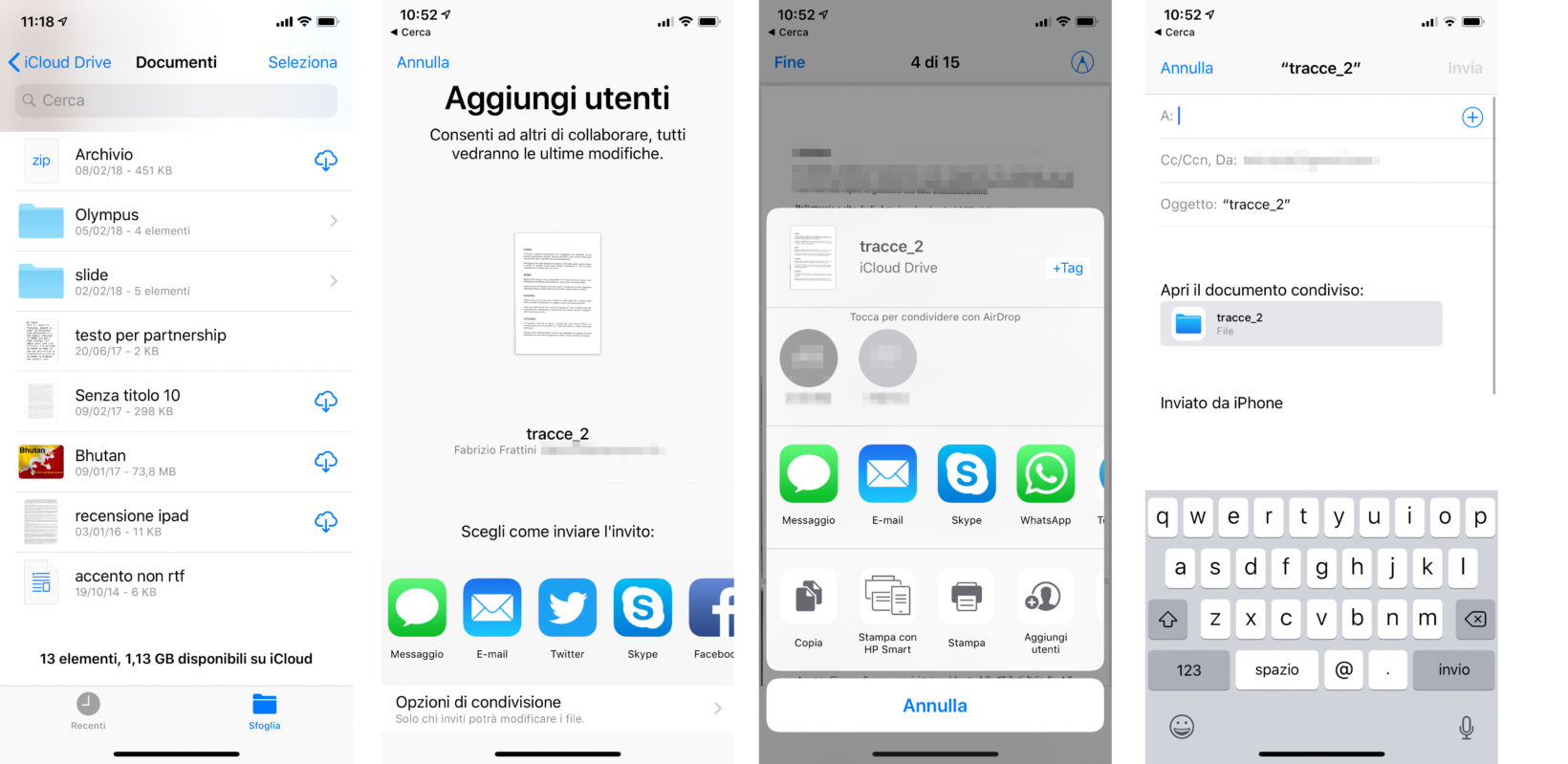
Da iCloud.com
- evidenziate il documento da condividere
- selezionate l’icona di condivisione
- scegliete come condividere se via mail o copiando il link
- settate le opzioni di condivisione
- Spedite
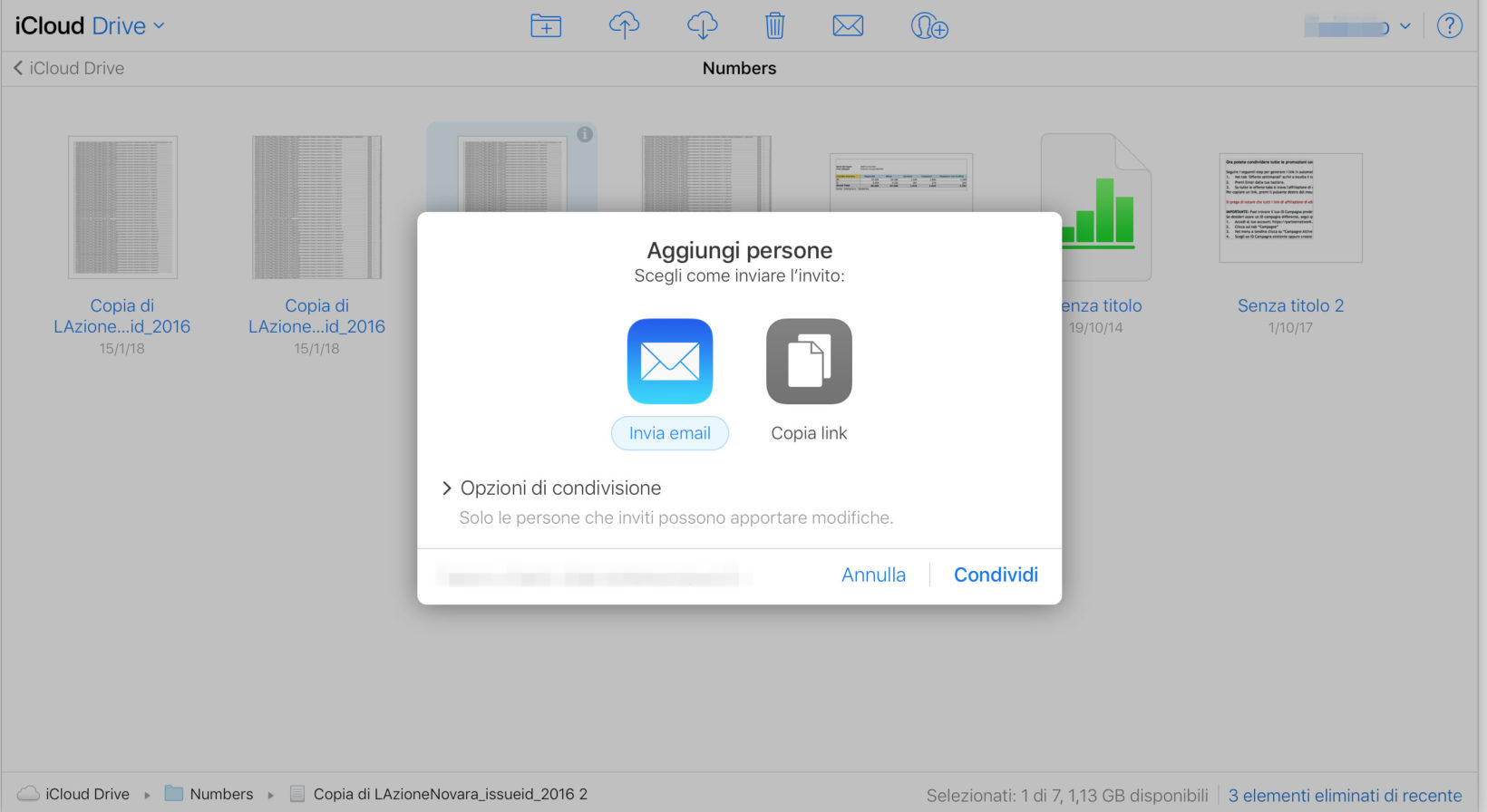
Come detto all’inizio la condivisione di file, forse per ragioni di sicurezza, è piuttosto complessa da attuate e anche limitata per molti versi. Si tratta più che altro di un sistema di collaborazione su file che un sistema di scambio di documenti.
Acquisto di altro spazio
iCloud Drive, come in precedenza iCloud, ha una capacità di 5 GB che però vengono condivisi con una lunga serie di servizi. Esaurire lo spazio disponibile è piuttosto facile, specialmente se si ha più di un dispositivo iOS e si fa il back up su iCloud. Se si desidera usare intensivamente questa funzione, potrebbe quindi essere necessario acquistare spazio aggiuntivo. Apple offre
- 50 Gb a 99 centesimi al mese
- 200 GB a 2,99 al mese
- 2 TB a 9,99 euro al mese.
Il confronto con altri servizi è piuttosto conveniente per chi acquista fino a 200 GB, ma superata questa dimensione, il costo di Apple non è particolarmente competitivo visto che Dropbox, solo per fare un esempio, offre a 9,99 dollari (circa 8 euro) 1 TB, il doppio della capacità offerta da Apple alla stessa cifra.
In realtà il confronto non è del tutto corretto o, meglio, lo è solo se si intende usare iCloud Drive per archiviare documenti come disco sulla nuvola. In realtà portando a 2 TB la capacità di iCloud non si avrà solo lo spazio di sincronizzazione e scambio documenti, ma anche la possibilità di fare back up dei dispositivi iOS, cosa che Dropbox non fa
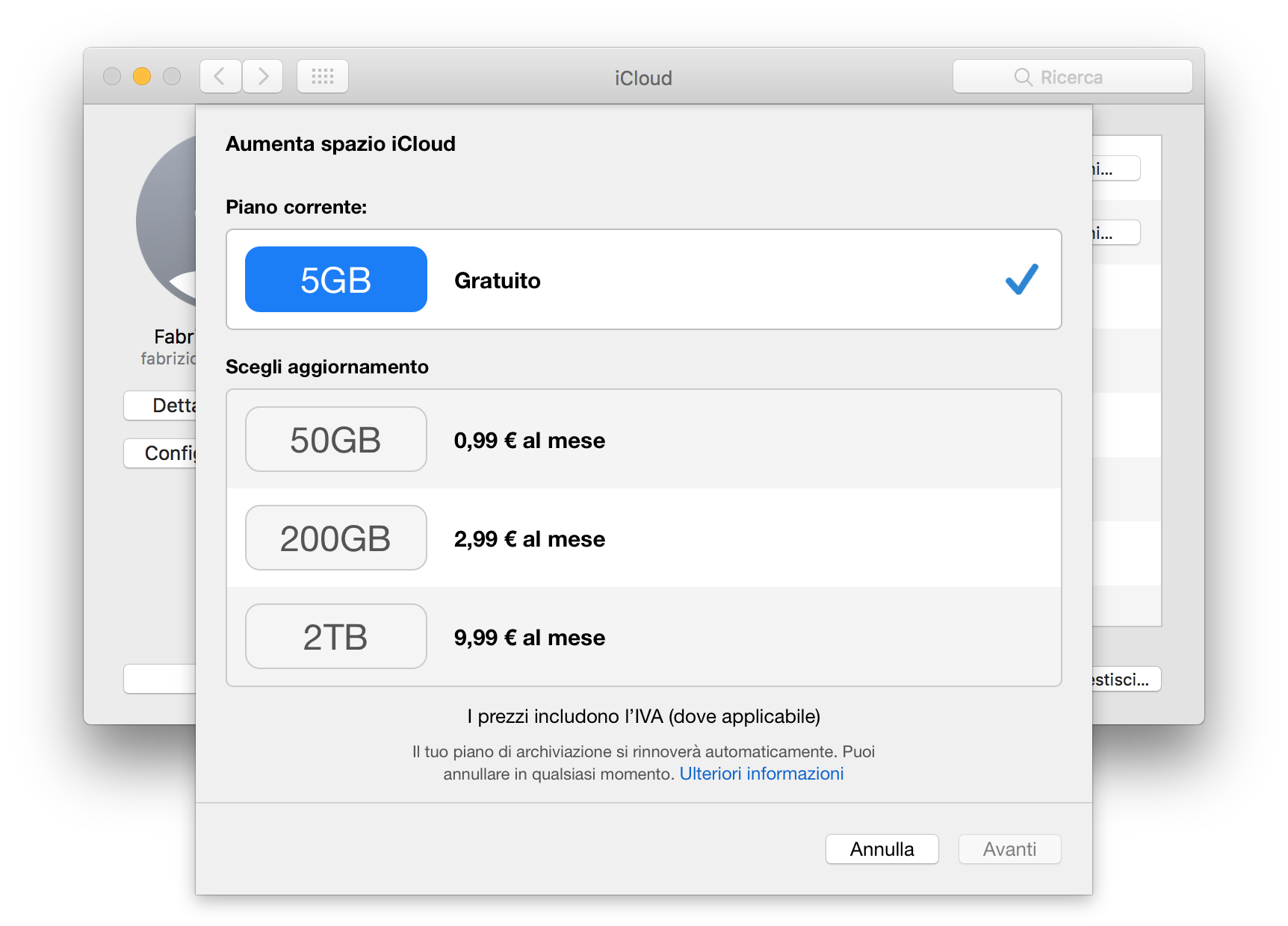
Macitynet ha una sezione dedicata ad iCloud e un articolo “iCloud, tutto quello che vi serve sapere” sempre aggiornato che ne riassume tutte le caratteristiche.












