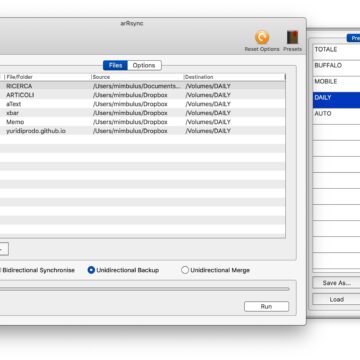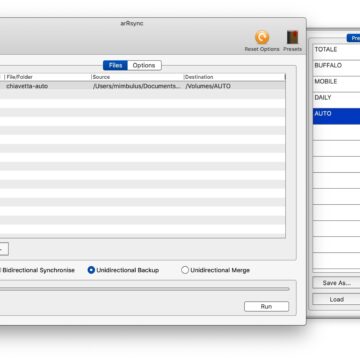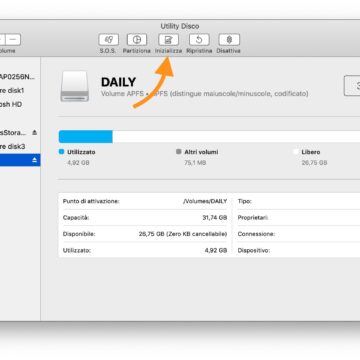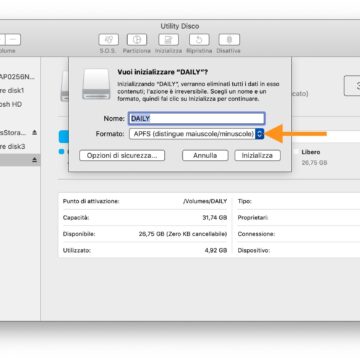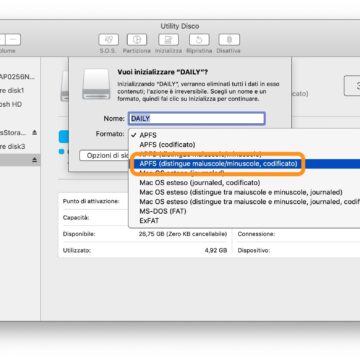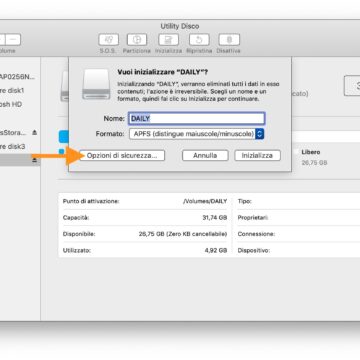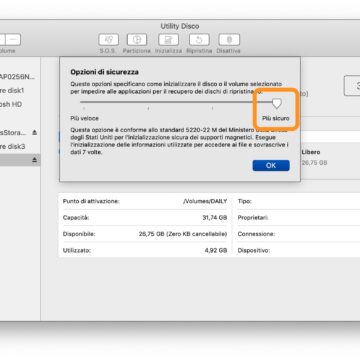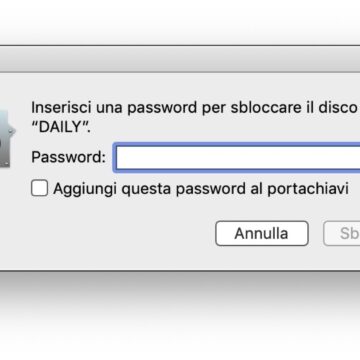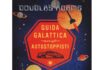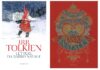Effettuare un backup su Mac generalmente è semplice e non richiede l’acquisto di particolari software perché tutto quel che serve è già offerto da Apple. Time Machine infatti è tra le migliori soluzioni che vi permettono di creare una copia dell’intero disco in maniera solida ed efficace, anche nell’ottica di ripristinare la macchina in caso di problemi.
Del backup del Mac abbiamo parlato abbondantemente in varie occasioni, come ad esempio quella in cui vi abbiamo citato anche diverse alternative al sistema di Apple.
Vi abbiamo anche spiegato come usare Time Machine per trasferire i backup su un altro Mac, effettuare i backup su Mac nella stessa rete e anche come gestirli in una cartella in rete di un PC con Windows.
In questo articolo invece vi vogliamo parlare di un ennesimo software, gratuito e leggerissimo, che vi permette di fare una cosa un po’ diversa, ma altrettanto utile: il backup di cartelle e file specifici, ovvero il contrario del backup selettivo di Time Machine dove invece si possono soltanto escludere questo tipo di file.
Perché arRsync

L’app si chiama arRsync e può davvero cambiarvi la vita. Questo perché oltre a poter gestire il backup di file e cartelle selezionati dall’utente, si possono creare più preset in modo da gestire separatamente diversi tipi di backup.
Questo vuol dire ad esempio dedicare un paio di dischi alla copia totale del proprio archivio, una pennetta per i file più importanti, una con la musica aggiornata da caricare in auto, una schedina con quelli da tenere sempre in tasca, magari approfittando della crittografia di livello militare integrata in macOS.
Gli usi sono i più vari e estremamente personali. Vi spieghiamo come funziona, poi sta a voi trovare le sue applicazioni più utili alle vostre esigenze.
Dove scaricare arRsync
Potete scaricare l’app sul sito ufficiale. La versione di cui vi abbiamo parlato ovvero quella attualmente disponibile è la numero 0.4.1.
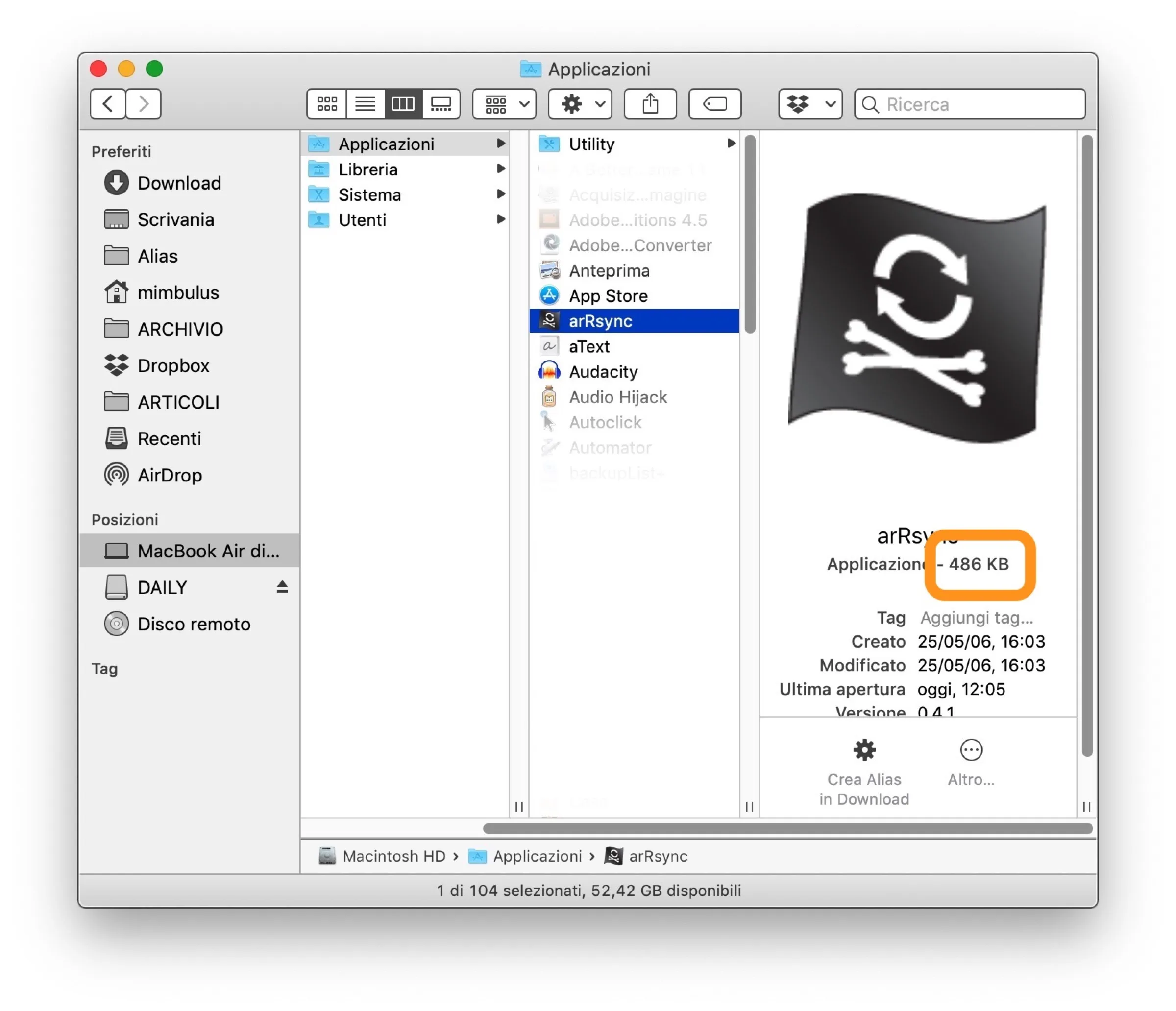
Come funziona arRsync
L’app si installa come tante altre app per Mac: si estrae dal file DMG e si trascina dentro la cartella Applicazioni. In questo caso parliamo di un file leggerissimo, meno di 500 KB, eppure le potenzialità come dicevamo sono immense.
L’interfaccia è piuttosto minimale e, questo va detto, non particolarmente intuitiva.
Pannello Files
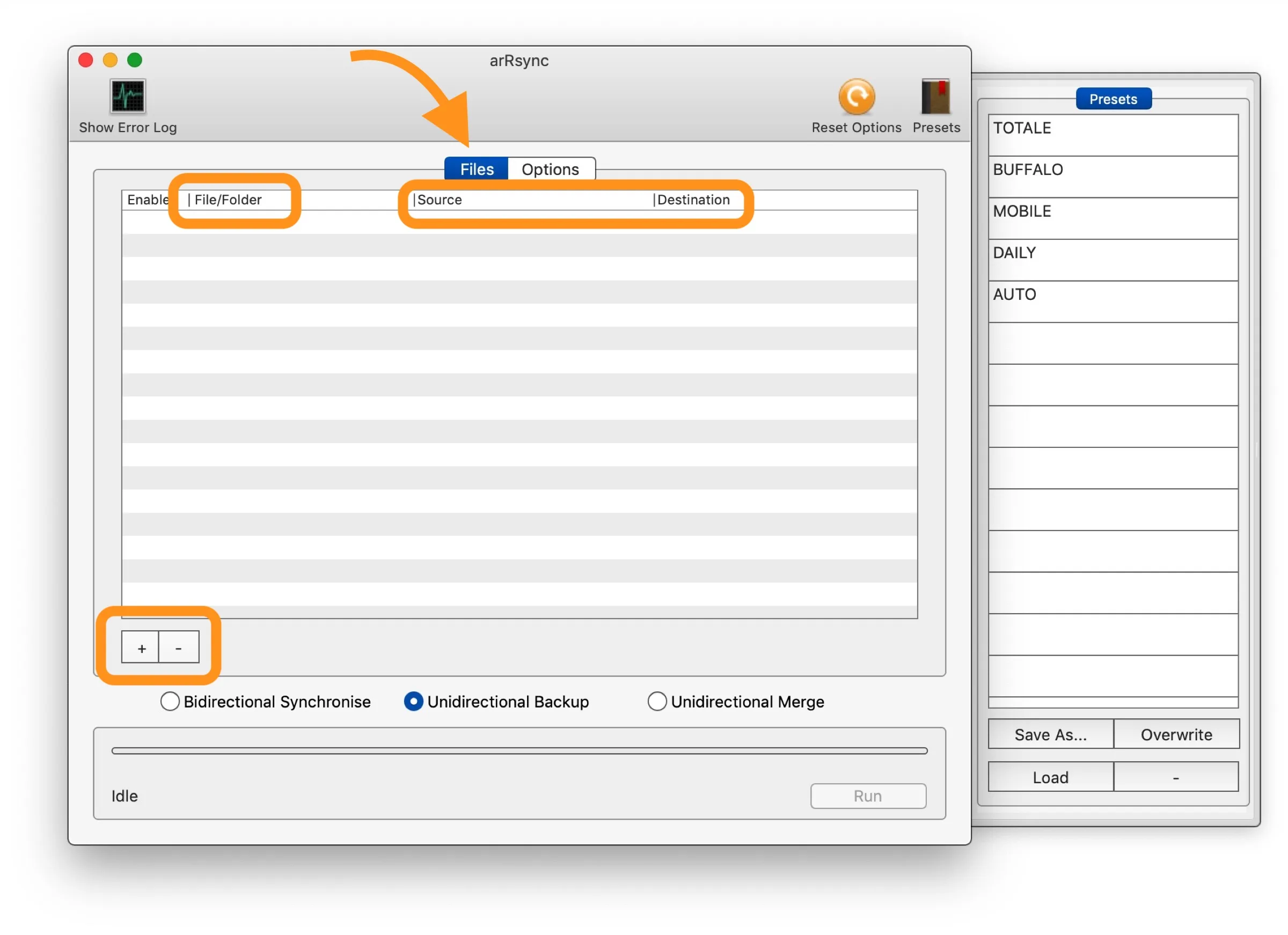
Al centro c’è la sezione Files che raccoglie tutte le istruzioni configurate dall’utente.
Attraverso il tasto + in basso a sinistra si aggiungono i file e le cartelle da inserire nel backup selezionandoli dal Finder. Per ciascuno l’app vi chiederà anche il disco di destinazione.
Col tasto – adiecente potete eventualmente rimuovere i file selezionati.
Potete monitorare le aggiunte controllando il nome del file o della cartella predisposti al backup sotto la sezione File/Folder.
Il percorso in cui si trovano è elencato in Source, mentre quello di destinazione (ovvero il disco esterno su cui andranno copiati) è riportato in Destination.
Pannello Options
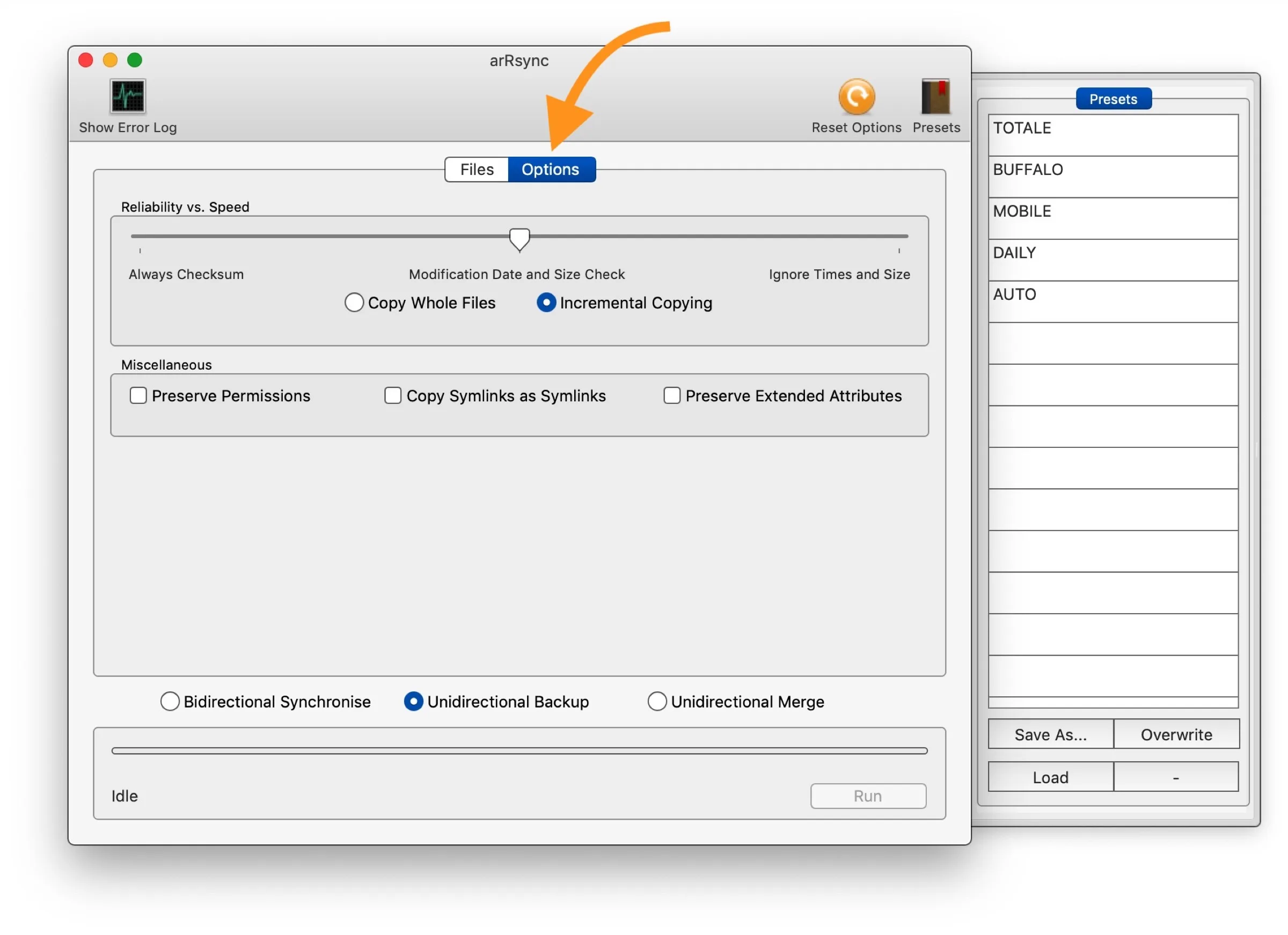
Cliccando sul pulsante Options potete aprire il relativo pannello dove regolare il funzionamento del backup.
Attraverso il selettore in Reliability vs. Speed scegliete sostanzialmente come deve funzionare il backup:
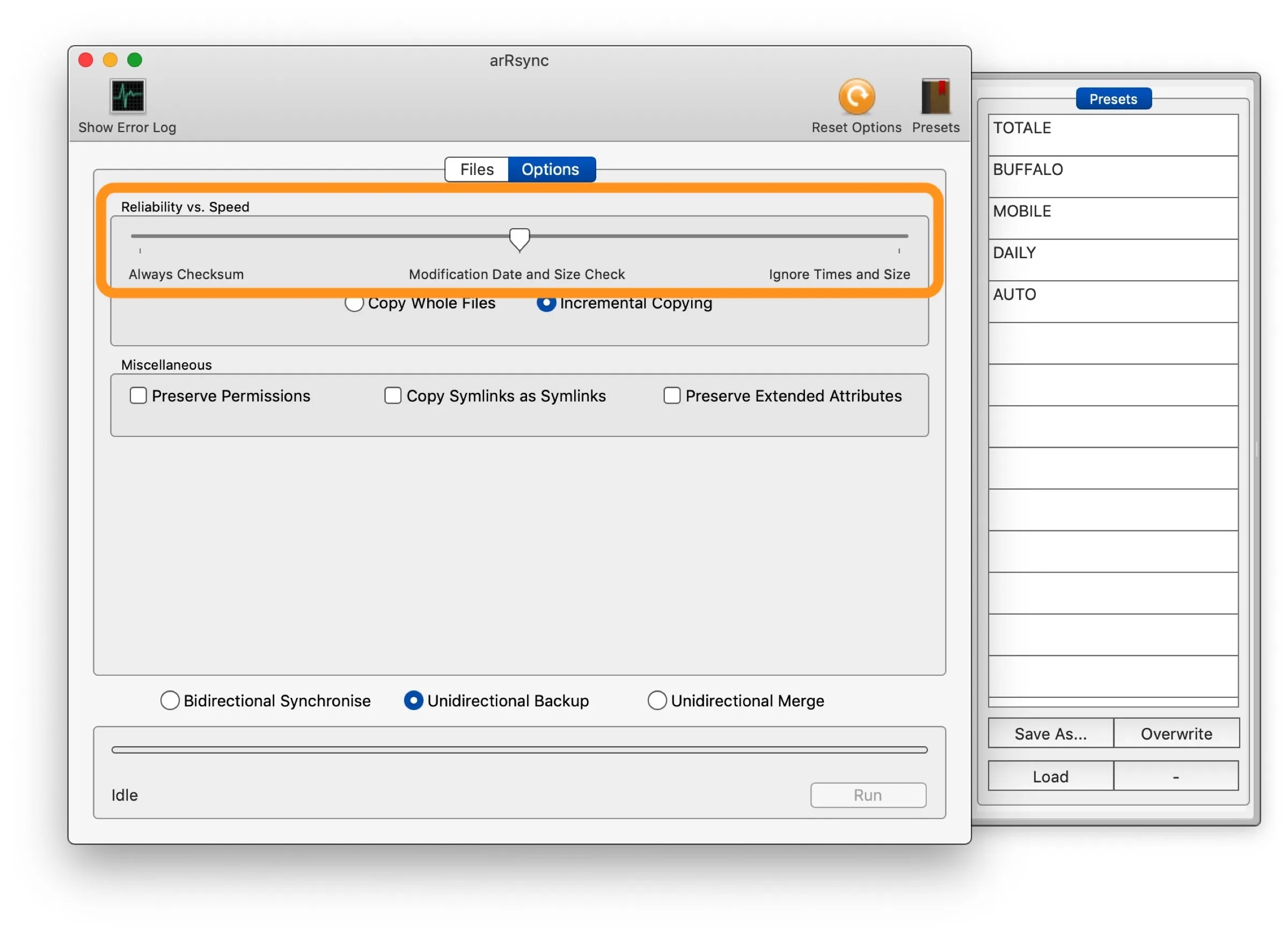
- Con Always Checksum avete la garanzia che il file copiato sia identico all’originale anche se dimensione o data di modifica non sono cambiate. Al termine del backup sarete quindi assolutamente certi che la copia è avvenuta con successo, ma il calcolo della checksum (è un file generato tramite un algoritmo di hash come MD5, SHA-1 o simili) è più lento rispetto al controllo del peso del file o della data di modifica.
- Con Modification Date and Size Check l’app confronta il timestamp e la dimensione dei file per determinare se il file sorgente è stato modificato rispetto a quello presente nel disco di backup. Questo metodo è altrettanto efficace ma più veloce perché va semplicemente a controllare questi due metadati.
- Con Ignore Time and Size il sistema effettua una copia di tutti i file senza confrontarli, quindi li sovrascrive ogni volta anche se non sono cambiati. Può avere senso con backup piccolini, mentre con la copia di interi dischi può far perdere un sacco di tempo inutilmente perché magari sono cambiati soltanto uno o due file.
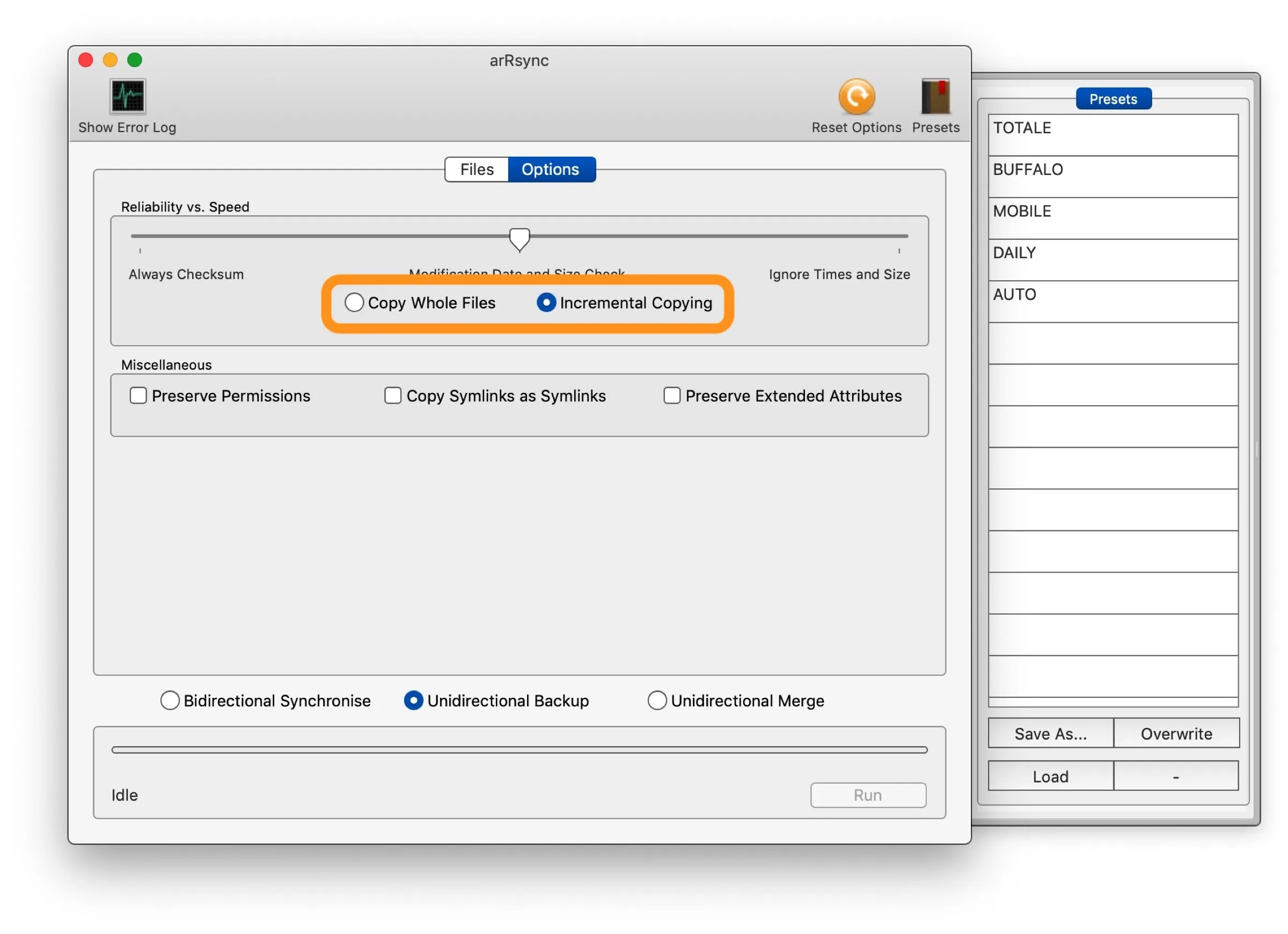
Potete affinare il processo selezionando poi Whole Files se volete comunque sovrascrivere i file anche se sono già presenti; scegliendo Incremental Copying invece vengono copiati solo i nuovi file e i cambiamenti in quelli esistenti. Quest’ultima opzione fa risparmiare ulteriormente tempo nei backup più corposi e complessi.
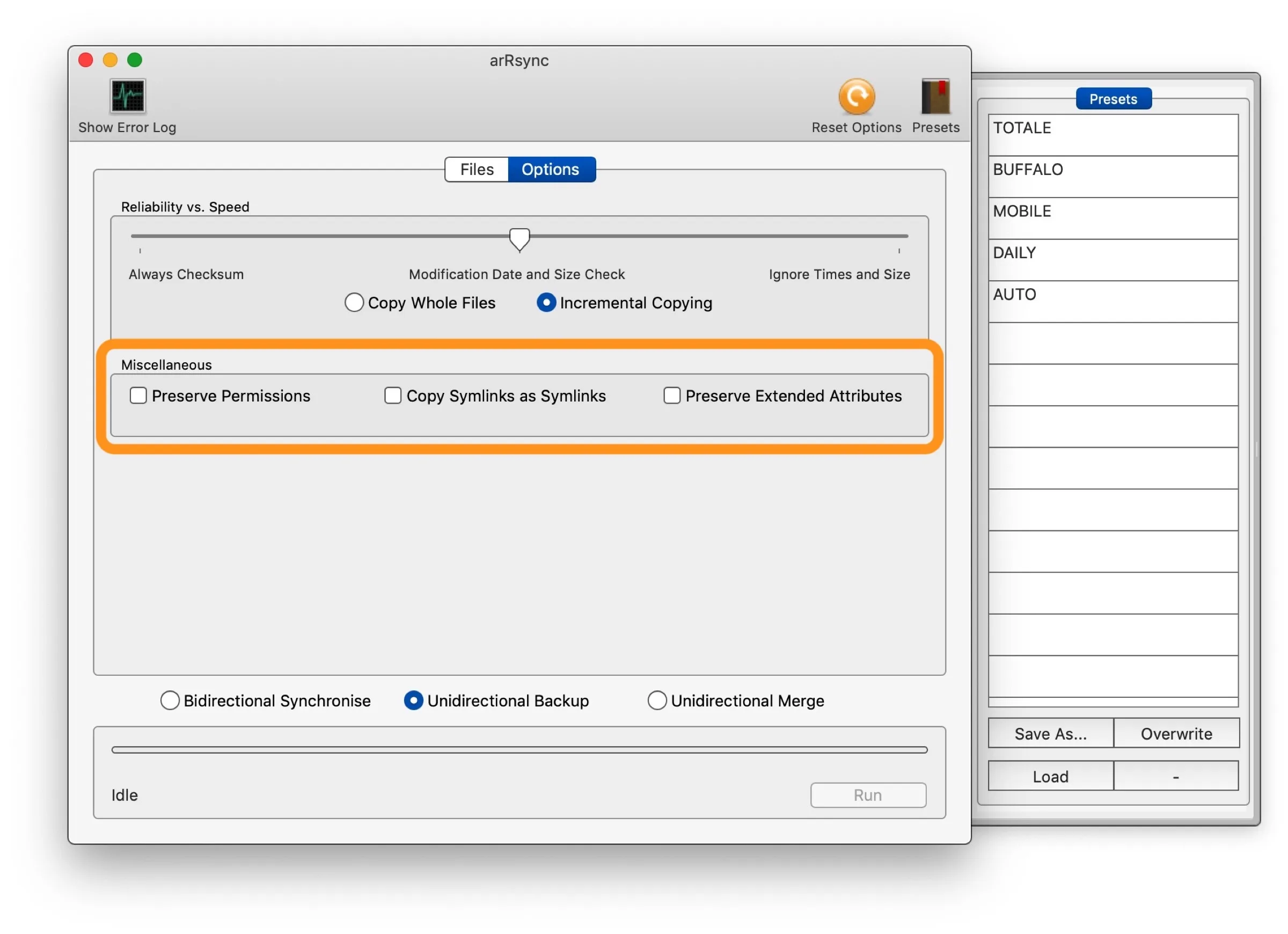
Le voci Preserve Permissions, Copy Symlinks as Symlinks e Preserve Extended Attributes si riferiscono ai permessi di accesso ai file, agli alias e ai metadati aggiuntivi. Spuntando le caselle vengono copiate anche queste informazioni, ma tenete presente che alcuni file system potrebbero non supportarli causando problemi qualora doveste voler accedere da quei file ad esempio da un PC con Windows.
Nella parte bassa della sezione dovete invece scegliere il tipo di backup:
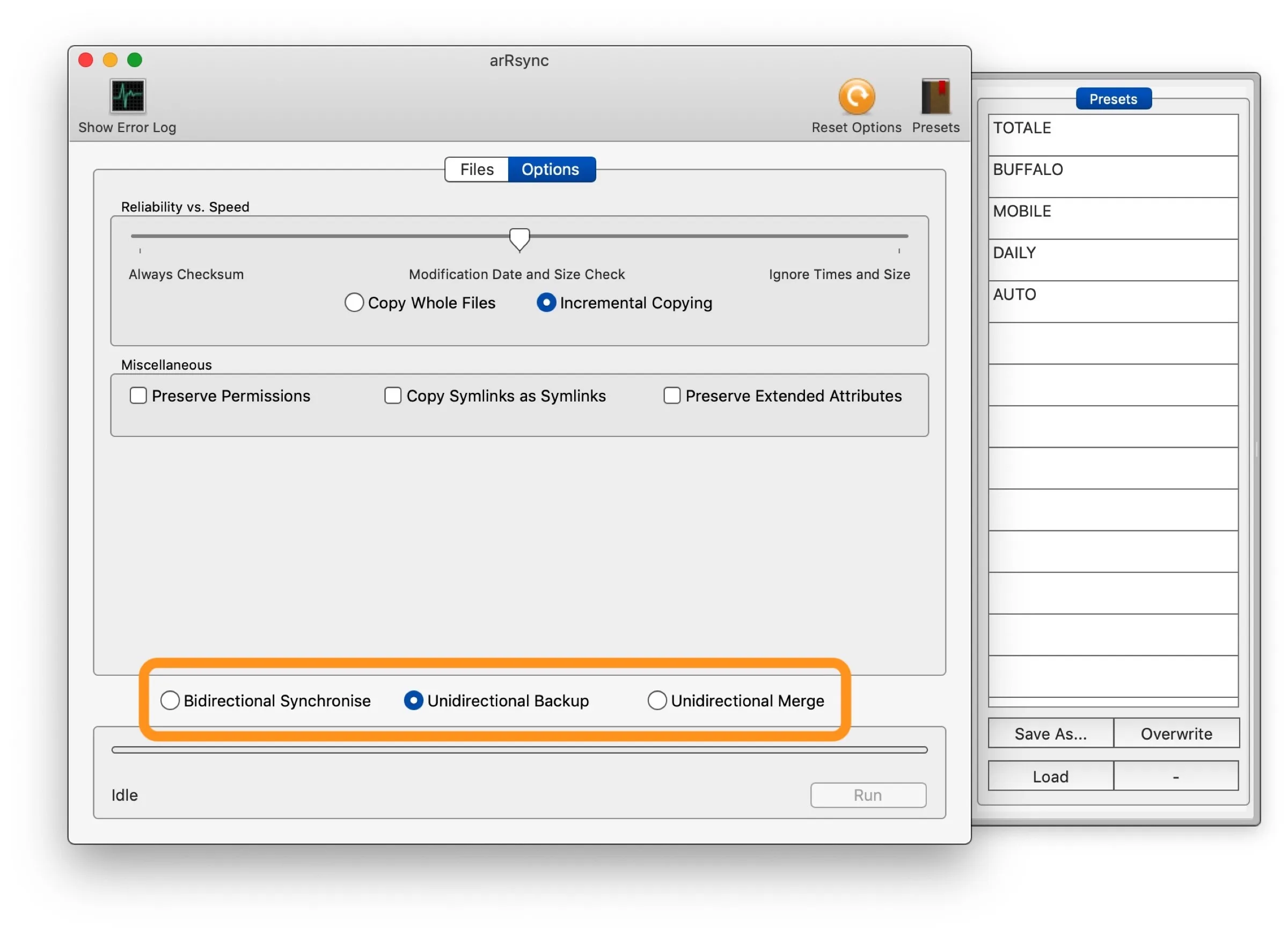
- Con Bidirectional Synchronise avrete sempre una copia identica di file e cartelle sia su Mac che sul disco esterno. Se in uno dei due fate una qualche modifica o eliminate un file, ciò si rifletterà sull’altro disco.
- Con Unidirectional Backup invece la sorgente sarà sempre il Mac, e la destinazione il disco esterno. Se cancellate un file sul disco esterno, magari per errore, con questa modalità lo potrete ripristinare.
- Con Unidirectional Merge invece si mantengono i file sia dalla sorgente che dalla destinazione, perciò se cancellate un file dal Mac, effettuando il backup non sarà rimosso anche dal disco esterno.
Preset
Una volta che avete deciso quali file copiare e come e quando dev’essere effettuata la copia, potete salvare “la ricetta” in modo da richiamarla negli utilizzi futuri.
Attivate il pannello dei Preset cliccando sull’omonimo pulsante in alto a destra.
Da qui vi basta cliccare su:
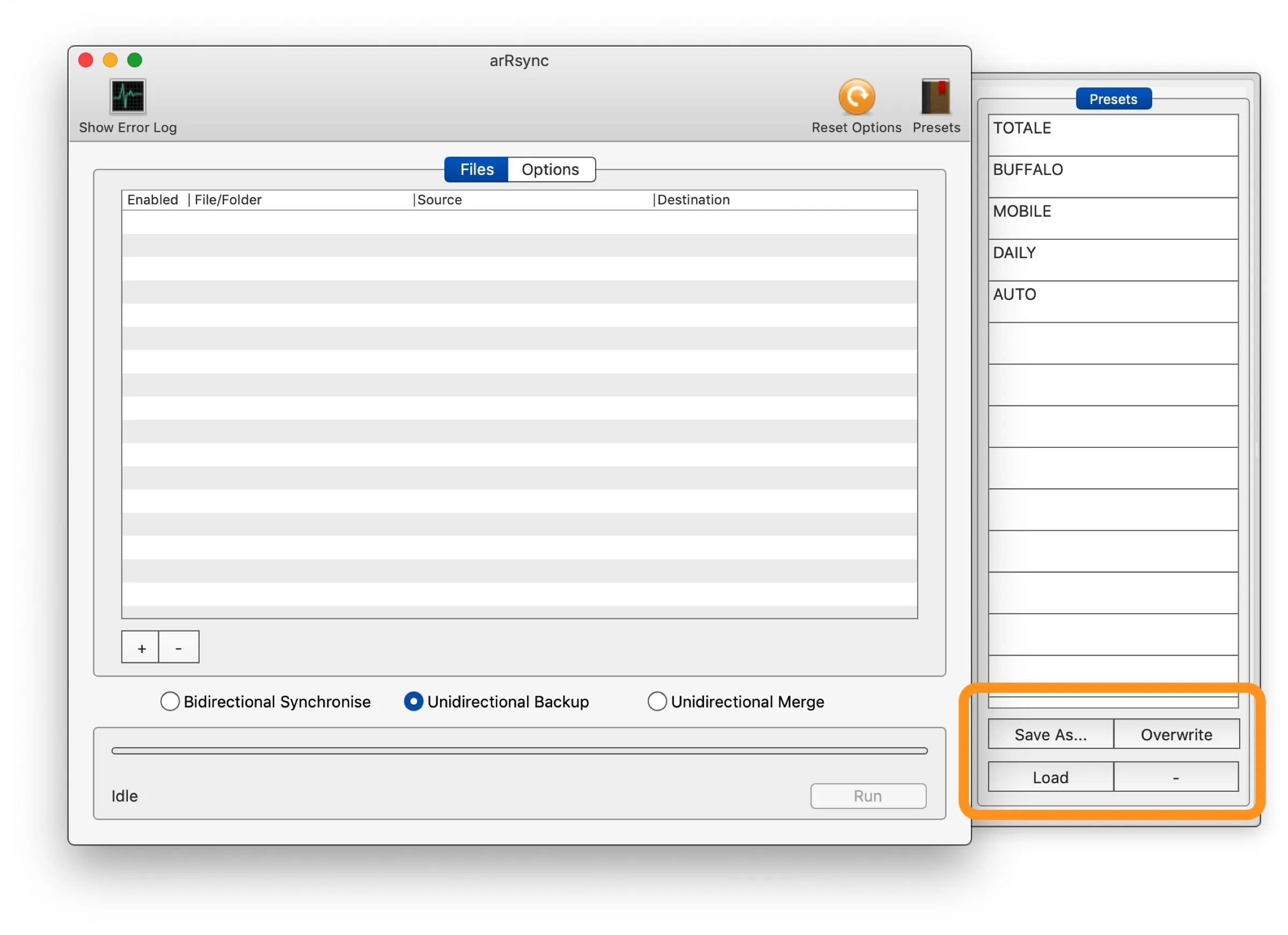
- Save as… per salvare la configurazione assegnandogli un nome;
- Overwrite per sovrascrivere eventuali cambiamenti apportati al preset, ad esempio se si aggiunge o rimuove un file/cartella da sincronizzare o se si modifica uno dei parametri del pannello Options;
- Load per caricarne uno già esistente;
- Tasto – per cancellare quello selezionato.
Un consiglio sul backup tascabile
Come abbiamo accennato in apertura, grazie ai preset si può usare l’app per eseguire backup diversi su dischi diversi. Ad esempio, oltre che per la copia totale dell’archivio di file personali, chi scrive lo usa per la doppia-copia delle foto in un disco a parte, per tenere aggiornata la chiavetta con gli MP3 da ascoltare in auto, e per una microSD su cui tenere i file più importanti sempre a portata di mano.
Fate bene attenzione ai file che copiate in questo tipo di memorie portatili perché, qualora doveste perderle, chiunque potrebbe ottenere un facile accesso a dati sensibili.
In tal caso potrebbe essere una buona idea formattare la memoria in formato APFS in quanto include funzionalità di crittografia native a livello di file. È vero che così facendo limitate l’accesso ai dati soltanto su macchine Apple con macOS 10.13 (2017) e successivi, ma li proteggete anche dietro una password a prova di hacker.
Se infatti aprite Utility Disco, selezionate la memoria da formattare e scegliete il Formato APFS (distingue maiuscole/minuscole, codificato) potete impostare la password in modo che, solo inserendola, si ottiene l’accesso al disco. In caso contrario il Mac sul quale è collegata non sarà in grado di leggere il disco.
Massimizzate poi la protezione cliccando infine su Opzioni di sicurezza… in fase di formattazione spostando il selettore tutto a destra su Più sicuro.
Questa opzione – scrive Apple – è conforme «allo standard 5220-22 M del Ministero della difesa degli Stati Uniti per l’inizializzazione sicura dei supporti magnetici. Esegue l’inizializzazione delle informazioni utilizzate per accadere ai file e sovrascrive i dati 7 volte». In questo modo i dati presenti sulla scheda prima della formattazione diventano praticamente irrecuperabili.
Altre guide…
Lo sapevate che su Macitynet trovate centinaia di altri tutorial su iPhone, iPad, ma anche su Mac e Apple Watch? Vi basta cliccare sul nome del dispositivo che vi interessa per sfogliarli tutti selezionando poi quelli che desiderate leggere.
Tutti i tutorial per iOS 17 e iOS 18 sono nelle sezioni dedicate ai rispettivi sistemi operativi e loro aggiornamenti.